

Title a slide
There are multiple ways to add titles to your slides in PowerPoint. Use the Layout option to create a standalone title slide or to add a title to a slide that contains other text. You can also use the Outline view or the Accessibility ribbon to create and update the titles of your slides.
Select a heading below to open it and see the detailed instructions.
Use the Accessibility ribbon to title a slide
You can use the Accessibility ribbon to add or edit slide titles and to make sure your slides are accessible to everyone.
Select Review > Check Accessibility . The Accessibility ribbon is displayed, and the Accessibility pane opens to the right of the selected slide.
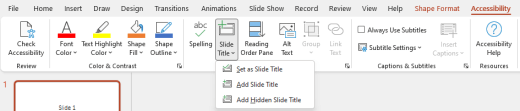
Select one of the following options:
Note: The available options depend on whether a title placeholder exists or not, and what type of element is selected on the slide.
To move the cursor to the title placeholder, select Edit Slide Title .
To add a title placeholder to the slide and move the cursor to the placeholder, select Add Slide Title .
To add an off-slide title placeholder and move the cursor to the placeholder, select Add Hidden Slide Title . Because the title is positioned off-slide, it will be invisible during a slide show, but the title is available to help users navigate or select the slide.
If there is no title placeholder on the slide, to let the Accessibility Checker select the text box or shape that seems most like a title, select Set as Slide Title . This makes the selected object your slide title. If there is another text box or shape you want to use as the title, select the object, and then choose this option. Only objects with text that aren't in groups can be made into a title.
Selecting the Slide Title button without expanding the dropdown menu does the following:
If an object that can be set as the title is selected on the slide, that object is set as the slide title ( Set as Slide Title ).
If there is a title, but no object is selected, the cursor moves to the title placeholder ( Edit Slide Title ).
If there is no title and no object is selected, a title placeholder is added and the cursor moves to the placeholder ( Add Slide Title ).
Type or edit the slide title.
Tip: To review your presentation for missing or duplicate slide titles, run the Accessibility Checker, and then check the Accessibility pane to find them.
Use the Layout option to title a slide
You can name or rename a slide by using a slide layout that has a title placeholder .
Select the slide whose layout you will change so that it can have a title.
Click Home > Layout .

Select Title Slide for a standalone title page or select Title and Content for a slide that contains a title and a full slide text box. Many other layout options include titles, too. Pick the one that’s best suited for your presentation.
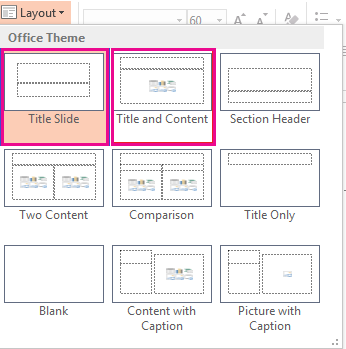
Select the Click to add title text box. Enter your title for that slide.

Use Outline view to title a slide
You can also create a slide title in Outline view. This view also shows the titles for any other slides in your presentation.
Click View > Outline View .
A slide without a title will have no text to the right of the slide number.
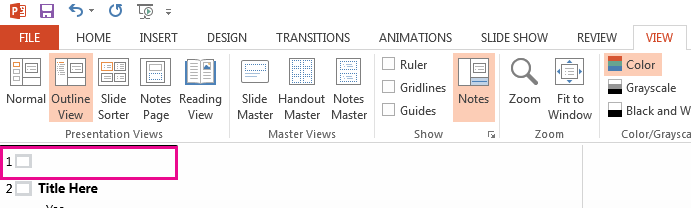
If your slide already has a title, it appears next to the slide number.
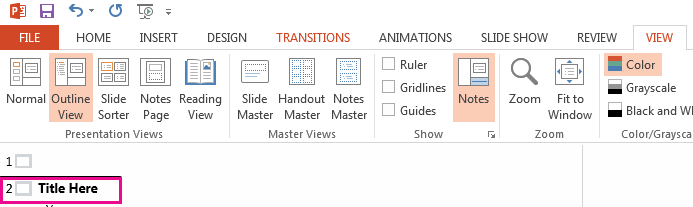
Click to the right of the slide number.
Type your new title here, or update an existing slide title. Your text will appear on the slide as you enter it.
Tip: You can use Outline view as your notes when you give a presentation.
Put a title on a slide, but make the title invisible
You can position a title off the slide. That way, the slide has a title for accessibility or sorting reasons, but you save space on the slide for other content.
On the View tab, select Zoom and then lower the zoom percentage to about 50% so that the margins outside the slide are visible.
Type a title in the Title placeholder box.

Drag the Title placeholder upward or downward and then drop it outside the slide boundary.

You can confirm that the title will be invisible during a slide show by selecting Slide Show > From Current Slide .
Systematically hide slide titles
If you want all or many of your slide titles to be hidden, use Slide Master view to achieve it. Duplicate the slide layout for which you want to have hidden titles. Then on the duplicate layout, move the title placeholder off-slide. Then apply the new layout to the appropriate slides.
For example:
On the View tab of the ribbon, in the Master Views group, select Slide Master .
In the slide thumbnail pane on the left side of the PowerPoint window, right-click a slide layout (such as Title and Content Layout ) that you want to alter and choose Duplicate Layout .
Select the duplicated layout.
Select the title placeholder, drag it upward, and drop it outside the boundary of the visible slide.
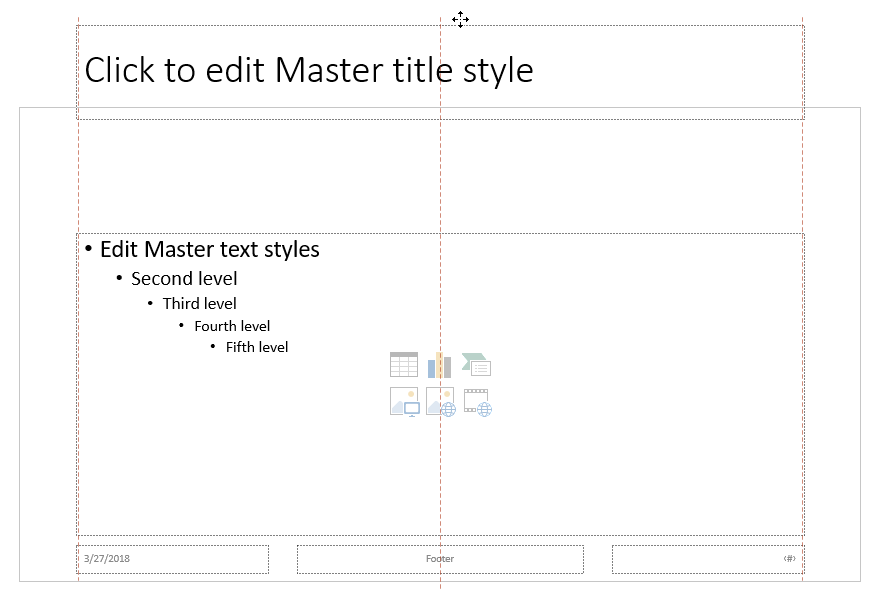
If PowerPoint doesn't allow you to drag the placeholder that far, use View > Zoom to make the slide surface area appear smaller so that there is adequate room to move the placeholder fully off-slide.
Close Master view and return to Normal view.
Select a slide whose title you want to hide. Right-click it, and apply the "hidden-title" slide layout that you just created.
The title moves to an off-slide position, but it still exists. You can see the title of the slide by switching to Outline view.
Put the same title on every slide
If you want the same title on every slide, you may be thinking of what PowerPoint calls a footer . For instructions on putting footers on your slides, see Insert or change footers in PowerPoint slides .
Why slide titles are important
Having slide titles is valuable for:
Accessibility A visually impaired person that uses a screen reader relies on the slide titles to know which slide is which.
Helping various PowerPoint features work correctly Design Ideas, Apply Layout, and Reset Slide work better on slides that have titles. Insert Hyperlink, Insert Zoom, and custom shows all refer to slides by their titles.
PowerPoint expert Geetesh Bajaj has an article on his site about Hiding Slide Titles in PowerPoint .
You can name or rename a slide by using a slide layout that has a title placeholder
Tip: You can use Outline view as your notes when you give a presentation.
In the slide thumbnail pane on the left side of the PowerPoint window, right-click a slide layout (such as Title and Content Layout ) that you want to alter, and choose Duplicate Layout .

If there is no title placeholder on the slide, to let the Accessibility Checker select the text box or shape that seems most like a title, select Set as Slide Title . This makes the selected object your slide title. If there is another text box or shape you want to use as the title, select that object, and then choose Set as Slide Title . Only objects with text that aren't in groups can be made into a title.
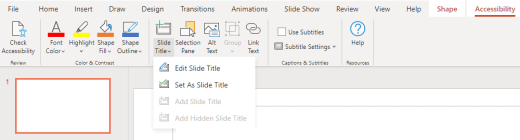
If there is no title placeholder on the slide, to let the Accessibility Checker select the text box or shape that seems most like a title, select Set As Slide Title . This makes the selected object your slide title. If there is another text box or shape you want to use as the title, select that object, and then choose Set As Slide Title . Only objects with text that aren't in groups can be made into a title.
If an object that can be set as the title is selected on the slide, that object is set as the slide title ( Set As Slide Title ).

You can confirm that the title will be invisible during a slide show by selecting Slide Show > From Current Slide .

Need more help?
Want more options.
Explore subscription benefits, browse training courses, learn how to secure your device, and more.

Microsoft 365 subscription benefits

Microsoft 365 training

Microsoft security

Accessibility center
Communities help you ask and answer questions, give feedback, and hear from experts with rich knowledge.

Ask the Microsoft Community

Microsoft Tech Community

Windows Insiders
Microsoft 365 Insiders
Was this information helpful?
Thank you for your feedback.
How-To Geek
How to add titles to slides in microsoft powerpoint.

Your changes have been saved
Email Is sent
Please verify your email address.
You’ve reached your account maximum for followed topics.
Microsoft Overhauls Game Pass With Higher Prices and New “Standard” Plan
7 accounts you must always protect with two-factor authentication, how to stop microsoft teams from showing you as away, quick links, find slides with missing titles in powerpoint, add slide titles using outline view, use a title slide layout, how to hide the title on a slide.
You may not think much about using slide titles for your presentations. But for accessibility and the use of other features, slide titles are important. Here, we'll show you how to add titles to slides in Microsoft PowerPoint.
For those using screen readers, slide titles are essential. And if you use features like custom slide shows or hyperlinks to slides in your presentation, slide titles are necessary elements. We'll show you how to quickly find slides that are missing titles and a few different ways to add titles to those slides.
Rather than reviewing each slide to visually spot the missing titles, you can use PowerPoint's built-in Accessibility Checker to find them fast.
Related: How to Add Alternative Text to an Object in PowerPoint
Open your presentation, go to the Review tab, and click "Check Accessibility" in the Accessibility section of the ribbon.

You'll see the Accessibility panel open on the right with Errors, Warnings, and Tips. Expand Errors and you'll see an item labeled Missing Slide Title with the number of slides in need of titles. If you don't see this error, then you don't have any missing titles.
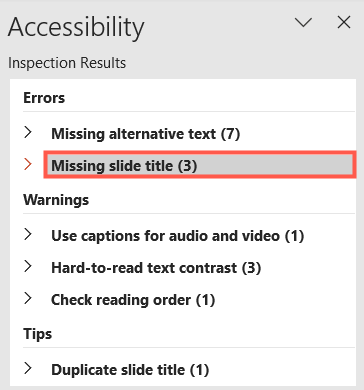
Immediately Add Slide Titles
If you expand the Missing Slide Title label, you'll see the exact slide numbers that are missing titles.
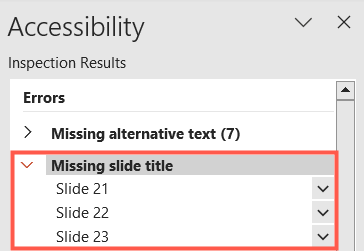
You can then immediately add a title by doing one of the following:
- Click a slide number and it will display highlighted in the panel on the left side. Click next to the number and add a title.
- Click the drop-down arrow to the right of the slide and select "Add Slide Title."
- Select the slide, use the Slide Title drop-down arrow on the Accessibility tab, and choose "Add Slide Title."
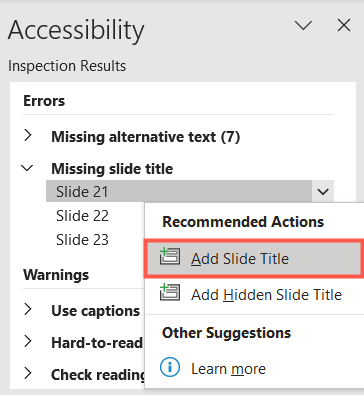
Outline view is what you'll see on the left side of PowerPoint if you use the first method above to find missing slide titles. But you can also jump right to it to see which slides need titles if you like.
Go to the View tab and click "Outline View" in the Presentation Views section of the ribbon.

You'll then see this view appear on the left with each slide number. The title of a slide is the text that appears in bold. If you're missing a title, simply type it next to the small square for that slide.
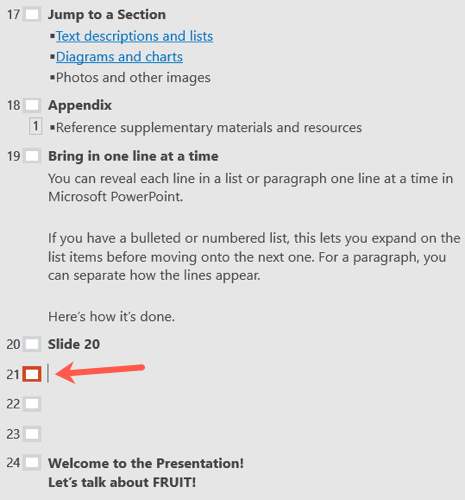
One way to avoid missing slide titles is to use a layout that includes a title. While not always convenient for the type of slide you need, it's still an option.
To add a slide with a title, click the New Slide drop-down arrow on either the Home or Insert tab. You'll see those layouts with a title such as Title and Content or Title Only. Choose one of these and use the title text box included on the slide.
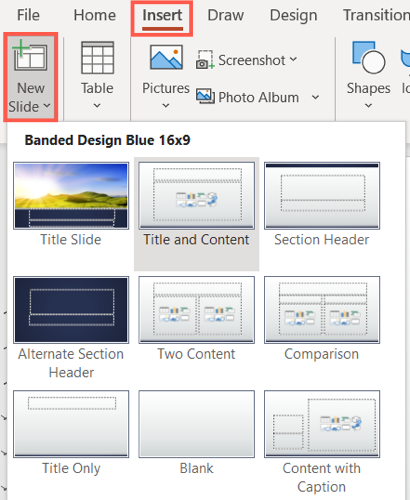
You can also change the layout of a current slide if it fits in with your presentation. Select the slide and go to the Home tab. Click the Layout drop-down arrow and choose a title slide like above. This changes the current layout to one with a title.
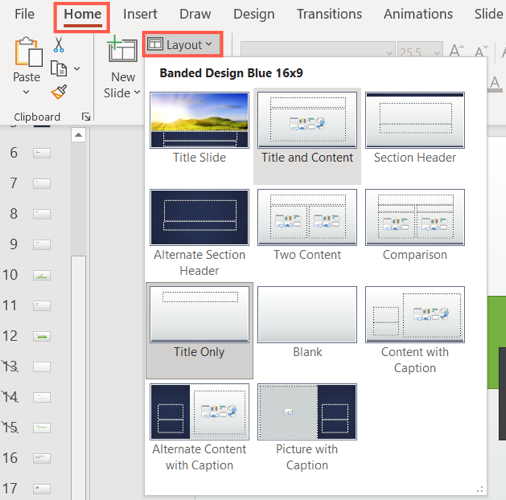
One disadvantage to adding titles to slides or using a title layout is that the title actually appears on the slide. Again, this may not be something you want, especially if the slide only contains a video or image.
Related: How to Add a Video to a Microsoft PowerPoint Presentation
A way around showing the title on the slide is to simply hide it, and there are two easy ways to do this.
Add a Hidden Title
Display the Accessibility tab by going to Review > Check Accessibility. In the Screen Reader section of the ribbon, click the Slide Title drop-down arrow and pick "Add Hidden Slide Title."
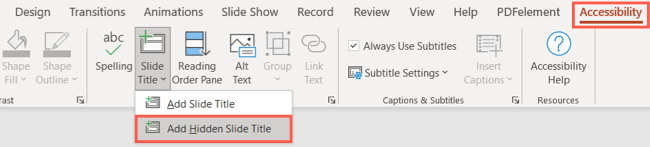
You'll see the text box for the title display directly above the slide. Simply add your title to it and leave the box where it is.
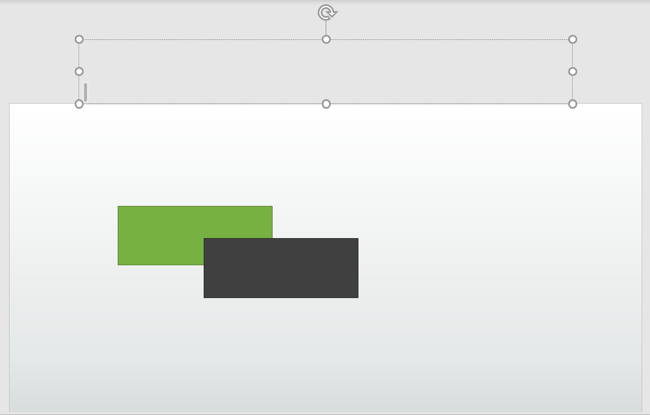
Move the Title Off the Slide
Another way to hide the title is to select the text box containing the title on your slide. When your cursor changes to a four-sided arrow, use it to drag the box off of the slide. You can move it above, below, or to one of the sides.
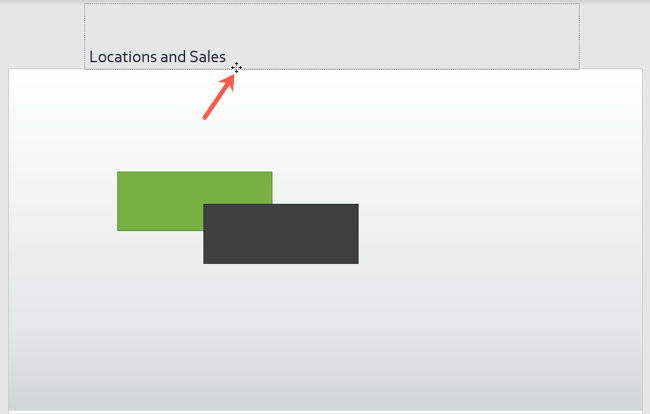
When you preview or practice your slideshow after using one of the above methods, you shouldn't see the title on the slide. However, the title is still technically there and available for screen readers and specific PowerPoint features.
Related: How to Practice Your Presentations with PowerPoint's Presenter Coach
Be respectful of those joining your presentation using a screen reader or prepare for other features that PowerPoint has to offer by including slide titles.
- Microsoft Office
- Microsoft PowerPoint

How to Name Slides in PowerPoint [A Step-by-Step Guide!]
By: Author Shrot Katewa
![powerpoint slide title How to Name Slides in PowerPoint [A Step-by-Step Guide!]](https://artofpresentations.com/wp-content/uploads/2021/09/Featured-Image-How-to-Name-Slides-in-PowerPoint-optimize.jpg)
Giving a name to a slide in PowerPoint is one of those things that will not make or break your presentation. However, naming slides in PowerPoint can be really helpful in streamlining your process of presentation design and it will optimize things for you!
To name slides in PowerPoint, click on the “View” tab in PowerPoint. Then, click on the “Outline View” option from the ribbon. Now, in the slide preview section, click on the slide to add the name and start typing. This will add a title name to the slide.
In this article, we shall do a deep-dive in naming slides in PowerPoint. I’ll also share with you a trick wherein you can name all slides together. Plus, we shall also take a look at how naming a slide is different from naming a slide layout!
So, let’s get started!
1. Why Do You Need to Name Slides in PowerPoint?
Let’s begin with the basics. You may wonder, why do you even need to name slides in PowerPoint?
Naming slides in PowerPoint can help you structure your presentation better. It can help you re-organize your slides when using the slide sorter view . Moreover, the slide name helps you know the type of information present on the slide even without opening it.
So yes, naming slides won’t make your presentation look pretty. But, it will surely make it look more organized and help you save quite some time while designing it!
Plus, when creating a hyperlink within the presentation, it is easier to link to the specific slide when the slides have a name assigned to them.
1. How to Name a Slide in PowerPoint?
Now that we have established that naming slides in PowerPoint can be helpful, let us take a look at the process of how to name a slide in PowerPoint.
To name a slide in PowerPoint, you have to go to the “ Outline view ” option and add the name of the slides in the slide navigation sidebar. The whole process is described in easy steps below.
Step-1: Click on the “View” tab
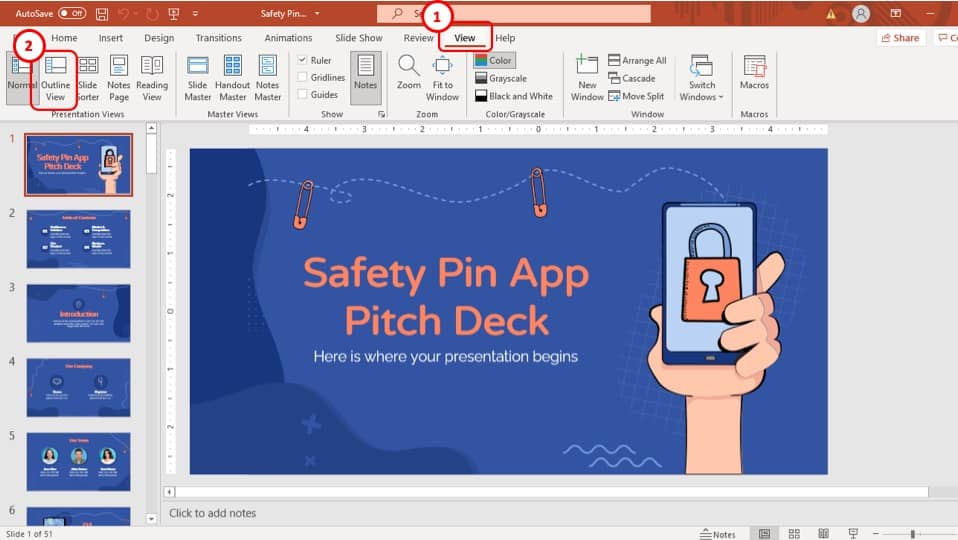
The first step of the process is to click on the “ View ” tab which is located in the ribbon of your PowerPoint presentation. It is the second to last tab.
Step-2: Select a Slide to Name from the “Outline view”
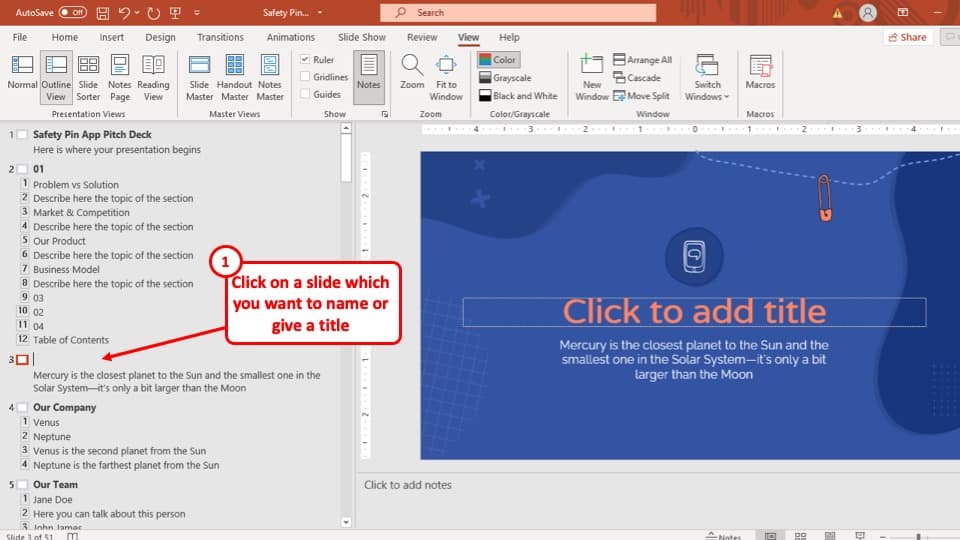
After you have clicked on the “ View ” tab, click on the “ Outline View ” option which is located in the “ Presentation Views ” section of the “ View ” tab.
Then, choose a slide to which you want to add a name.
Step-3: Add a name to the slide
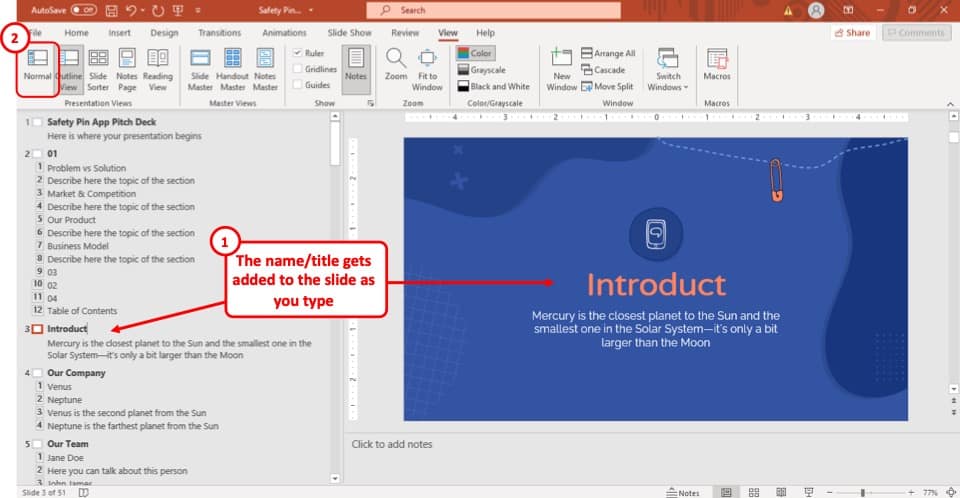
After you select the “ Outline View ” option in the “ View ” tab, the slide navigation sidebar to the left of your screen will change and the outline of the PowerPoint presentation will appear instead.
Simply type in the name of the slide in the “ Outline view ”, and the slide will be named accordingly.
To go back to the default view of your presentation, click on the “ Normal View ” option under the “ View ” tab.
2. How to Rename a Slide in PowerPoint?
If you want to rename a slide in PowerPoint, all you have to do is go back to the “Outline view” and change the name of the slide in the slide navigation bar as described in the previous section.
Follow the steps described in the above section and rewrite the name of your preferred slide.
One thing to remember is that when you name a slide, by default a slide title will be added to the slide. You can also edit the text in the “ Slide Title ” of the slide, and it will automatically rename the name of the slide.
3. How to Name All Slides in PowerPoint?
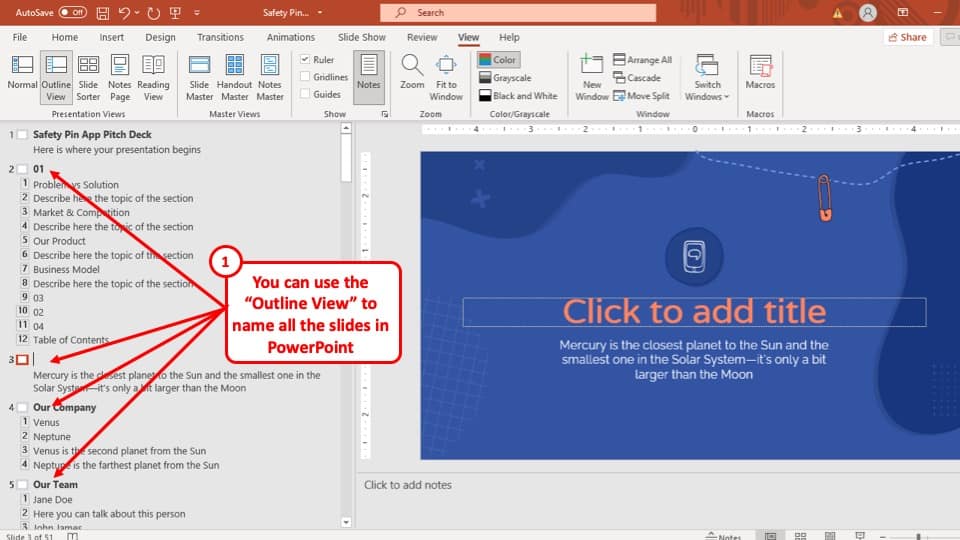
With the help of the “ Outline view ” option in PowerPoint, you can name all the slides in PowerPoint.
In fact, you can make an entire presentation (content only) using only the slide navigation sidebar of the “ Outline view ” option!
4. How to Name a Slide Layout in PowerPoint?
A slide layout is different from a simple slide. Slide layouts in PowerPoint are basically preformatted layouts or containers that determine the design of the slide.
Slides layouts are used to create a design template and make it easier for the user to maintain design consistency when adding content.
That said, you can always create your own slide layouts or even rename a layout at your convenience.
This section is going to focus on how to name a slide layout. If you are interested in learning more about slide layouts, check out this article that I wrote earlier.
To name a slide layout in your PowerPoint presentation, you have to go to the “ Slide Master ” view option from the “ View ” tab and change the name of the slide.
The entire process is described step-by-step below.
Step-1: Go to the “Slide Master” view
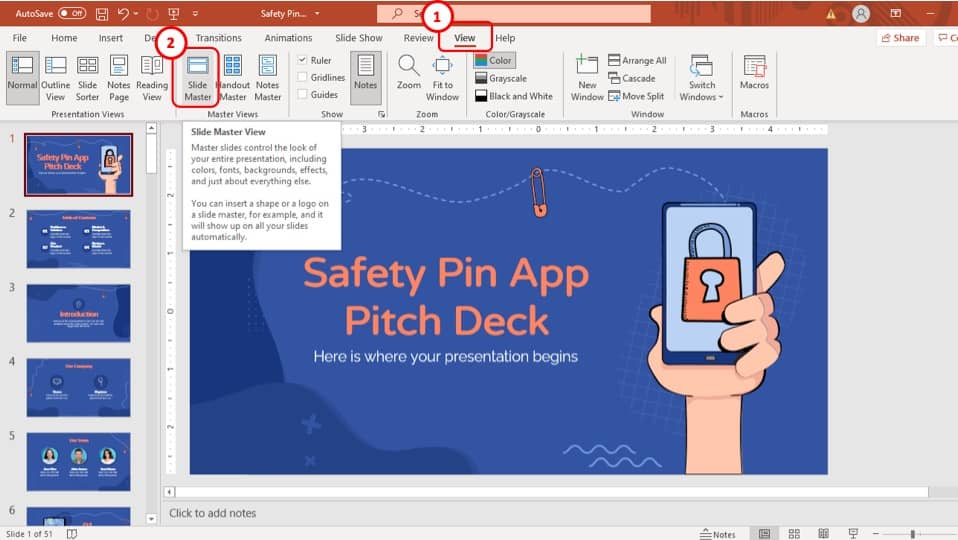
The first step of this process is to select the “ Slide Master ” view, which is located in the “ Master Views ” section of the “ View ” tab.
The “ Slide Master ” view is the first option in the “ Master Views ” section of the “ View ” tab.
Step-2: Click on the “Rename” option
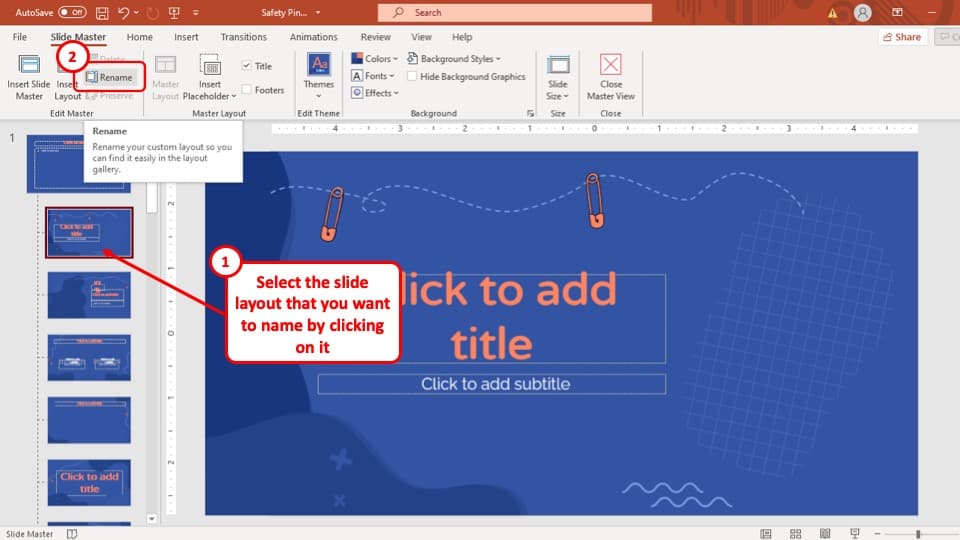
In this step, select the layout that you want to rename and then click on the “ Rename ” button in the “ Edit master ” section of the “ Slide Master ” tab.
The “ Edit Master ” section is the first section of the “ Slide Master ” view.
Step-3: Give a name to the layout
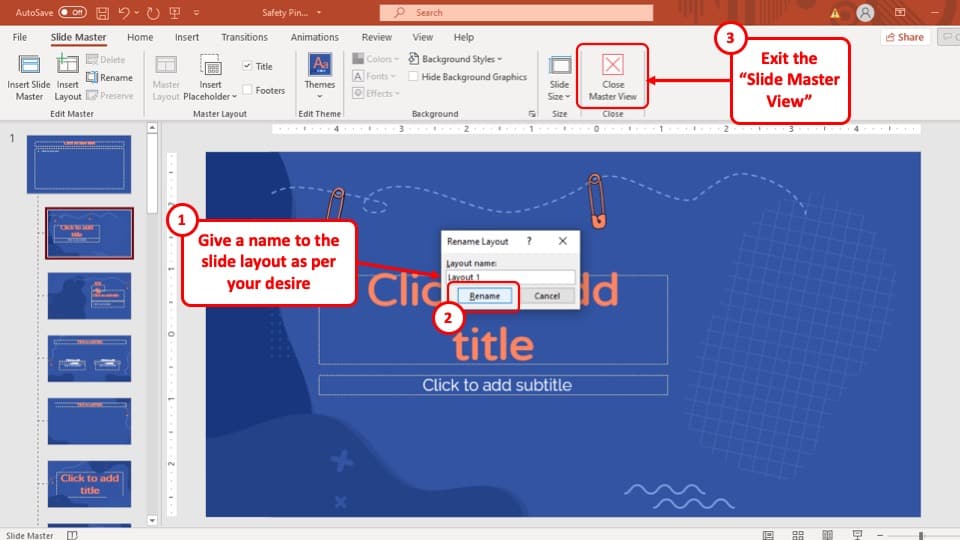
After you click on the “ Rename ” button, a pop-up window called “ Rename Layout ” will appear at the center of your screen.
Simply type in the preferred name for the layout and then hit the “ Rename ” button and the layout will be named accordingly.
5. How to Display the Slide Name during Slideshow?
Unfortunately, there is no direct way to display the slide name of the slide while in the presentation mode.
However, you can use a simple VBA code to make sure all the slides are displayed with their respective slide name. The whole process is described in simple steps below.
Step-1: Place the footers in the slides
The VBA code that you will be using during this method will cycle through the entire slide and insert the name of the slide in any shape that starts with the word ‘footer’.
So, the first step of this process is to add a footer to the slides that you want the slide name to be displayed in.
If you are not familiar with adding footers in PowerPoint, check out this article where I go in-depth into this topic. You will be able to learn everything about adding and editing a footer.
Once you’re done, you can come back to reading this article.
Step-2: Enable the Developer Mode
As a next step, you want to make sure that you have the developer tab enabled as we will need to use the visual basic editor in the remaining steps and then run the macros.
If you don’t know what it is or whether it is enabled, check out my complete guide on how to enable developer tab in PowerPoint .
Follow the process in that article, enable the developer tab, and come back to this article to continue with the next steps.
Step-3: Open the Visual Basic Editor in PowerPoint
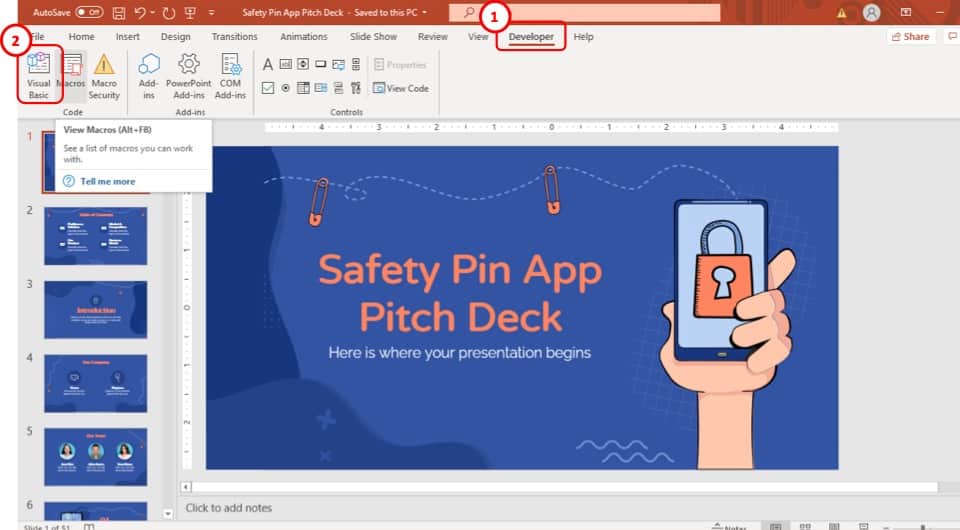
Once you have enabled the developer tab, click on the “ Developer ” tab, and then click on the “Visual Basic” button.
You can also press the “ Alt+F11 ” keys simultaneously. This will open the visual basic editor window directly.
Step-4: Click on the “Module” option
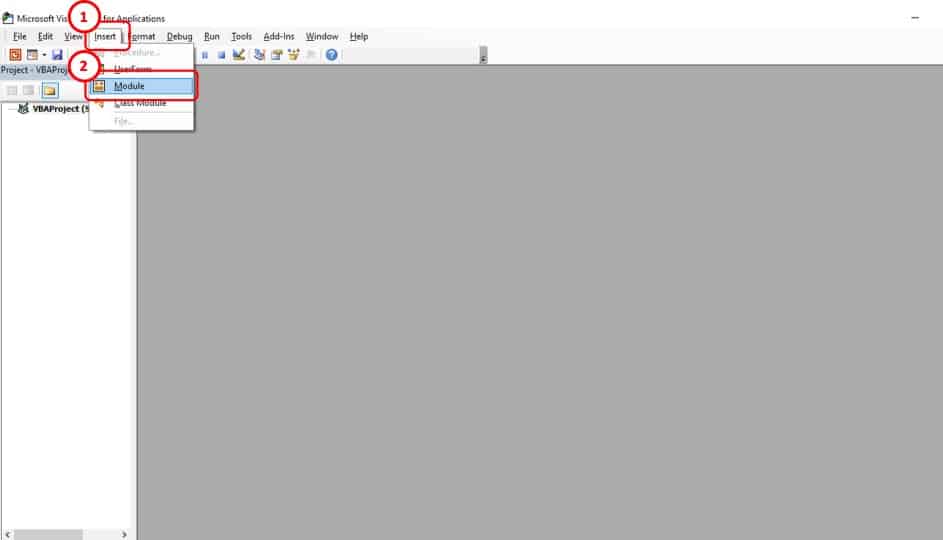
From the Visual Basics Editor window, click on the “ Module ” option which is located in the “ Insert ” tab.
Step-5: Paste the Macro code
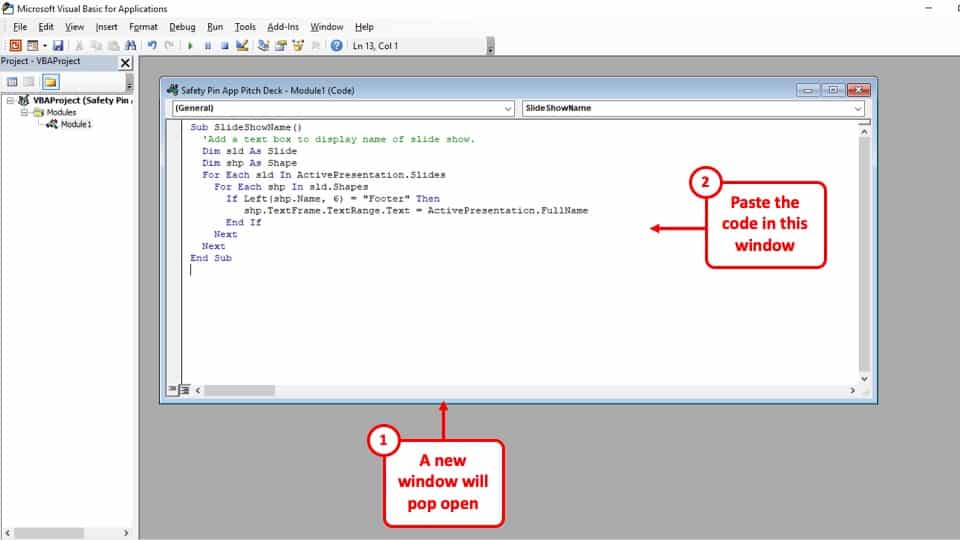
Once you’ve opened the pop-up window that appears when you click on the “ Module ” option, simply paste the code given below in that window.
Sub SlideShowName() ‘Add a text box to display name of slide show. Dim sld As Slide Dim shp As Shape For Each sld In ActivePresentation.Slides For Each shp In sld.Shapes If Left(shp.Name, 6) = “Footer” Then shp.TextFrame.TextRange.Text = ActivePresentation.FullName End If Next Next End Sub
Step-6: Save the presentation
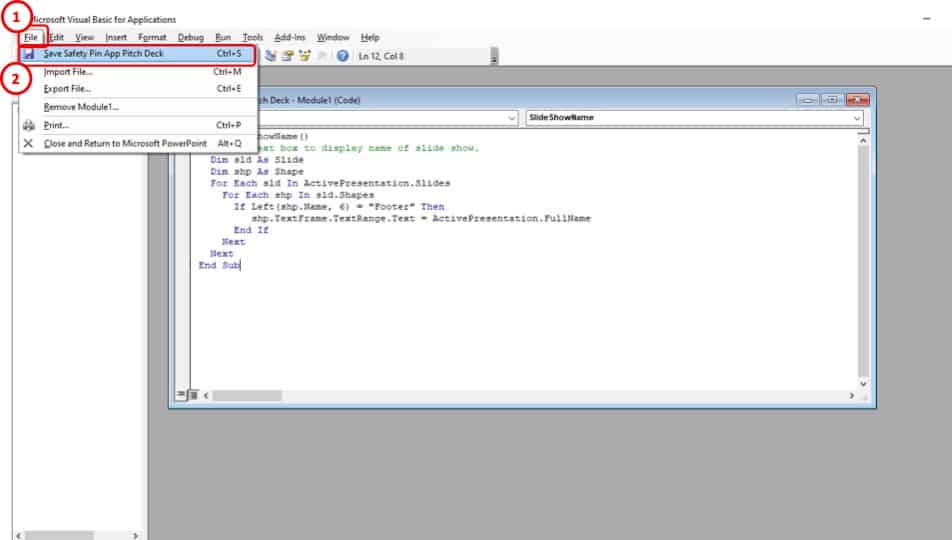
After you have inserted the code for the slide name, simply save the presentation from the “ File ” tab.
Step-7: Click on the “Macros” option
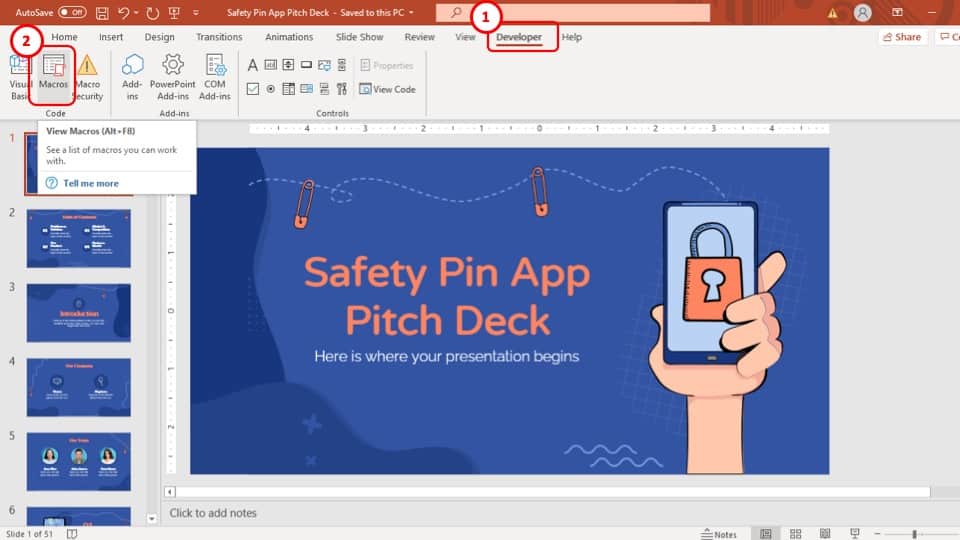
After you have saved the presentation as a ‘.pptm’ file, go to the “ Developer ” tab and select the “ Macros ” option in the “ Code ” section.
Step-8: Click on the “SlideShowName” option
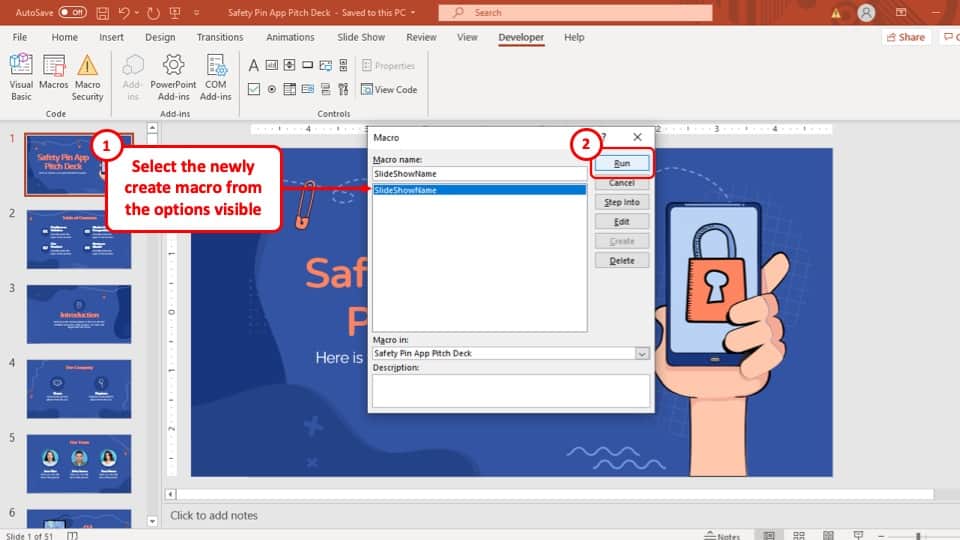
In the last step, all you have to do is to select the “ SlideShowName ” option in the pop-up window and then hit the “ Run ” button. After that, the slide name will be displayed during the presentation mode.
6. How to Name a PowerPoint Presentation?
To name a PowerPoint presentation, you have to go to the “ Save as ” option in the “ File ” tab. The whole process is described in 2 easy steps below.
Step-1: Go to the “File” tab
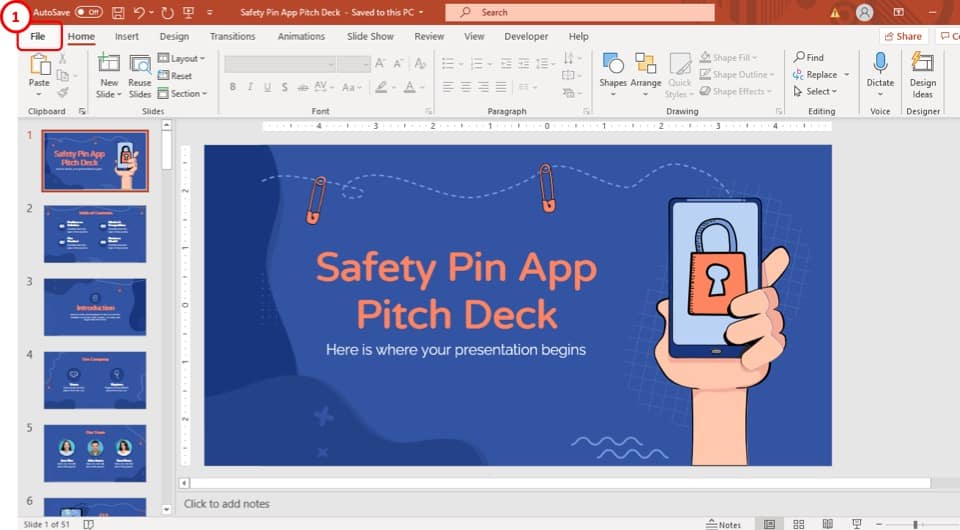
The first step of the process is to select the “ File ” tab, which is the first tab in the ribbon of your PowerPoint presentation.
Step-2: Type in the name of the presentation
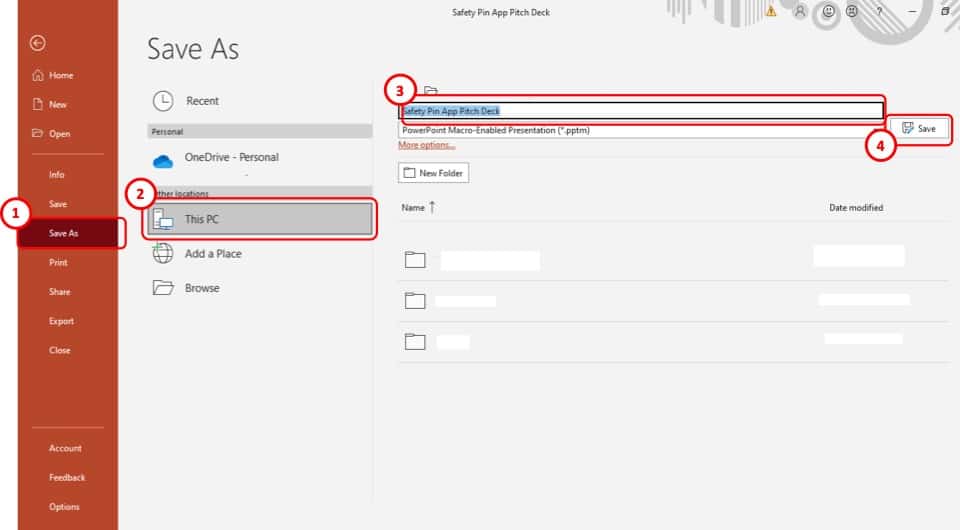
After you have clicked on the “ File ” tab, you will be taken to a new window. Click on the “ Save As ” option and type in the name of the presentation in the top dialogue box.
After that just hit the “ Save ” button to the right of the dialogue box and the name of the presentation will be saved accordingly.
7. How to Add Your Name as an Author to a PowerPoint Presentation?
The process of adding your name as an author to a PowerPoint presentation is explained in easy steps below.
Step-1: Click on the “File” Tab
The first step of the process is to go to the “ File ” tab as explained in the previous section
Step-2: Type your name in the “Author” box in the “Info” section
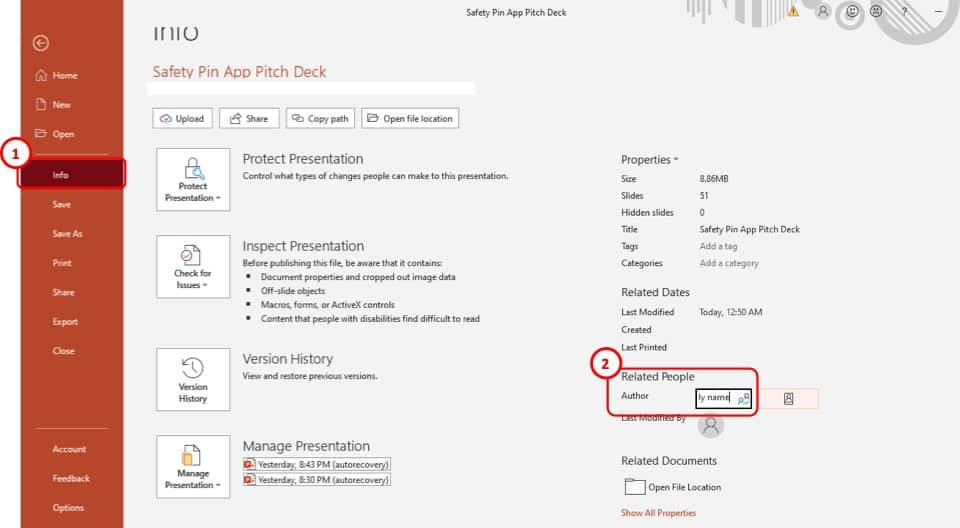
In the “ Info ” tab, you will find an option to the right of the screen that says “ Author ” with a box written, “ Add an author ” on it.
Simply type in your name in the “ Author ” box and hit “ Enter ” on your keyboard. After that, your name will be added as an author in that PowerPoint presentation.
More Related Articles
- Working with Slides in PowerPoint! [A Complete Guide!]
- How to Save a Slide as an Image in PowerPoint? [A Quick Tip!]
- Design Ideas Feature in PowerPoint [You Need to Know This Feature!]
- Notes Master in PowerPoint [Know How to Use It Properly!]
- PowerPoint vs Google Slides: Which is Better? [The Ultimate Guide! ]
Credit to benzoix (on Freepik) for the featured image of the article (further edited).
Unsupported browser
This site was designed for modern browsers and tested with Internet Explorer version 10 and later.
It may not look or work correctly on your browser.
- Presentations
How to Make a Great PowerPoint Title Cover Slide Quickly (+ Video)
Want to avoid creating another boring presentation? Well-designed presentations make a great first impression. A PowerPoint title slide sets the stage for your subsequent slides!

Your PowerPoint title slide is critical for a successful slide deck.
Half the battle is building excitement with a PowerPoint title page. Invest extra time to add design polish to your cover slide PowerPoint design. Build a bold PowerPoint title slide that shows your audience that you're excited to share!
In this tutorial, I'll show you how to build a PowerPoint title page. You'll see intro slide examples that spark success. Attention is everything, and presentation title pages help you get and keep it. It's quick, easy, and key to success in 2024!
Learn How to Make Great Presentations Today: Grab our FREE eBook!
Before we take a closer look at PowerPoint cover slides, let's look at another great resource. We've got a helpful complement to this tutorial. Download our FREE eBook: The Complete Guide to Making Great Presentations . Grab it now before you read on .

How to Quickly Make Great PowerPoint Presentation Title Cover Slides (Video)
If you're making a PowerPoint title slide for your presentation, you need it to look good. Learn how to make a visually appealing PowerPoint title page quickly in the video below:

To learn even more about cover slides for PowerPoint, study the rest of the tutorial. You'll see real world examples of PowerPoint title pages. These presentation title page designs are tried-and-true options for great design.
Jump to instructions for the type of PowerPoint cover slide you're interested in:
- The Logo Slide
- The Big Question Slide
- The Introductory Slide
- The Roadmap Slide
- The Team Slide
- The Quote Slide
- The Challenge Slide
The Seven PowerPoint Cover Slides to Build
There's no limit to the directions that you can take your PowerPoint title slide. You can let your creativity run wild as you build title page in PPT designs.
But it's hard to disagree that the first slide is going to set the stage for the rest of your presentation. So, it's essential that your presentation gets off to a strong start. But what direction should you go with your presentation title page so that you grab and keep audience attention?
In this tutorial, you'll learn to build seven types of PowerPoint title slides. Here are the intro slide examples that I tend to think about when designing my PowerPoint title pages:
- The Logo Slide. Focus on the branding and brand image of your group with this PowerPoint title page! Start off by putting your logo and tagline front and center.
- The Big Question Slide. Most presentations work to inform. But it's also fun to flip the script and ask a question of your audience. It kickstarts the conversation.
- The Introductory Slide. This slide focuses on showcasing your credentials and background to establish authority.
- The Roadmap Slide. Chart the course for your presentation ahead by giving a sneak preview of the topics you'll cover.
- The Team Slide. Does your presentation focus on a group's effort? It's a great idea to start your presentation by showcasing all the minds behind the project.
- The Quote Slide. Sharing an inspirational or motivational quote is a fun way to engage your audience.
- The Challenge Slide. Many presentations strive to help solve problems. Set the stage by highlighting the big challenge immediately.
In this tutorial, we're going to build an example of each of these PowerPoint cover slides. We'll use pre-built templates to create impactful slide designs with ease. Let's dive in!
How to Make PowerPoint Title Slides
We're going to use an impressive template called the BePro PowerPoint Business template. This is one of the top PowerPoint templates for Envato Elements subscribers.
BePro has a litany of cover slide PowerPoint designs that you can use to create the perfect PowerPoint title page! It also includes several color schemes to make it easy to reuse on multiple presentation title pages.
Explore the BePro Template

Envato Elements includes over 25,000 premium PowerPoint themes! You have countless title page in PPT options. With these, you can build amazing intro slide examples of your own. Start with this collection for more great ideas:

Now, you can learn about each of the seven types of title slides:
1. The Logo Slide
The Logo Slide focuses on your brand image and showcasing the logo of your company. Branding takes center stage with this title page in PPT concept. It's ideal to use a logo slide to show your branding on the PowerPoint title page when you're building brand awareness.
A good starting point for this slide is slide design three that's built into the BePro template. It's perfect for just adding a logo and background image. In the example below, I dropped in the logo on the slide. I also took the same logo and faded it into the background image placeholder.

Make sure too that your version of the logo slide stays with the branding message. Adjust the colors of shapes and text to match the overall color scheme of your business. Presentation title pages should always fit with your overall brand style.
Building a logo slide as your title slide doesn't have to be complicated. A well-made logo slide shows your branding quickly. An alternate option for this slide is slide design 4, a simple slide with a dark color scheme. Just add your logo to that slide to create contrast.
2. The Big Question Slide
Your audience may be expecting you to impart knowledge on them. But you can flip the script by asking a question up front.
The "Big Question Slide" doesn't take much time to design. It helps you free up time that you can spend thinking about the rest of your content.
When you're writing a presentation, there should always be a goal or big idea. In the example below, I used the minimalist slide design 4 to ask a question of the audience. Over the course of the presentation, I'll answer this question for the audience.

If you aren't answering a question or sharing an idea, it might be time to re-think the content.
3. The Introductory Slide
There's nothing wrong with getting a bit personal in your presentation. Set the stage by building your authority and expertise, and the audience will trust and follow you through the presentation.
BePro has many slide designs that work well for this, but I opted for slide 25. It's a clean and straightforward slide design. It's easy to add points that explain your expertise to the audience.

As you can see above, I also added a stock photo as the background image. Envato Elements features a ton of stock images as part of the subscription. They're ideal for sourcing a stock image for your presentation.
In my example slide, I grabbed a great photo and faded it into the background. It's a great reminder that Elements is a total solution for building presentations—not just for the PowerPoint templates.
4. The Roadmap Slide
The roadmap style slide is used to tell the story of where your presentation is headed. I've sat through many presentations that seemed to wander through the agenda and would've benefitted from a roadmap slide.
When you build a roadmap, you show the audience the direction that you'll take them on over the course of the presentation.

Slide design 41 might take a bit of customization, but I do think that it's the perfect choice for showcasing your roadmap for the presentation. Just update each of the four placeholder boxes with a key section of your presentation to architect the roadmap of your big speech.
5. The Team Slide
This type of slide is the perfect intro to showcasing a project that was a total team effort. If you're going to spend your presentation sharing how you built a big app, product, or project, it's only right that you share the credit with your team.
Slide 22 in BePro is the perfect choice to build a team slide of your own. It's tailor-made to drop in images and descriptions of your team members and see it come to life.
In my example below, I put a vital member of the project team in each of the image placeholders. Giving a brief background or description of their contribution to the project is a great way to set the stage.

I think the Team Slide approach is perfect when multiple speakers are involved. Some of my favorite presentations are when several different presenters will each take a part of the presentation. If this is the style of your presentation, use a team slide that introduces everyone's role and contributions.
6. The Quote Slide
Starting off with a quote is a great way to build a PowerPoint cover slide. Share a signature quote and you can inspire and engage with your audience! Quotes provide motivation and inspiration. They can be key to helping you convey your message.
Let’s use slide #9 in the BePro template. Over on the left, you’ll see a text placeholder. Here, you can quickly keyboard in a quote to share with your audience. Optionally, up at the top, you can add a title. Using this layout as your title slide makes for a fun and inspiring opener.

As you can see, it’s easy to add a quote to your cover slide PowerPoint design. This is a good way if you’re motivating your audience to take action. Sharing the inspiring words of others helps you inspire confidence and drive your audiences to act on your message.
7. The Challenge Slide
In PowerPoint, you’re often sharing the solution to a problem. Don’t waste time - address things head-on right away! To do that, consider PPT title slide examples that outline a challenge. After all, if you’re proposing solutions, you first must define the challenge.

Above, I’ve used slide #6 to create a challenge slide. Once again, the process is quick and easy. Simply swap out the placeholder content with your own words and numbers. When you use layouts like this, there will be no confusion on the part of your audience. You can clearly show the challenge that must be accepted.
5 Quick PowerPoint Title Cover Slide Design Tips for 2024
We've looked at how to make a great PowerPoint cover slide. Soon, you can begin building amazing slides on your own.
Still need inspiration? These tips can serve as PPT title slide ideas. Let's check out five quick design tips that are sure to help you out:
Bold style is essential on your PowerPoint cover page. Remember, you've got one goal: capturing audience attention . Sharp, eye-catching design does exactly that on cover slide PowerPoint designs.

Premium templates built by creatives provide unmatched designs. They even help inspire you to do your very best work. I think of templates as a top source for PPT title slide ideas. And they're incredibly easy to customize, making you look like a PPT expert.
2. Create Your Own Layouts
PPT decks are really frameworks for your message. Inside the app, you've got the flexibility to customize every slide layout. That's never more important than on the first page of PPT presentations.
By adjusting layouts, you can show exactly what you want, where you want. It's the best way to create a memorable and unique PowerPoint cover page.
Ready to implement PPT title slide ideas of your own? Tweaking layouts helps you do just that. Learn how to customize PPT layouts with our quick tutorial:
3. Embrace Minimalism
Minimalism. It's a popular design aesthetic, and for good reason. It adds style without being overpowering or distracting. That's perfect for a PowerPoint cover page.

Try to build a cover showing only the essentials. These could be things like an image, the presentation title, a date, and your name. Be careful to avoid adding clutter: it's a quick way to lose your audience.
4. Add Kinetic Typography
You might not think of animated text. But it's actually a great way to grab attention and lock in audience focus on your title page in PPT. Thanks to PowerPoint, you can add these animations (called kinetic typography) easily.
Kinetic typography brings subtle, stylish text animation to any slide. It's ideal for the first page of PPT presentation layouts in need of a bit more energy.
Learn how to use kinetic typography in just 60 seconds here. It's yet another source of inspiration for PPT title slide ideas:
.jpg)
5. Use Industry-Specific PowerPoint Cover Slides
First impressions are key in a title page in PPT, and you'll make one with your PowerPoint cover page. So why use generic layouts if you can find something specifically suited to your needs?
My favorite PPT title slide ideas are situation specific. That means choosing PowerPoint title slides that match your purpose. Check out Pizzarena , for example. The designs are targeted at a pizza restaurant. That's far from the norm, but it will instantly resonate with your audience with eye-catching intro slide examples.

This might mean choosing a premium template built for your industry. Or, you might add your brand's colors, logos, and more. Either way, being specific and tailoring your cover slide to your needs is sure to impress.
5 Top PowerPoint Title Cover Slide Templates (For 2024 Presentations)
Premium templates from Envato Elements include stunning PowerPoint cover page designs. And remember, they're a top source for intro slide examples. Let's check out five of the very best PowerPoint templates with built-in PPT title slide examples:
1. VERA PowerPoint Template

Bold colors abound in this visually stunning PPT deck. With 55 unique slides, you're sure to find the perfect PowerPoint cover page. Also, inside is a custom icon set that's easy to work with. This title page in PowerPoint template is perfect for almost any project.
2. STYLE - Multipurpose PowerPoint Template V50

Style: it's in the name of this template, and for good reason . This is a perfect example of a sleek, minimalist PowerPoint cover page. Customize it in seconds, and with 4,000 slides to choose from, your options are almost unlimited. You're sure to find outstanding options for title page in PowerPoint designs!
3. IPSUM - PowerPoint

IPSUM offers a key part of a successful PowerPoint cover page. That's creative flexibility. Over 50 layouts are built into the pack. You can use those pre-built designs as PPT title slide examples! You'll also see custom infographics, icons, and more. Each slide element is completely editable.
4. Livy PowerPoint

Searching for a timeless, retro inspired PPT cover page? Livy has you covered. With 50 slides and resizable graphics, it's easy to adapt to your project needs. The included gallery slide makes for a perfect mosaic cover layout. It's yet another great example with PowerPoint title slide examples.
5. Conference PowerPoint Presentation Template

Last but not least is Conference, a modern PowerPoint cover page deck. Choose between multiple color themes and quickly add in your content. Plus, slides are pre-animated, saving you precious time as you build a title page in PowerPoint! Each slide is in full HD, helping them look great on large screens.
More Top PowerPoint Templates
PowerPoint templates give you a tremendous advantage when creating a presentation. Many of them even give you pre-built title page in PowerPoint designs. You've already seen options for PowerPoint cover pages in this tutorial, but these just scratch the surface.
Check out more of the top templates below. Many of these templates give you even more options for PowerPoint title slide examples:

Learn More About How to Use PowerPoint
PowerPoint is a fantastic app because it's easy to learn. But it also has many advanced features that you can use to build beautiful slides. The title slide designs and the template we used to build them are a great example of how easy it can be.
Still want to learn more about PowerPoint? One of the best resources for learning the app is our article, Ultimate Guide to the Best PPT . That guide and the tutorials below will help you build competence and present confidently.
.jpg)
The Top Source for the Best PowerPoint Cover Slide Templates (With Unlimited Downloads)
As we've shown, the title page of your PowerPoint presentation sets the tone. But you need to make sure that the rest of your presentation looks good too.
The best way to build a presentation is to use pre-built templates from Envato Elements. Elements has a massive library of PowerPoint presentation designs you can use. Each template has starter slides that you can just drop your own content into! The PowerPoint cover slides we feature are the fastest way to design.
Find PowerPoint Templates

The best part of Elements? It's an all-you-can-download creative buffet. With a single subscription, you've got access to all that Elements offers. It includes thousands of PowerPoint designs plus millions of total creative assets. That includes:
- stock photos
- so much more!

With Elements, finding the perfect assets is easier than ever. Use the tool to find PowerPoint title slide examples, and so much more with a bit of AI-assisted help. Elements now includes a powerful AI search tool ! With it, you can simply describe your own project needs.
With this prompt, Elements will deliver a curated list of assets from the vast library! It's an amazing way to save time and find the perfect content for your title page in PowerPoint. Join Elements and try it today!
Make Great Presentations ( Free PDF eBook Download )
We also have the perfect complement to this PowerPoint tutorial. It walks you through the complete presentation process. Learn how to write your presentation, design it like a pro, and prepare it to present powerfully.

Download our new eBook: The Complete Guide to Making Great Presentations . It's available for free with a subscription to the Tuts+ Business Newsletter.
Start Using PowerPoint Cover Pages Today
In this tutorial, you saw some of the best options for PowerPoint cover pages inside of premium templates. These files set the tone with the help of the first page of PPT presentations, presented perfectly. Choose one of these templates and get started now.
When you use these PPT title slide examples, you’re sure to wow your audience. You’ll kick off every presentation with a strong start! You’ll capture attention and keep everyone engaged. Try it today!
Editorial Note: This tutorial was originally published in August of 2019. It's been revised to make it current, accurate, and up to date by our staff—with special help from Andrew Childress .

Services by software
PowerPoint presentation >
Remarkable Powerpoint presentations
Keynote presentation >
Presentations in software Keynote
Google Slides presentation >
Professional Google slides presentation
ALL SERVICES
- Pitch deck design
- Google slides redesign
- Investor deck design
- Marketing Presentation
- Sales Presentation
- Keynote redesign
- PowerPoint redesign
- Prezi presentation
- Executive Presentation
- Corporate presentation
- Pitch deck redesign
- Thesis presentation
- Investor Presentation
- Presentation For Event
- Branded email designs that convert
- Corporate Overview Presentation
My availability status:
Currently accepting work
Start a project
- March 3, 2022
Creating Titles for Your PowerPoint Slides: Tips & Tricks

Written by Tom Caklos
Presentation designer
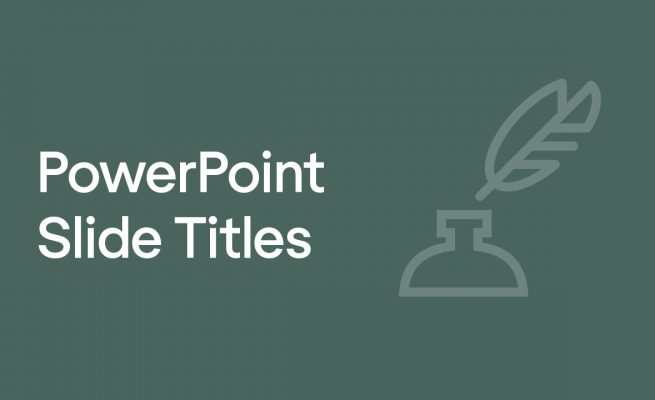
Adding titles, visible or not, to your PowerPoint slides will help you in many ways. Navigating through the presentation, structuring the content, and keeping your audience in the loop are some of the main benefits that come with working with titles.
Does every PowerPoint slide need a title?
It is highly recommended to use the title on every PowerPoint slide. While you don’t need to necessarily make them visible to your audience, it still provides a great amount of value and benefits. Having a title on every slide helps your audience to keep up with the content structure.
It also helps them to understand the topic much better. Especially if the presentation is about some study with a lot of terminology and facts.
While some people would argue with me that sometimes “less is more” – having a title on every slide will give you many benefits I already mentioned.
Another thing to keep in mind.. you don’t need to make them visible to your audience. Just keep them there so you can remind yourself where you are in the presentation. It helps a lot.
Recommendation : Check out 6 PowerPoint Design tips to learn how to improve the design of your presentations!
How do you make a good title for each slide?
When crafting titles for your slides, try to always keep in mind a bigger picture. Step back, and try to think: “What sentence would draw the best conclusion for this specific slide?” and “How it would impact the rest of my presentation” ?
Don’t make the mistake of titling your PowerPoint slides without deeper thinking. It’s essential that it makes perfect sense.
Now be careful.. while it can make perfect sense to you, your audience might not get it. So what I recommend to avoid this scenario is to always show your presentation to a few people and ask them, if they understood everything.
That way you get non-biased opinions and feedback.
The best PowerPoint slide title ideas
Some of the best titles are usually:
- Funny & Humorous
- Draw conclusion
Here are a few great examples of the best PowerPoint slide title ideas:
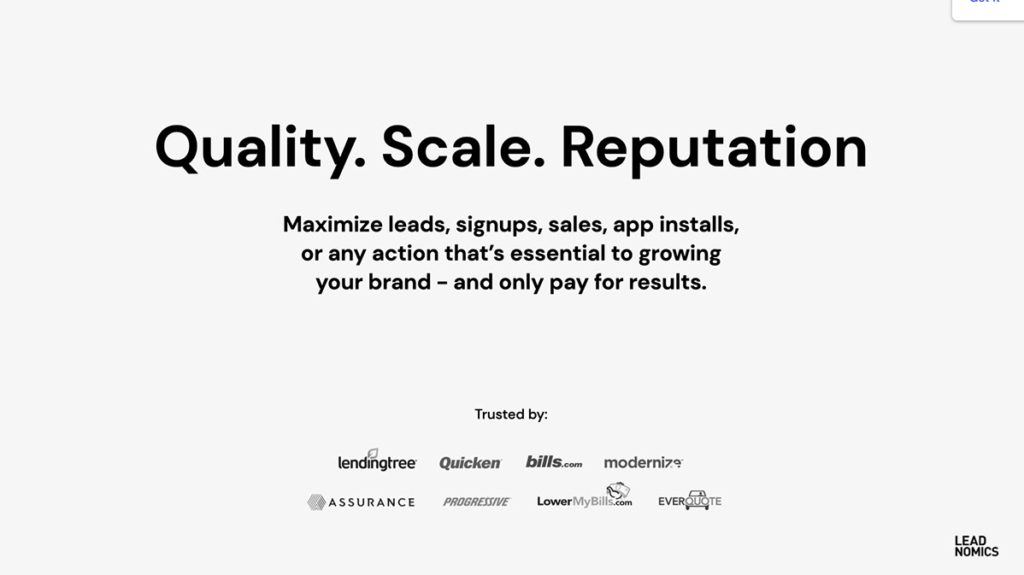
When crafting titles for your slides, try to draw inspiration from other presentations on the internet – so you get a better idea of what worked and what didn’t. Life is too short to make all the mistakes, so we need to start learning from the mistakes and successes of other people!
Wrapping it up
So now that you understand the importance of titling your PowerPoint slides, and what role they are having in your success – go and apply what you learned! That’s the only way to learn properly.

Thanks for reading my article! When I write, I always try to bring as much value as I can. If you're having any questions, or if you need any help, feel free to reach out to me!
Did you learn something new? Share it with your network!
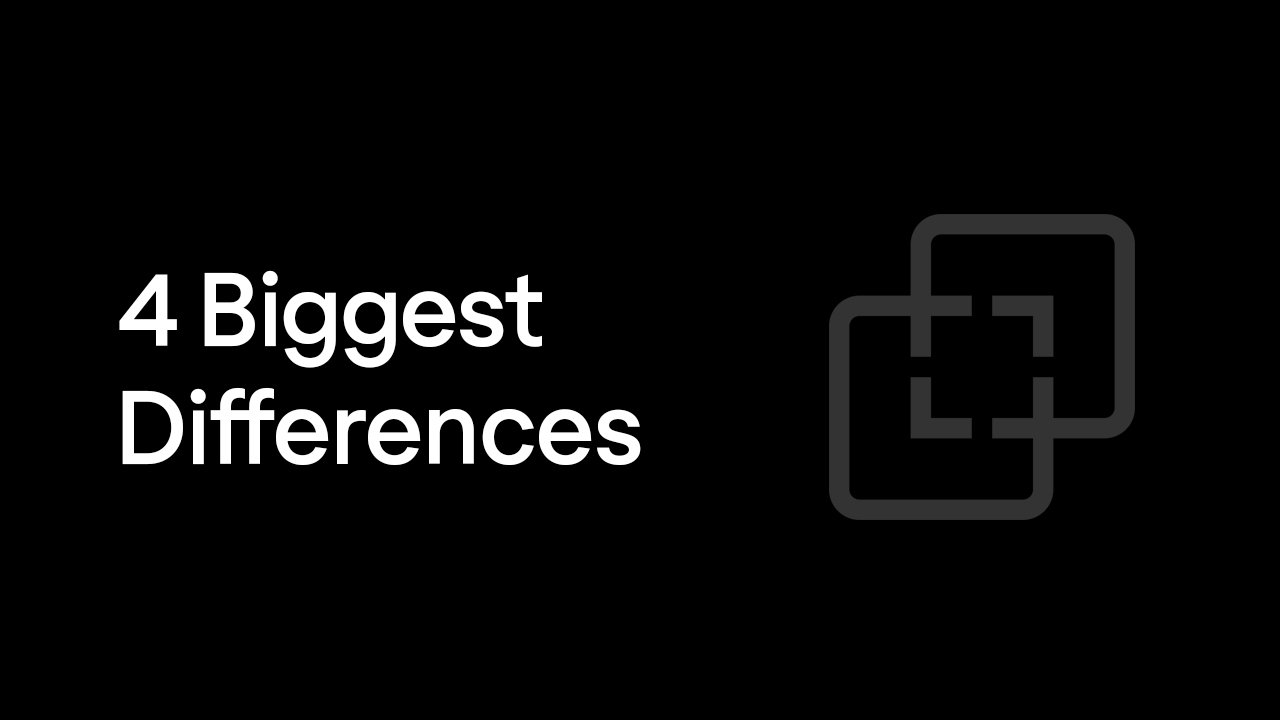
4 Main Differences Between Good and Bad Presentation
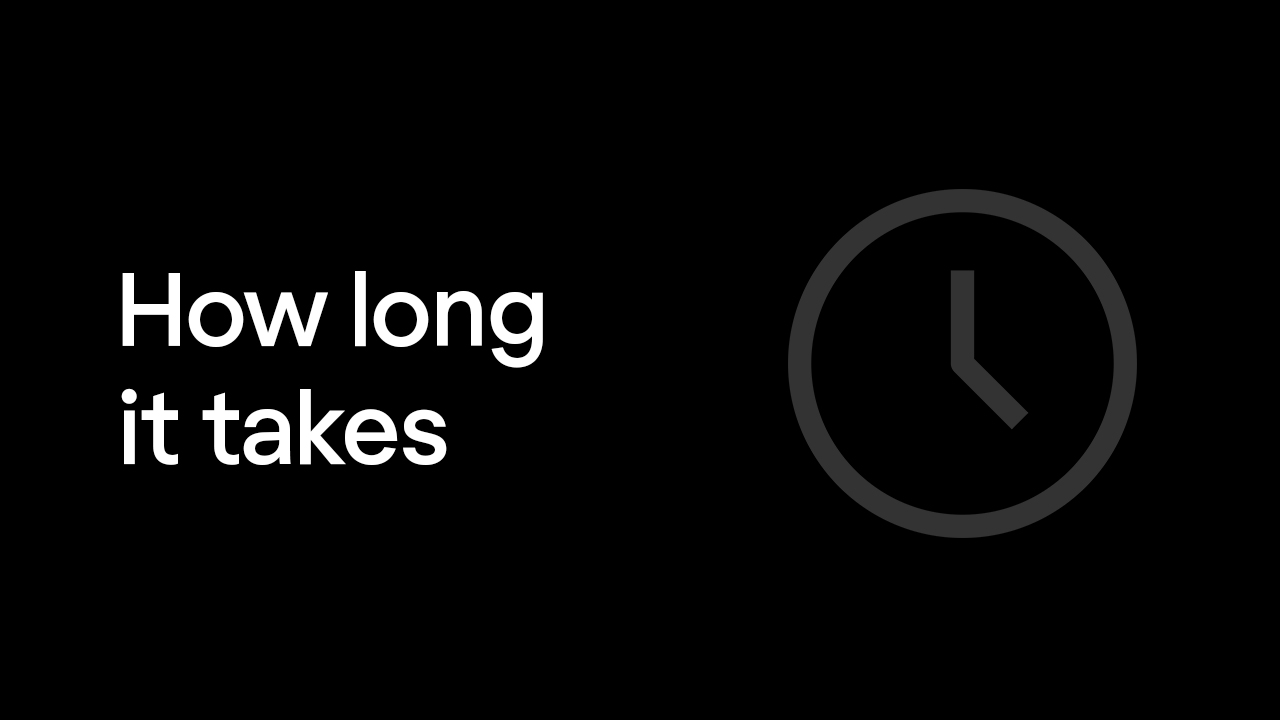
How Long Does It Take To Make a Presentation? (Answered)
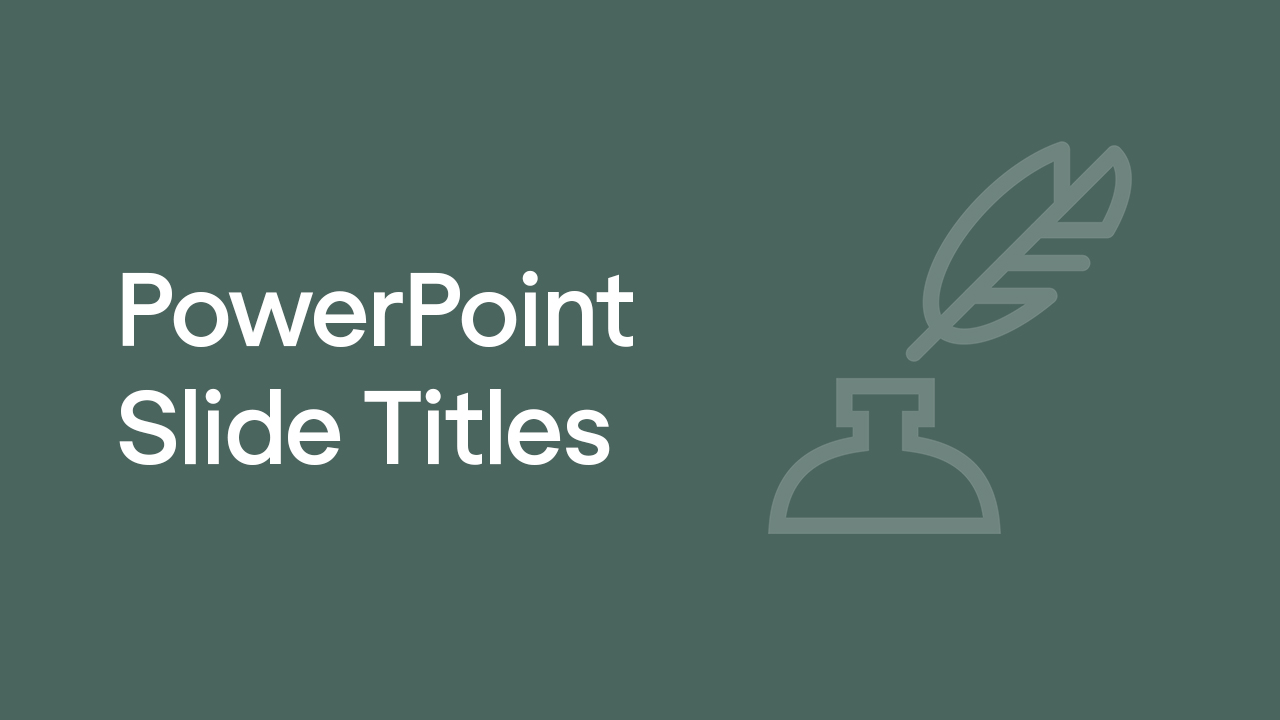
Let's get to work!
Oravicka 423 027 12 Vitanova Slovakia
[email protected] +421 903 958 162 Linked In
@Tom The Designer 2021

How to Make a Stunning PowerPoint Title Slide (in 5 Minutes)
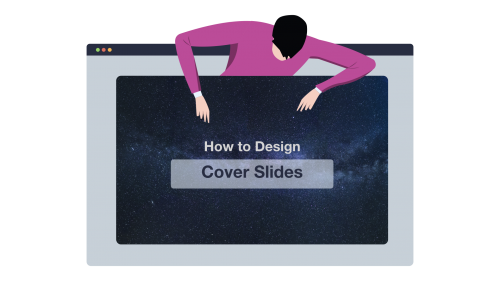
This is the best PowerPoint title slide tutorial on the Web. Period.
In fact, you’re going to learn a simple, 3-step process to designing gorgeous and professional presentation cover slides that get your point across. In 5 minutes top.
Let’s dive right in…
How to Make a PowerPoint Title Slide
⚠ Ground Rule :
Anyone, including your grandma, should be able to understand what your PowerPoint title slide is going to be about.
Here’s a concrete example:

In this cover slide, we quickly understand that the presentation will be covering details ( very likely tips) on how to build a successful team for your startup.
The 3-Step Process to Making Great Cover Slides
Every presentation title slide has 3 “ingredients”.
Here they are:
👉 The background (your visual, or the color you’ll be using in your background) 👉 The lay-out (where and how you position the different elements in the slide) 👉 The text (usually, a headline and a sub-headline that wrap up what the presentation is about)
The process we’re about to follow will address how to deal with each of these elements.
Let’s do it!
Step 1 : Pick Your Title Slide Background
Welcome to Step 1 😀
Here, you basically have two options to chose from:
1) Using a plain color for your slide background ( super easy) 2) Using a visual
As you’ve guessed, the first option is the quickest one. And it doesn’t require any brain work at all. So we’re going skip it and cover directly how to proceed with the second option.
If you want to design a cover slide that’ll grab people’s attention, you need to start with asking yourself this simple question:
What’s my presentation topic?
Answer using this formula:
Here are a few examples:
My presentation is about [ our yearly financial report ]. So the topic is [ finance ]. My presentation is about [ power supply dynamics ]. So the topic is [ power supply / engineering ]. My presentation is about [ our client’s social media strategy ]. So the topic is [ social media / marketing ].
See where I’m going?
Now that you have a clear topic for your presentation, you’re going to associate that topic with specific keywords. The point here is to find out keywords we’ll be using as search terms when looking for visuals online.
Topic: SEO services Related elements: Computer (or web traffic, web page, graph)
Topic: Consulting firm business proposal Related elements: office building (or business people, meeting, investors)
Now that you have a few keywords for your cover slide, you’re going to be looking for a relevant visual.
Beautiful, Free Photography Resources
Pexels (my favorite’s, lots of visuals) Burst (solid) Gratisography (crisp, fun) Death to the stock photo (a bit of everything) Startup stock photos (genuine-looking) Unsplash (nature related) Little visuals (like Unsplash) Pic jumbo (urban-related mostly)
More resources here
First, check out the results.
Then, select one picture that closely relates to the identified keyword. If you’re struggling with choosing between various visuals, then ask a few colleagues which one they prefer and go for the most popular option.
✅ Search keywords that directly relate to your topic in order to find a relevant visual for your cover slide (e.g. finance -> “money”, “charts”, social media -> “phone”, “people”) ✅Download visuals in high resolution (this is especially important if you’re presenting on a screen). ✅ To save time in the future, create a folder on your desktop. Anytime you stumble upon a great visual, just add it to your folder (get more tips just like this one right here ).
Step 2 : Chose the Lay-Out For Your Text
Now that you’ve found a visual that fits with your presentation topic, it’s time to decide which lay-out you will use to display the title of your presentation on your cover slide.
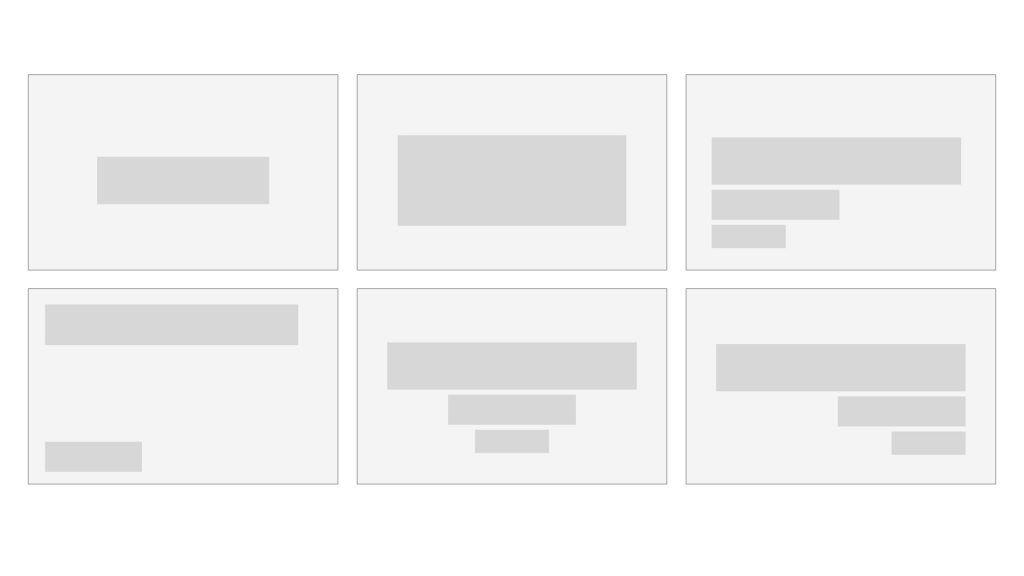
There’s no right or wrong answer when it comes to deciding which lay out you’re going to use. I recommend you to make sure there’s the minimum amount of text possible on your cover slide for three reasons:
👉It’s easier to design a good looking introduction slide when there’s not too much text 👉No one want to be bothered by a wall of text straight off the bat 👉You need to be able to wrap up what your presentation is going to cover in a clear and concise way
Your title slide shouldn’t have more than a headline (that resumes the content of your deck in a sentence), a name (yours or the one of your company), and a logo or a date.
With that said, on top of choosing your lay-out, you’re going to have to chose whether you want your text to appear directly on top of your background or not. Here’s a simple rule you can follow:
⚠ For plain color backgrounds : add your text on top of the background or integrate it on top of a rectangle/rounded shape ⚠ For visual backgrounds : to make sure your text can easily be read by your audience, add a shape on which you will display your title text
Of course, you can select other shapes such as these ones:
You can also customize your text bar playing with both color and transparency.
Adding transparency allows people to see the whole visual behind. But use it with care: your first priority is to get readers to feel comfortable when looking at your slides.
Contrast is the king . Dark shape = light/flashy colors for the text. Light shape = dark colors for the text.
Step 3 : Integrate Your Title Text
I recommend that you create one text box per line. You’ll be able to customize both font size and overall style easier. Either align the text (to the left, the right or the center) for maximum coherence.
Here are three simple techniques you can use to create contrast and maximize the visual impact of your text:
Use Different Font Sizes to Create Hierarchy
Modifying the font sizes is a great way to control the hierarchy within your title slide. Plus, it helps your audience to immediately identify the important content from the less important one.
Now, the great news is that you can apply this technique on all types of slides. And it works especially well on cover slides.
Here’s an example:
Modify The Color of Specific Keywords
Changing the color of specific keywords you want to highlight is another great way to control the hierarchy (and contrast) within your slide.
Here’s an example:
Change the Typography of One Part of Your Text
On top of changing the color, you can also change the typography (a.k.a. the font) of a specific part of your text to draw attention toward it. You can combine this technique with the previous one for even more impact.
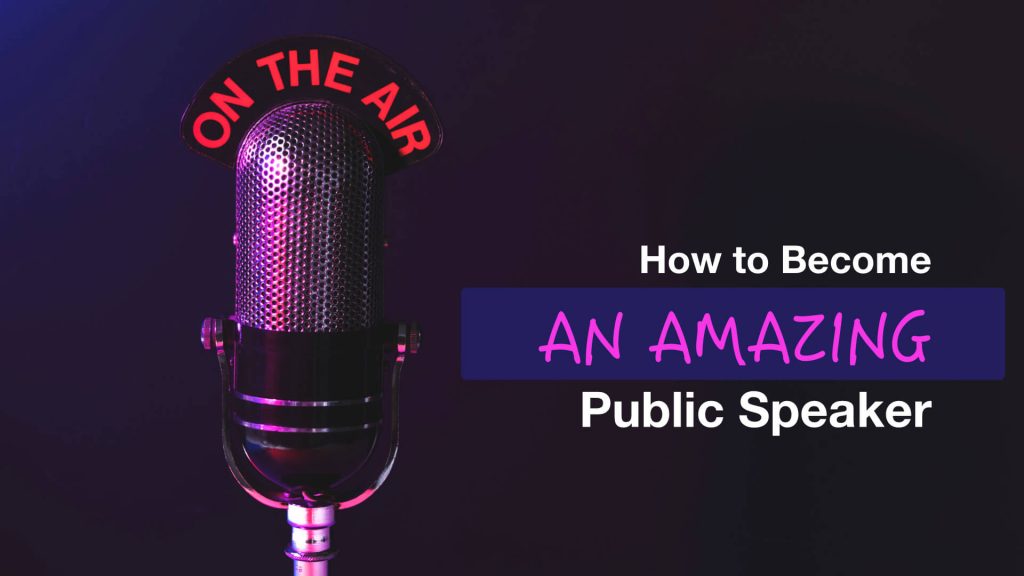
On this slide, we’ve used a different font for the “an amazing” text. On top of this, we’ve modified the color and embedded a rounded shape in the back.
Change the Color of the Shape On Which You’re Putting Your Text
This is another great and powerful way to create beautiful title slides for your presentations:

Free & Creative Font Resources
The top 10 fonts web designers love (free and paid) Font Squirrel ❤ Fonts2U Dafont
You can even add emojis to your cover slide text !
Get all your emojis here , and paste them directly in your text box.
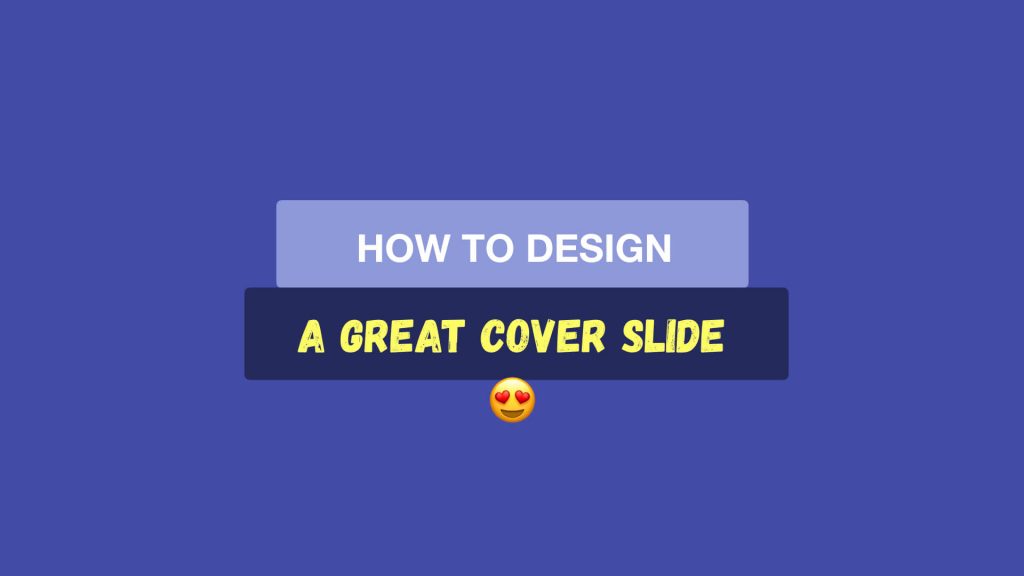
⭐ Want to speed up your cover slide design process? Download this Cover Slide Template where I’m sharing the cover slide text lay outs I’ve used in this article.
C ase Study : How I Made The Cover Slide Below
Step 1 : find a visual related to the topic covered.
Finding the right image is the key step of your presentation title design process.
Here, I wanted to illustrate what a great cover slide can look like. So I started to think: “Well, what do I mean by great… How can I show what a great cover slide means?”
And then I came up with words that are tied to the emotion I want to convey:
“Gorgeous” “Beautiful” “Stellar”
BOOM! I got it.
The keyword “stellar” that just translated perfectly what I wanted to communicate.
So then, I headed over to Pexels and typed “stellar”. But no free resource came up, so I tried “sky” instead (pro tip: head over to Thesaurus to find synonyms):
Got my visual.
Now, it’s time to move on to step 2.
Step 2 : Chose the Text Lay-Out
I opted to place the text in the center of the image. I decided not to use a rectangle shape to put my text on. Why? Because the visual was pretty plain itself and it was easy to read my text on top of it.
If you can’t read the text easily on your cover, add a rectangle shape in between your visual and the text.
Step 3 : Add the Text
I used a font called Forte for the “Cover slide” part.
For the word “cover slide”, I customized the text style with shadows (select the text -> click right > “format text effects…”) and play with the options until you get something that satisfies you.
Are You Spending a Lot of Time to Make Presentations?
For less than the price of a movie ticket, you could get immediate access to dozens of designer-made, beautiful slides at a fraction of what a designer would charge you (for just an hour of work).
If you want to make presentations that people will remember, then you should consider PPTPOP’s getting pre-built, fully editable template kit. Use it to:
- Present clean slides that grab – and keep – people’s attention
- Confidently expressing ideas, concepts and messages with visual elements.
- Wow your prospects, get them to walk away knowing you’re the pros and eliminating other options.
Create gorgeous slides that get their message across in a fraction of the time it normally takes.
Recommended For You
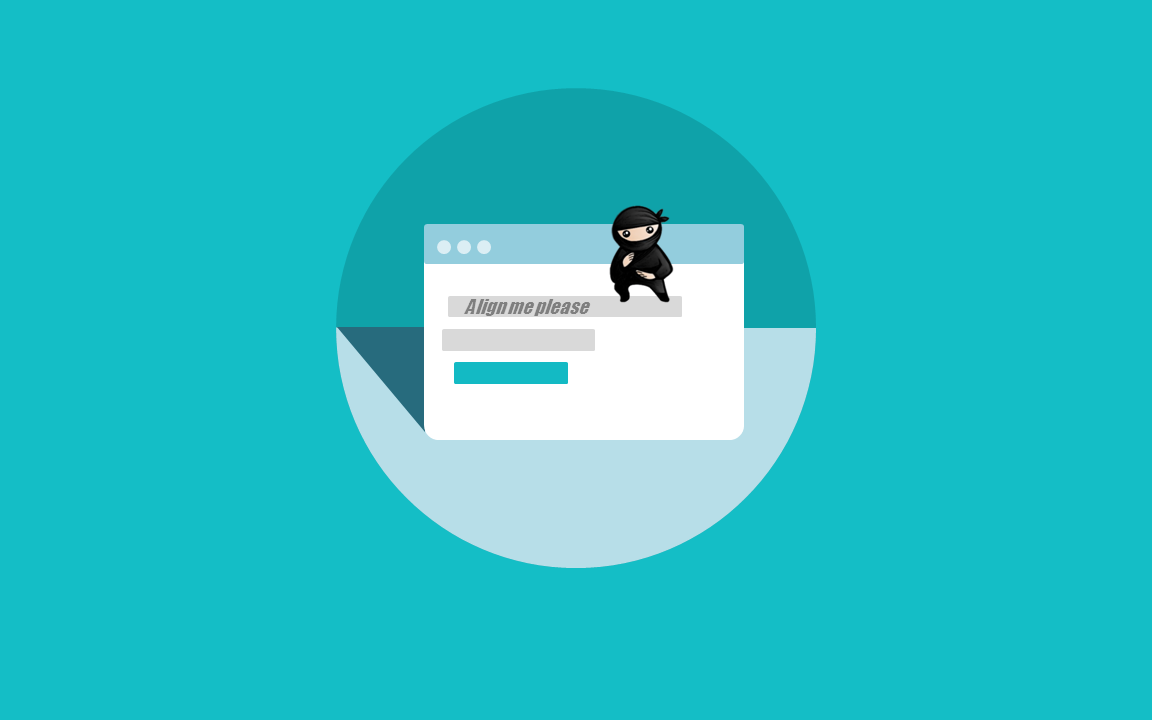
How to Pitch an Idea: 21 Powerful, Science-Backed Tips
Presentation Skills: 50 Tips & Examples to Improve Yours
Privacy Policy Terms & Conditions
Copyright © 2023 All Rights Reserved
- Premium Template
Home Blog PowerPoint Tutorials How to Add Title Slides in PowerPoint
How to Add Title Slides in PowerPoint

Before you can begin showcasing your work or open up a topic for discussion before your audience, you can start with the title slide! Since a title slide template is the first impression of your slide deck , it is essential that you pay special attention to it.
What is a Title Slide?
A title slide contains the slide title, introduces the topic, and often includes other relevant details, such as the name of the presenter and the organization they are representing. The title slide is an important part of the presentation and is often good for marketing your ideas beforehand using creatively crafted layouts.
Slide Vs. Title Slide Layout
A title slide contains the title in a presentation deck. The layout of such a slide can contain a title, subtitle, and other relevant information. The title slide also often includes particular branding, such as the company’s logo or/and tagline.
Slide layout refers to not only the cover or title slide and other types. The layouts used in a presentation can differ according to the needs of the presentation. For example, other than the title slide, a presentation might have a picture layout, chart layout, dashboard layout, etc. The title slide will be the introductory slide of the presentation containing the presentation title .
How to Add Titles to Slides in Microsoft PowerPoint
If you’re making a presentation from scratch rather than using a PowerPoint template , you will notice that a title slide is added by default when you start a new PowerPoint presentation. You can also add it via Home -> New Slide .

When making a title slide, you can also seek help from PowerPoint Designer, which provides suggestions based on the content of your slide, such as the text and layout of the slide you are using. To view suggestions regarding adding a slide title, click Designer from the Home tab and click on a design from the right sidebar to change your PowerPoint design.

How to Create an Effective Title Slide?
Merely adding a slide title isn’t enough to create a title slide that can help get the message across to the audience at the very start of the presentation. Below are some examples of title slides in PowerPoint that can help you design effective title slides. You might also be interested in our article about how to start a presentation .
Title Slide that Provides Basic Information
The most common method for making a title slide is to use text that can easily explain the presentation context. If you are making a presentation for an interactive discussion, this can be mentioned in the title slide. Similarly, a slide deck to guide discussion for a one-on-one meeting can mention the context of the meeting.

Title Slide that Visually Represents the Topic
A title slide can visually represent the topic. For example, the title slide shown below clearly elaborates on the topic under discussion, i.e., the digital divide. Such a title slide can help effectively deliver a message visually, even before the presenter elaborates on the topic.

Title Slide that Invokes Curiosity
Sometimes, making an ambiguous title slide is best to cause curiosity. This technique is often used to keep the audience interested and guess the presentation’s context. The technique can also be useful when aiming to persuade an audience during a presentation.
Related: See our article about the Zeigarnik Effect for presentations.

Zooming Title Slide
Zooming slides have been the hallmark of presentation platforms like Prezi. Some PowerPoint templates also come with a similar effect for title slides that can effectively add extensive information within the title slide to elaborate various details using a zooming UI. In such a case, the screen zooms to the area you click in slideshow mode to help you elaborate on the information before moving on to the next bit of detail.

Quiz Title Slide
If you run a quiz competition using PowerPoint or need to start your presentation with a burning question, using a quick title slide might be a good idea! Using quiz PowerPoint templates like the one below you can create a multiple-choice question as your title slide using quiz PowerPoint templates like the one below.

Final Words
A title slide is more important than many people might think. While many presenters skip through it in a rush, a title slide can be a good starting point to set the tone for the discussion ahead. Spending time making a title slide that can convey a message to the audience or cause curiosity can help make the presentation all the more interesting—enabling the presenter to positively influence the audience’s mood at the very start of the presentation.
Like this article? Please share
Design, Presentation Tips Filed under PowerPoint Tutorials
Related Articles
Filed under Google Slides Tutorials • July 6th, 2024
How to Insert Icons in Google Slides
Learn how to insert icons in Google Slides and customize your slide design for maximum audience engagement.

Filed under Google Slides Tutorials • June 3rd, 2024
How to Copy a Slide in Google Slides
Learn how to quickly duplicate slides in Google Slides with this guide.

Filed under PowerPoint Tutorials • June 3rd, 2024
How To Insert a Calendar in PowerPoint
Get the most out of calendar templates for PowerPoint by learning how to insert them into your presentation projects. A step-by-step guide for inserting and customizing the calendar template to your style.
Leave a Reply
How to Add Titles to Slides in Microsoft PowerPoint

Adding clear and descriptive titles to your PowerPoint slides is an important step in creating an effective presentation. Slide titles serve multiple purposes – they communicate the key message of each slide to your audience, help you navigate through your presentation, and make your slides more accessible.
Why Add Titles to PowerPoint Slides?
There are several key reasons why you should add unique titles to every slide in your PowerPoint presentations:
3. Clarity: Well-written titles that summarize the key point of each slide help communicate your messages clearly to your audience. Your listeners can glance at the title and immediately grasp what you want them to take away.
How to Add and Edit Slide Titles
There are a few easy ways to add or update slide titles in your PowerPoint presentations:
Use Layout Options
Leverage the accessibility checker, utilize outline view, tips for writing effective slide titles.
Use strong action verbs – Opt for titles phrased as clear call-to-action statements rather than passive descriptions.
Be consistent – Format, design, and location of titles should be consistent across all slides to look polished.
Make them scannable – Well-written titles allow audience members to quickly scan and grasp key takeaways.
Following these PowerPoint slide title tips will take your presentations to the next level in terms of clarity, flow, and professionalism.
Well-crafted titles are a small but vital part of impactful slide decks. Whether you’re adding titles through layouts, the accessibility checker, or outline view take the time to write descriptive, benefit-focused phrases. This ensures your audience immediately grasps your intended key messages.
About The Author
Vegaslide staff, related posts, how to fix powerpoint audio not recording on mac, how to change your powerpoint orientation to portrait, 5 ways to build an engaging presentation in microsoft powerpoint, how to create a custom show in microsoft powerpoint.
Blog > 10 creative Ideas for your Title- and End-Slides in Presentations
10 creative Ideas for your Title- and End-Slides in Presentations
11.13.19 • #powerpointtips #presentation.
Of all the slides in a PowerPoint presentation, the ones that are without a doubt the most important ones are the first and the last one. It makes perfect sense – the title slide sets the general tone. Make it boring and you’ll loose your audience’s attention within the first few minutes. If you’re making it exciting and innovative on the other hand, you’re taking a big step towards giving an amazing presentation and having an engaged audience. It is very similar with the final slide. It will be the one that people are going to remember most, the one that is supposed to make people leave the room thinking ‘Wow! What a great presentation!’ A bad ending could even mess up what would otherwise be a good performance overall (just think of a good TV show with a bad ending…).
The most common mistakes for title and final slides
If you asked 100 people what belongs on your PowerPoint’s title slide, the majority would answer ‘The title, maybe a subtitle, the presenter’s name and company, the date’. That kind of title slide is alright, but you usually say all of these things in the beginning of a presentation anyway. Also, it is very likely that most of your attendees know these things – they usually signed up for it after all. So what’s the point in listing all of that information on your title slide, when you could also use it for making a stunning first impression? Not only the title slide is commonly designed in an uncreative and conventional way. Too often, you can see PowerPoint presentations ending with the ‘Any Questions?’ or even worse – the ‘Thank you for your attention’ slide. ‘Thank you for your attention’ is a set phrase that has been said so many times it can’t possibly be delivered in an authentic way anymore. Therefore, it’s better to think of something else for your grand final. Finding an unconventional ending that suits your presentation style makes you seem much more charismatic and authentic than using an empty phrase.

1. An inspiring quote
An inspiring quote on your slide is a perfect way to both start and finish your presentation. Well, it does not have to be inspiring. It could be any quote that is somehow connected to your presented topic. Just have fun looking through books and the internet to find interesting quotes that you want your audience to hear. Good pages to look at for inspiration are goodreads and brainyquotes.com .

2. A blank slide
This might seem strange to some people, but a blank slide can be really powerful if you want to have your audience’s full attention. You can use the advantage of blank slides by incorporating them at the beginning, in the end or even in between your regular slides. You can either use a blank slide of your regular template (so there will still be some design elements on it) or go all in and make the slide completely black (or white).
3. A call to action
If the goal of your presentation is to really make your audience act in some kind of way, there is no better way to start – or better yet end your presentation than with a call to action. This can be literally anything from little trivial things like “Drink enough water during the presentation so your brain stays intact!” – which will lighten up the mood – to more serious calls like “Help reducing waste by recycling whenever possible!”.

4. A question
Usually, it is the audience that asks questions after a presentation. However, you can also turn that around and ask your attendees instead. However, it’s important to ask a question that can be answered easily and individually – the best questions involve previous experiences and personal opinions (asking about facts or questions that are hard to understand can often lead to silence and no one wanting to answer).

5. An interactive poll
Nothing engages the audience like a live poll. Conduct one right at the beginning to get everybody envolved, and/or wait until the end to get your audience’s opinion on something. Icebreaker polls are the perfect way to start, as they lighten the mood. You can easily create polls for free with interactive software tools such as SlideLizard .

6. A funny picture, meme, or quote
I’m pretty sure that every student nowadays has that teacher that just tries a little too hard to be cool by throwing in a meme on literally every single slide. That may be a bit too much. But just a little comedy at the beginning or in the end can make you seem very charismatic and entertaining and catch the attention of your listeners. Open (or close) with a joke, a funny picture or a quote – whichever you feel comfortable with. It is usually best if it has something to do with the topic you’re presenting.


7. An interesting fact
Catch the audience’s attention by putting an interesting fact concerning the topic on one of your slides – ideally at the beginning, but maybe also in the end (to keep up the audience’s interest even after the presentation is done).

8. The title, but with a twist
If you feel like you need to put the presentations name/topic on the front slide, but still want that little creative twist, just change the title slightly. According to what I’m proposing, rather dull presentation titles like e.g. “Marine Biology – An Introduction to Organisms in the sea” can be transformed to “Marine Biology – Diving Deep” (or something less cheesy if you prefer). Make it either funny or over-the-top spectacular and catch the audience’s attention!

9. A bold statement, opinion, or piece of information
This is probably the best way to capture your audience from the beginning on. Start with a radical, crazy opinion or statement and then get your attendees hooked by telling them that during the presentation, they will learn why you’re right. It could be anything, really, as long as it goes well with your presented topic – from the statement “Everybody has the time to read 5 books a month” to “Going to college is a waste of time” or “The human species is not the most intelligent on earth” – Take whatever crazy, unpopular theory or opinion you have, throw it out there and (very important!) explain why you’re right. You’ll have your audience’s attention for sure and might even change some of their opinions about certain things.

10. No title and end slide at all
Yes, that’s a possibility as well. If you absolutely can’t think of any creative or otherwise good way to start and end your presentation – even after reading the tips mentioned above – then simply don’t. That’s right - no title and end slide at all. You can pull that of by simply introducing yourself in the beginning, then getting right into the topic (which makes a good impression, long introductions are usually rather tedious) and when you’re at your last slide just saying a simple ‘Goodbye, thank you and feel free to ask questions’.
Related articles
About the author.

Pia Lehner-Mittermaier
Pia works in Marketing as a graphic designer and writer at SlideLizard. She uses her vivid imagination and creativity to produce good content.

Get 1 Month for free!
Do you want to make your presentations more interactive.
With SlideLizard you can engage your audience with live polls, questions and feedback . Directly within your PowerPoint Presentation. Learn more

Top blog articles More posts

6 Tips to turn your boring slides into stunning presentations
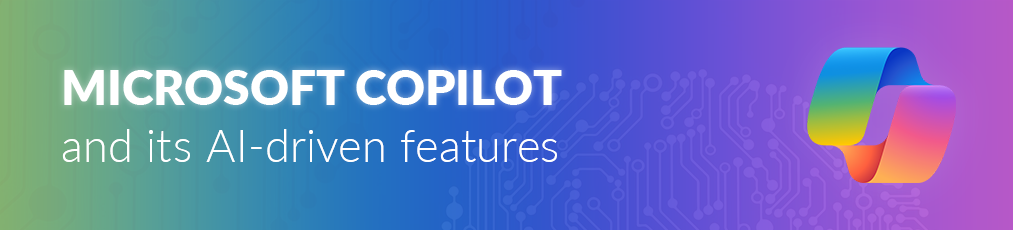
Microsoft Copilot: A Comprehensive Review of the AI tool

Get started with Live Polls, Q&A and slides
for your PowerPoint Presentations
The big SlideLizard presentation glossary
Visual communication.
If there are used images or videos for communication, it is visual communication. Visual Communication is almost used everywhere like on television, posts on social media (Instagram, Facebook), advertisement.
.ppt file extension
A .ppt file is a presentation which was made with PowerPoint, that includes different slides with texts, images and transition effects.
Virtual Event
Virtual events take place entirely online. They are very convenient as anyone may join from wherever they are via a smartphone or computer.
Recall Questions
With recall questions, you have to remember something or something has to be recalled. Example: A teacher asks his students a question so that they remember the material from the last lesson.
Be the first to know!
The latest SlideLizard news, articles, and resources, sent straight to your inbox.
- or follow us on -
We use cookies to personalize content and analyze traffic to our website. You can choose to accept only cookies that are necessary for the website to function or to also allow tracking cookies. For more information, please see our privacy policy .
Cookie Settings
Necessary cookies are required for the proper functioning of the website. These cookies ensure basic functionalities and security features of the website.
Analytical cookies are used to understand how visitors interact with the website. These cookies help provide information about the number of visitors, etc.
- Skip to primary navigation
- Skip to main content
- Skip to footer

Laura M. Foley Design
Cheat Death by PowerPoint!
How to create an effective title slide in PowerPoint
April 10, 2013 by Laura Foley 5 Comments
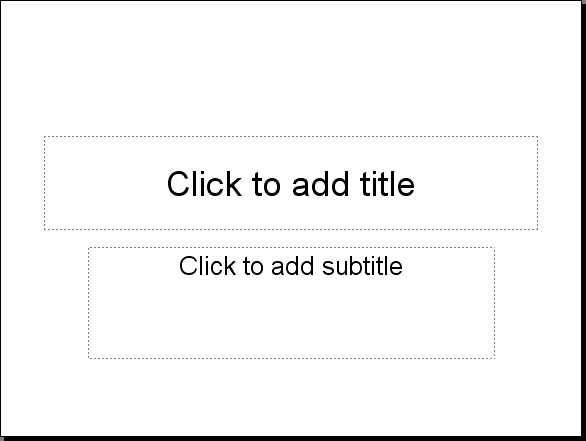
Presenters often overlook a valuable opportunity to connect with their audience: their title slides.
Think about it. Your title slide is up there on the screen while you wait for the audience to arrive and find their seats. It might be onscreen while you’re being introduced by your host. Your title slides can be very effective billboards for you, but only if you design them well.
The most important elements of a title slide
Since title slides are usually on display for a while before a presentation, you want to make sure that they’re doing a good job of marketing you, your topic, and your company. Always include the following elements on your title slides:
- Title of presentation, with a subtitle if the presentation’s title is unclear
- Contact information (email address, Twitter account, website, etc.)
- Company logo
Providing this information on the title slide tells the audience what they’re about to hear, who’s responsible for the presentation, and how to get in touch with you if they need to.
Simple title slides
Let’s look at a typical title slide for a corporate presentation:
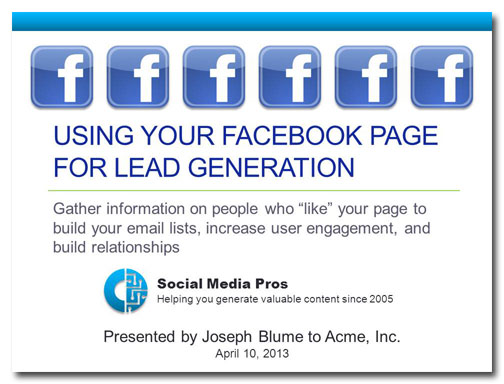
- There is too much text on the slide and it’s all competing for our attention.
- The abundance of Facebook logos distract viewers from the logo of the presenter’s company.
- That subtitle looks more like a paragraph.
- You don’t have to point out the organization to which your audience belongs. The audience already knows what company they work for.
- You also don’t have to tell them what day it is.
Here’s how I would redesign this slide while remaining true to the template:
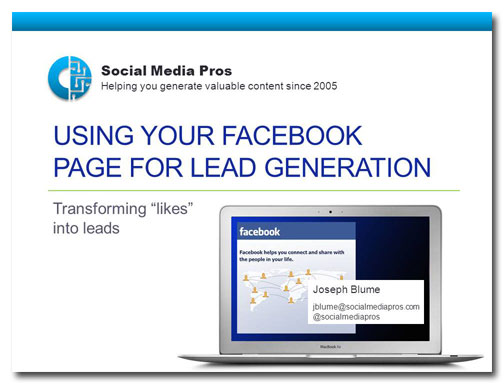
- The multiple Facebook logos have been replaced by an image that appears to be on a computer screen. Because I chose the typographic Facebook logo, it doesn’t compete with the presenter’s company logo.
- The presenter’s name appears to be a window on a computer screen, and his email address and Twitter name have been provided.
- The company logo is now on the top of the slide, giving it the most importance.
- The subtitle has been shortened from 19 words to four.
Animated title slides
Sometimes your subject matter will lend itself to a more interesting approach to your title slides. Animating a title slide can be a great way to provide contact information, to invite people to subscribe to your blog or newsletter, or to introduce opportunities for audience participation. The animation reveals information a little at a time, creating anticipation and interest.
We begin with a plain, unimaginative title slide:
Wake me when it’s over
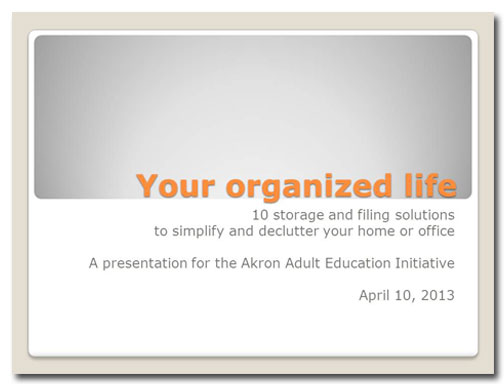
ZZ ZZZZ ZZ ZZ ZZ … snork! Wha…what? I’m awake, I’m awake. I wasn’t sleeping!
The title and subtitle are fine, but, again, the remaining text doesn’t tell the audience something they don’t already know. And the layout is totally boring.
Now you’re talking!
Click on the video link below to see how the animations play on this title slide. I’ve sped up the animation for this demo, but if this slide were actually being used in a presentation I’d wait a couple of minutes between animations.
Presenting this information in the form of sticky notes is a good idea for this particular subject because they are used to organize thoughts and messages. They are often overused, being pasted on top of one another until their original purpose of organization is lost. Take a look at the image below, which is what the audience would see after the animations have played out.
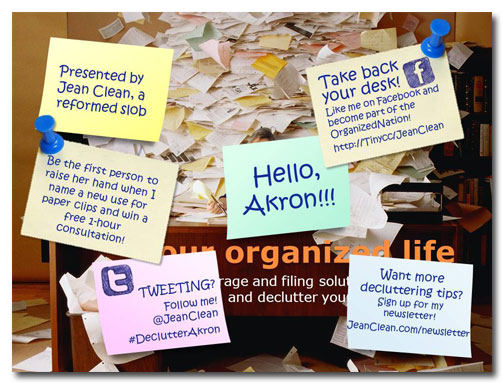
This slide tells the audience who the presenter is, provides a personalized greeting, and includes four calls to action, including an opportunity for an audience member to win a prize. This last bit will keep people interested and engaged in the presentation, because everybody likes getting something for nothing!
What are of your ideas for creating more interesting, informative title slides?
Critical PowerPoint Shortcuts – Claim Your FREE Training Module and Get Your Time Back!

PowerPoint title slide explained (it’s not what you think it is)
- PowerPoint Tutorials
- November 29, 2023
What is a title slide in PowerPoint, and is it the same thing that you think it is? This is a tricky topic if you are an analyst, associate, or keeper of your team’s PowerPoint presentation, when it comes to managing the headers and footers in your presentation.
That’s because the Header and Footer dialog box (pictured below), has the following option that will throw you for a loop.
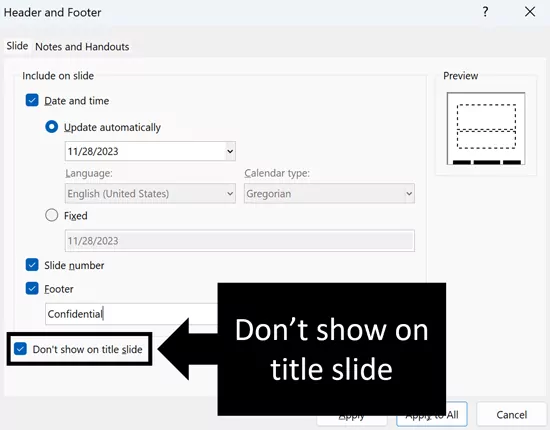
If you don’t understand what PowerPoint considers as the title slide of your presentation, it is easy to accidentally mess up the headers and footers in your presentation, creating an embarrassing disaster that you will be stuck trying to troubleshoot and fix.
This can be the same issue you find in your client decks, so it’s good to know how to fix this.
Table of Contents
What is a title slide.
A title slide in PowerPoint (as humans think of it as) is either the slide that is named “title slide” in your presentation, or the slide that looks like a title slide. Common elements include a large title, a subtitle, some kind of graphical element, etc.
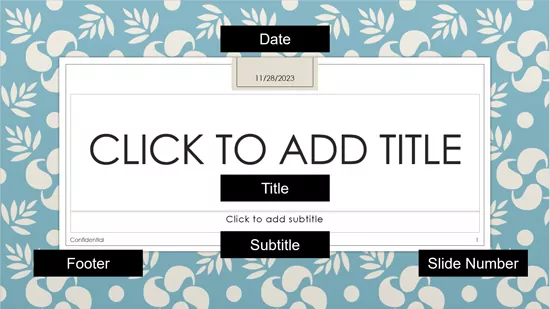
This is where you type the title and subtitle of your presentation, add your name, your presentation topic, the date and time, or whatever other elements you want to display on the first slide of your presentation. Typically, this is the slide you put up first to let your audience know they are attending the correct meeting.
Unfortunately, this is not how PowerPoint defines it. Read the next section to see why your instincts might lead you astray.
What PowerPoint considers your title slide
The title slide in PowerPoint (as PowerPoint thinks of it as) is simply the first slide layout of your presentation. This is true whether it is named “title slide” or whether it looks like a title slide. PowerPoint is just a program. So, whatever the first slide layout is in your presentation is, is what PowerPoint defines your title slide as.
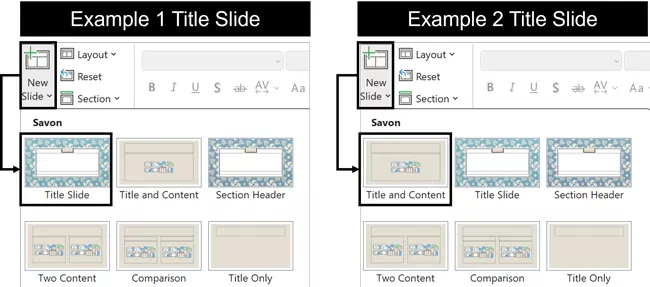
Notice in the picture above, that there is a different slide in the first position of otherwise the same exact PowerPoint template. In both cases, the first slide is what PowerPoint uses as the title slide when determining where to place your headers and footers.
The problem with example 2 in the picture above, is that if you select “don’t’ show on title slide” in the Header and Footer dialog box, then none of your slide numbers, date and time, and/or your footers will display on the Title and Content layout in your presentation. I guarantee this is not what you want.
Arranging a layout so it becomes your title slide
If the wrong slide is in the first position of your PowerPoint presentation, you will need to navigate to the Slide Master view to fix it. In short, all you need to do is move your actual title slide into the first position on your slide master, so that both you and PowerPoint are on the same page.
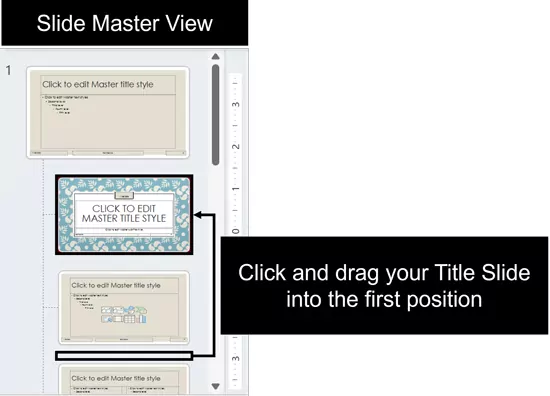
To rearrange a slide to be your title slide in PowerPoint, simply:
- Click the View tab
- Select Slide Master View
- Click and drag your desired Title Slide into the first position
By dragging your preferred slide into the first position on your Slide Master, automatically designates it as the Title Slide in PowerPoint. That means you won’t have any header or footer issues moving forward.
NOTE: For help adding and troubleshooting slide numbers in PowerPoint (which can be tricky), see our guide on adding slide numbers to PowerPoint .
Title slide examples
If you are looking for inspiration for your own presentations, below are three different examples from the default PowerPoint templates that come with the Microsoft Office Suite. All these templates include color variations too, giving you a variety of options to work with.

To find these default PowerPoint templates (or themes) and their color variations, simply:
- Click the Design tab
- Select a Theme
- Choose a Variant of that theme
The variant options represent different color combinations and/or design elements of the base theme you chose, giving you a different look and feel for your title slide, divider slides, and the other content container slides in your presentation.
PowerPoint Template Help: If you don’t want to use the default PowerPoint templates, you can buy a professional PowerPoint template online ( see my guide here ). Alternatively, if you are willing to invest the time, you can create your own PowerPoint template from scratch ( see my guide here ).
1. Integral template
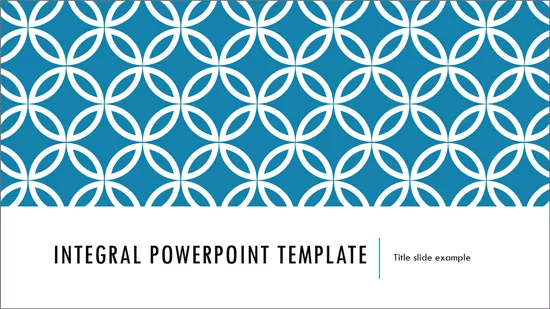
The integral template focuses on a blue and white design element at the top, with the title and subtitle of your presentation at the bottom of the slide. That said, you can add any other elements you like. This template also includes seven other color options including green, red, yellow, solid colors etc.
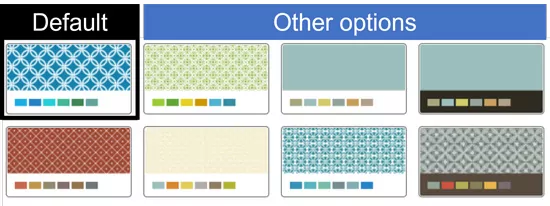
2. Circuit Template
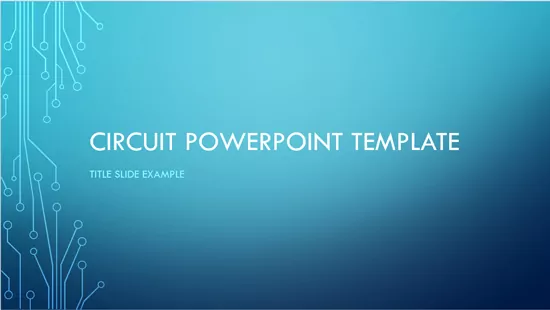
The Circuit PowerPoint template includes a blue gradient background, with some circuit like design elements on the left side. The left side of your title slide is a great place to add your own company branding, or elements from your industry. This template includes three variations, including green, red, and black.
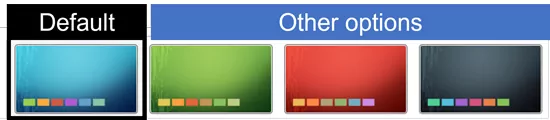
3. Vapor Trail Template
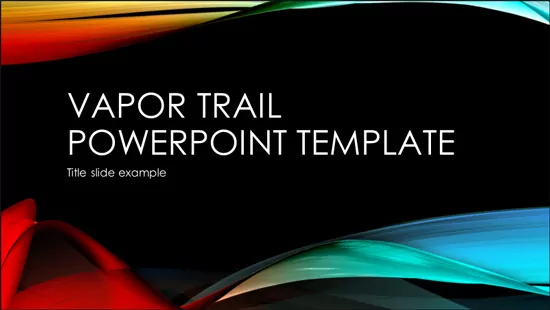
The Vapor Trail PowerPoint template is a bit more artsy than the other two. This includes wavey colored lines, giving it a more modern and artistic look and feel. Like the other templates, the default title slide only includes a title and subtitle, but you can add any other elements you need for your own presentation. The Vapor Trail template also includes three additional colors: green, pink, and orange.
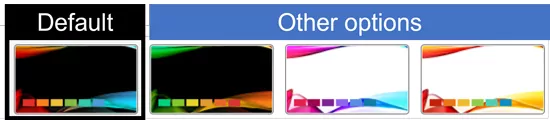
You now know more about what a title slide is than most professionals (even those that have been using PowerPoint for years). This is a nuance of PowerPoint that specifically relates back to getting your headers and footers to properly display throughout your PowerPoint presentation. So, if you are an investment banking analyst, associate, or that is constantly updating large decks, this is something you will want to properly nail dwon.
If you enjoyed this article and want to learn more about our PowerPoint training seminars, courses, and other useful Powerpoint tutorials that will get you to Happy Hour, visit us here .
🔒 Unlock the PowerPoint Shortcuts Trusted by Industry Leaders KKR, American Express, HSBC, and More!
Join over 114,880 professionals from diverse fields including consulting, investment banking, advertising, marketing, sales, and business development who have supercharged their PowerPoint game with our proven methods.
✅ Customize compelling presentations effortlessly.
✅ Master time-saving techniques for faster deck creation.
✅ Boost your career prospects with top-notch PowerPoint skills.
Get FREE access to the Critical PowerPoint Shortcuts module of our premium training course by entering your name and email below.
DISCLAIMER: PC Users Only!
We respect your privacy and will keep your info safe and confidential.
About The Author
Popular Tutorials
- How to Strikethrough Text (l̶i̶k̶e̶ ̶t̶h̶i̶s̶) in Word, Excel & PowerPoint
- How to Make Animated Fireworks in PowerPoint (Step-by-Step)
- Strikethrough Shortcut (l̶i̶k̶e̶ ̶t̶h̶i̶s̶) for Word, Excel & PowerPoint
- How to Create a Flash Card Memory Game in PowerPoint (Like Jeopardy)
- Keyboard Shortcuts Not Working: Solved
PowerPoint Tutorial Categories
- Strategies & Opinions
- Shortcuts & Hacks
- Presentation Design
- Pictures, Icons, Videos, Etc.
- New Features
- Miscellaneous
- Charts & Data Viz
We help busy professionals save hours and gain peace of mind, with corporate workshops, self-paced courses and tutorials for PowerPoint and Word.
Work With Us
- Corporate Training
- Presentation & Template Design
- Courses & Downloads
- PowerPoint Articles
- Word Articles
- Productivity Resources
Find a Tutorial
- Free Training
- For Businesses
We help busy office workers save hours and gain peace of mind, with tips, training and tutorials for Microsoft PowerPoint and Word.
Master Critical PowerPoint Shortcuts – Secure Your FREE Training Module and Save Valuable Time!
⌛ Master time-saving expert techniques.
🔥 Create powerful presentations.
🚀 Propel your career to new heights.
We value your privacy – we keep your info safe.
Discover PowerPoint Hacks Loved by Industry Giants - KKR, AmEx, HSBC!
Over 114,880 professionals in finance, marketing and sales have revolutionized their PPT skills with our proven methods.
Gain FREE access to a full module of our premium PowerPoint training program – Get started today!
We hate spam too and promise to keep your information safe.
You are currently viewing a placeholder content from Facebook . To access the actual content, click the button below. Please note that doing so will share data with third-party providers.
The PowerPoint Title Slide: 6 Tips on how to Find the Right PowerPoint Title!
Many of you might be aware: finding a matching title for your slides can be a challenge. The title says a lot about your presentation and is the first crucial aspect of whether your audience will pay attention to you or not.
In this article, we will show you how to find a good title for your presentation.
Why is a good PowerPoint title important?
Many presentations start with an unexciting title like “Company Presentation”, “Strategy Meeting XY” or similar. These are descriptive but empty words without added value for your target group and your potential clientele.
Your goal should be to capture your audience’s attention with your title . Based on a title or a headline, the audience decides within seconds whether they are interested or not.
If you bore your audience with a little thought-out PowerPoint title from the start, the chances for a sale of your product/your service look rather bad. This is the only way you have a chance to sell your product/service.
What should a good PowerPoint title do?
Devote as much time to maturing an appropriate title as you do to the rest of the presentation creation. Keep the following aspects in mind when developing your PowerPoint title:
A good title should:
- Make it quick and easy to understand what the presentation is about
- Make the audience curious about the presentation topic
- Contain the core message of your presentation
- Communicate the benefits to your audience
6 tips on how to find the right PowerPoint title
Below we have listed some tips and tricks for you on how to develop an effective title for your purposes.
#1: Think customer oriented
Remember that you are not developing the title for yourself, but for your audience. After all, you know what content will be conveyed, but your audience does not. The PowerPoint title must speak directly to your audience and also suit you , so that they become curious about the following presentation. This is how you manage to get attention.
Accordingly, you should know your target audience exactly and tailor the title appropriately.
#2: Use questions in your PowerPoint title
Why not use a question as a title instead of a statement? The question should obviously fit the topic of the presentation in terms of content, so that it remains relevant.
You can use the following questions – “What”, “Why”, “How” or “When” as a guide. Build these into the title as well.
By posing the question and not yet answering it, curiosity will automatically arise in the audience.
#3: Be precise
The title of your presentation must be relevant. To get to the heart of this relevance in the title, pick out the most important point of your presentation and build the title around this aspect.
#4: Short and to the point
Nobody wants to read long titles. As mentioned in #3, the point is to make a precise statement. However, this should not be explained in endless words in the title but broken down to a few words with a creative title.
Tips on the length of headlines can be found in the article “ The ideal length for Headlines “.
#5: Arouse curiosity
A poorly thought-out title will quickly bore your audience and is guaranteed not to lead to sales. Make the title as exciting as possible , include words that will pique the audience’s interest or spark curiosity.
Pay attention to the emotional level as well. If you manage to include emotional elements such as wit, surprise or inspiration in your titles, you are guaranteed to attract attention.
#6: Include extra elements
Depending on your target audience, it may be beneficial to add small icons to your PowerPoint title. This has a visually appealing effect and makes your content more interesting. In addition, images always generate emotions that automatically make people pay attention.
However, think carefully about whether it fits into your presentation. In important presentations to business executives, you should leave out icons.
Further information on the correct use of icons can be found in the article “ PowerPoint Icons “. Feel free to use icons from PresentationLoad!
Conclusion: Finding the right PowerPoint title
With the right title for your presentation, you can introduce a successful talk. C hoose it wisely and sell your presentation skillfully.
If you follow our tips, the title will manage to combine interest, attention and curiosity and help your audience to engage with your topic.
Do you have questions about the PowerPoint title? Feel free to contact us by mail at [email protected] . We are always happy to help!
You have found the ideal title and are now looking for visually supporting and professionally designed slide templates? Feel free to have a look around in our store. Here we have numerous slides prepared for you to download on a wide variety of (business) topics. Take a look today! ► To the store
Further articles that might also interest you:
- Action Titles in PowerPoint
- The Ideal Length for Headlines
Share this post
- share
- save

Design Thinking: Problem Solving with a Difference

Why Corporate Mission Statements Are So Important

7 Tips & Learnings from the Apple Keynote
- Speech Writing
- Delivery Techniques
- PowerPoint & Visuals
- Speaker Habits
- Speaker Resources
Speech Critiques
- Book Reviews
- Browse Articles
- ALL Articles
- Learn About Us
- About Six Minutes
- Meet Our Authors
- Write for Us
- Advertise With Us
Slide Title Guidelines: Use Assertions, Not Topics
- What kind of titles were used on the slides?
- Do you remember any of them?
- Were there titles like “Background”, “Research Study”, “October Sales”, and “Conclusions”?
If you are nodding to that last question (and most people reading this will be), you already know that most slide titles are pretty mundane: they are quickly written and quickly forgotten.
It doesn’t have to be that way. Slide titles can help communicate your message , and set the context of the slide for your audience.
In this article, we discuss five simple guidelines you can use to quickly improve your slides, and see how these guidelines apply to slide examples .
- Slide Titles
- Slide Fonts
- Slide Charts
- Rule of Thirds (Layout)
- Contrast, Repetition, Alignment, Proximity
- Slide:ology
- Presentation Zen
- Clear and to the Point
Slide Title Guidelines
These guidelines are easy to follow. Once you are aware of them, you will find that they are almost second nature.
- Slide titles should convey your main point as an assertion . Avoid using topics or labels as titles such as “Background”, “Research Study”, “Sales”, and “Conclusions”. Titles like this are weak and do little to help your audience understand the slide. Titles written as clear assertions provide meaning for your audience which is elaborated upon with the visual in the body of the slide (chart, photograph, diagram, table, etc.) and also with your verbal delivery.
- Slide titles should be crisp, not wordy. Titles should fit on one line (or, at most two lines). Spend the time to distill the essential meaning into a short, clear statement.
- Slide titles should be larger than any other text on the slide . In every medium where text is present, size conveys importance. (Think of posters, newspapers, books, reports, and even web pages like this one.) Large text is perceived as more important than small text. Since your slide title conveys your main point, you should make it the largest text on the slide. (I typically use 44 point text for titles.)
- Slide titles should be consistently located. In English and other left-to-right languages, the best place for the title is in the upper-left of the slide. That’s where your audience will glance first, before exploring the rest of the slide. If you choose to go against this guideline, be sure the benefits outweigh the drawbacks. (Beware placing title text along the bottom of a slide. In many presentation venues, your audience will have difficulty seeing the bottom edge of your slides due to heads of people in front of them.)
- Slide titles should be easy to read. Don’t make your audience struggle. Use a clean font and a color with strong contrast so your title can be read and understood at a glance.
If you follow the guidelines above, your audience will understand the purpose of the slide. This will help them as they view and study the evidence you have provided to support the assertion in the body of the slide.
Exceptions to the Guidelines
“ Slide titles should convey your main point as an assertion. ”
Like nearly all speaking guidelines, there are exceptions. In this case, there are many situations where you can safely ignore one or more of the guidelines above:
- title slides, agenda slides, transition slides, housekeeping slides;
- quotation slides (the main idea is the quotation, and so a separate title is rarely helpful);
- setup slides which are employed as part of a sequence (e.g. the first slide might pose a problem or ask a rhetorical question, while the follow-up slide may have the solution as an assertion);
- artistic slides; and
- any other slide where a title is not warranted or perhaps even detrimental
Further, the guidelines above don’t apply if you are using an irregular presentation format, such as the Lessig Method .
These guidelines do, however, apply to the majority of normal “body” slides that are used in business, scientific, and classroom presentations. In most cases, if your slide has a title, it should follow the guidelines.
Proponents of Assertion Slide Titles
Michael Alley and Melissa Marshall offer comprehensive coverage of the benefits of assertions for slide titles. They have conducted research studies which show that students perform better after receiving presentations designed using the assertion-evidence method (as compared to traditional “topic”-titled slides). Their site also includes resources for instructors who teach this approach to slide design.
Olivia Mitchell provides an accessible overview of the assertion-evidence style.
Cliff Atkinson, author of Beyond Bullet Points :
Writing headlines in the form of complete sentences imposes a discipline on your ideas by forcing you to turn them into coherent thoughts and remove any ambiguity. […] The point of the headline is to help your audience understand your point as efficiently as possible.
Slide Examples
Below I’ve given seven pairs of slides (taken from my PowerPoint design course), where the only difference is the slide title.
- The left slide uses a “topic” or “label” title.
- The right slide uses an assertion for a title to convey the primary meaning to the audience.
Slide Example #1
- The title on the left (“Sensory Perceptions”) is the topic being discussed.
- However, the title on the right makes the two-step process much clearer (stimuli must be [1] perceived and then [2] processed)
Slide Example #2
- The title on the left adds no value. The slide is obviously about text sizes.
- The title on the right emphasizes the key takeaway — that text readability is a critical factor to consider.
Slide Example #3
- The title on the left is a weak topic, but leaves the audience wondering: is it good to decorate your text or not?
- The title on the right is a forceful assertion that is reinforced by the slide evidence.
Slide Example #4
- The title on the left describes what is being charted. That’s helpful, but is something that the presenter could explain.
- The title on the right emphasizes the key takeaway — the new safety policies are working!
Slide Example #5
- The title on the left establishes two chart options, but leaves the audience wondering which is better. While the “Do” label suggests line charts are better, it’s not clear why.
- The title on the right emphasizes the key takeaway — line charts do a better job illustrating data trends than bar charts.
Slide Example #6
- The title on the left gives the topic, but no meaning.
- The title on the right emphasizes the key takeaway — that diagram labels should be placed in close proximity to the objects they label.
Slide Example #7
- The title on the left is a form of rhetorical question. That’s not a bad idea, although it would be more effective if the presenter asked the rhetorical question before displaying the slide on the right…
- The title on the right emphasizes the key takeaway — that photographs should be chosen over clip art. This assertion doesn’t say why… that’s part of my verbal delivery.
Summary of Slide Title Guidelines
If you follow these guidelines, your slides will provide effective support for your presentation.
- Slide titles should convey your main point as an assertion.
- Slide titles should be crisp, not wordy.
- Slide titles should be larger than any other text on the slide.
- Slide titles should be consistently located.
- Slide titles should be easy to read.
Please share this...
This is one of many public speaking articles featured on Six Minutes . Subscribe to Six Minutes for free to receive future articles.
Add a Comment Cancel reply
E-Mail (hidden)
Subscribe - It's Free!
| Follow Us |
Similar Articles You May Like...
- The 10-20-30 Rule: Guy Kawasaki on PowerPoint
- Slide Charts: 20 Guidelines for Great Presentation Design
- Slide Fonts: 11 Guidelines for Great Design
- Book Review: Multimedia Learning by Richard E. Mayer
- How to Improve Your PowerPoint Slides with the Rule of Thirds
- PowerPoint Book Review – Clear and to The Point: 8 Psychological Principles for Compelling PowerPoint Presentations
Find More Articles Tagged:
13 comments.
Andrew, Excellent topic to address. Still I meet with much resistance from graduate students in my workshops when confronted with the assertion-evidence slide. Why? Because they’ve seen nothing else. And many of their supervisors say the “old way is the only way”. Thanks, John Kluempers (Germany)
True… “Old way is the only way” thinking often blocks progress.
Another great article Andrew…keep up the good work. It is always a pleasure to read your stimulating take on the art of presenting…
Andrew, loved reading this article. PowerPoint abuse is something we’ve all seen and dealt with. However, proper teaching, like this, can vastly improve the quality of our meetings.
Andrew, Thank you for your article. You have brought together compelling examples to support your argument. One hidden advantage to creating assertion headlines is the effect that creating such a headline has on the speaker. We have found that speakers creating such headlines are more focused in their speaking and will eliminate extraneous details from the body of the slide that do not contribute to the assertion (or message). Best wishes, Michael Alley (Penn State)
Since I began using assertions on slides years ago, I have experienced the positive effect you refer to, Michael. The assertions habit has helped me clarify [1] my overall message, [2] the visual on the slide, and [3] how I deliver it.
Thank you Andrew. I don’t know how you keep coming up with topics, but well done. This is a great idea. I hadn’t thought about it but it makes so much sense.
Great article Andrew. I especially like if somebody provides real examples (don’t/do). I personally do not like 2 lines titles, so I would not recommend those. Based on my experience nobody reads such a long titles. I also recommend using info graphics on the slides. It is a great way to explain your message using minimum amount of words.
Andrew, I’m interested in your thoughts on the timing of *when* to display the assertion as you talk, and to what degree it might “steal the thunder” from the speaker.
Below, I discuss a related topic (namely how to stick to just 1 idea per slide) and I use this example of a (spoken) sentence to illustrate a point: “Our solution has 3 benefits, which are that it’s usable, reliable, and scalable.” In the context of an assertive title, to me it seems “Our solution has 3 benefits” would be good, because it asserts the main point yet also intrigues listeners about what the benefits *are* – so people stay focused to find out. A more thorough title of “Our solution is usable, reliable, and scalable” would be a more memorable and meaningful takeaway, but I believe would also cause people to tune out to the speaker because he or she is relegated to backing up what the slide says, instead of vice versa. http://remotepossibilities.wordpress.com/2011/12/31/minimise-blur-firstframework-part-1m/#one_thought
I think the people at M62 are wary about titles, as #2 on their list of 10 “presentation myths” is: “Slide titles should summarise the content of the slide”: http://www.m62.net/presentation-theory/presentation-best-practice/10-presentation-tips-that-suck/
What’s your view on those examples?
Andrew, I couldn’t agree more – many of us have sat through terrible presentations with no content. For me, the worst ones are always presentations where the you’re left wondering what on earth the key message is. Using titles like this is a great idea.
Great suggestions, Andrew.
Coincidentally, I’m developing a PPT presentation right now. Your column has caused me to review some of my headlines. Plan to make them stronger!
– Tom
Thank you for sharing these clear, simple, and persuasive examples. While many engineering and science students and professors use this approach, I suspect that many other students (high school and university) could benefit by choosing this powerful technique.
I would additionally add that assertive slide titles are even MORE important when you aren’t actually presenting your slides, and instead are passing them around as a proposal or client deliverable.
Use the title to tell your audience EXACTLY what your point is, don’t make them guess or try and figure it out.
Thanks for the great post!
Recent Tweets
Slide Title Guidelines: Use Assertions, Not Topics http://t.co/rwQsTofy via @6minutes — Gavin McMahon Dec 12th, 2012
Slide Title Guidelines: Use Assertions, Not Topics http://t.co/rwQsTofy via @6minutes — fassforward Dec 12th, 2012
Slide Title Guidelines: Use Assertions, Not Topics http://t.co/u2lTf0i1 — Carlisle Rainey Dec 16th, 2012
RT @Stella_Yiu: Slide Title Guidelines: Use Assertions, Not Topics http://t.co/mJCEWkHI via @6minutes — Merrilee Fullerton Dec 20th, 2012
RT @Stella_Yiu: Slide Title Guidelines: Use Assertions, Not Topics http://t.co/mJCEWkHI via @6minutes — Charles de Mestral Dec 20th, 2012
Final preparations for my New York visit – finishing touches to my #presentation with useful hints and tips: http://t.co/nYfESCKl — Dee Clayton Jan 7th, 2013
Slide Title Guidelines: Use Assertions, Not Topics http://t.co/X06EU6dBZm via @6minutes Excellent primer for #presentations #talks #speech — @compellingtalks Apr 16th, 2014
Great advice on slide titles: Use Assertions, Not Topics! https://t.co/rzihwyJXdD by @6minutes #publicspeaking — Christine Clapp (@christineclapp) Jul 9th, 2018
Slide Title Guidelines: Use Assertions, Not Topics https://t.co/XES2kpH2cK #presentations #presentationdesign — @Visual_Hackers Jul 13th, 2018
Slide Title Guidelines: Use Assertions, Not Topics https://t.co/qc9jukkdde by @6minutes — @ericrodwell Jul 31st, 2018
Featured Articles
- Majora Carter (TED, 2006) Energy, Passion, Speaking Rate
- Hans Rosling (TED, 2006) 6 Techniques to Present Data
- J.A. Gamache (Toastmasters, 2007) Gestures, Prop, Writing
- Steve Jobs (Stanford, 2005) Figures of speech, rule of three
- Al Gore (TED, 2006) Humor, audience interaction
- Dick Hardt (OSCON, 2005) Lessig Method of Presentation
Books We Recommend
| [ ] | [ ] | [ ] |
| [ ] | [ ] | [ ] |
| [ ] | [ ] | [ ] |
| Follow Six Minutes |
Six Minutes Copyright © 2007-2022 All Rights Reserved.
Read our permissions policy , privacy policy , or disclosure policy .
Comments? Questions? Contact us .
PowerPoint: Title Slide Layout
As you learned, the Slide Master acts as a default template for content slides. What about title slides? A title slide should have its own unique look. In this exercise, we'll edit the Title Master, which is typically only used as the first slide of any presentation. You'll also add the finishing touches to both the Slide Master and the Title Master.
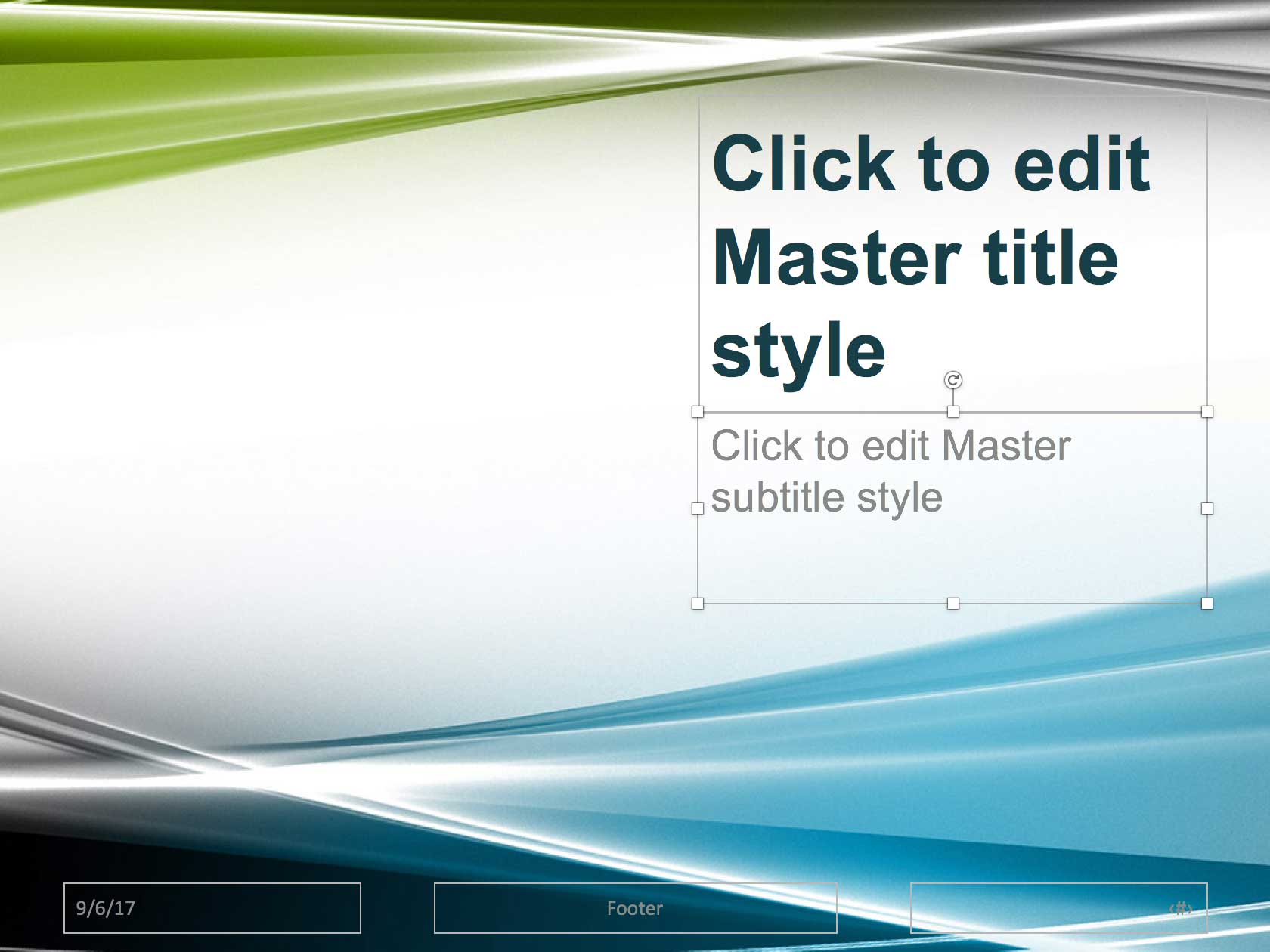
Downloading & Installing Class Files
If you haven't done so already, these instructions tell you how to install the class files you'll need to go through the exercises in this workbook.
- Navigate to the Desktop .
- Create a new folder called Class Files (this is where you'll put the files after they have been downloaded).
- Go to nobledesktop.com/download
- Enter the code ppt16-1708-01
- If you haven't already, click Start Download .
- After the .zip file has finished downloading, be sure to unzip the file if it hasn't been done for you. You should end up with a PowerPoint 2016 Class folder.
- If you still have the downloaded .zip file, you can delete that. That's it! Enjoy.
Before Starting
1. If you completed the previous exercise, yourname-Presentation.pptx should still be open. If you closed it, re-open it now. If you did not complete the previous exercise (1B), do the following sidebar.
| If You Did Not Do the Previous Exercise (1B) |
|---|
| . (On Mac, use the menu. On Windows, go to the File tab at the top left and in the left sidebar, click Open.) , click on or . and double–click to open it. . (On Mac, use the menu. On Windows, go to the File tab and in the left sidebar, click Save As.) : Click the button. and click . . |
Formatting the Title Master
1. Click on the Slide Master tab if you're not already there.
2. In the Slides list, click on the Title Slide Layout (second slide from the top).
3. We want to put a logo on the left, move the title and subtitle to the right, and make them smaller. Normally, you would use your best judgment to position placeholders, but to make things easier, we've provided exact coordinates for you to use. Right–click on the title placeholder's bounding box and select Size and Position . The Format Shape panel will slide in on the right side of the screen.
4. Under Size , set the following:
- Height: 2.5"
- Width: 4"
5. Still in the Format Shape panel, farther down the screen, expand the Position options.
6. Set the following:
- Horizontal position: 5.5"
- Vertical position: 0.75"
7. Notice both From fields are set to Top Left Corner . That's where it measures the coordinates from. You could change that if you wanted, but no need here.
8. Now on to the subtitle. Click on its bounding box. You are now able to edit its properties in the Format Shape panel on the right.
(We recommend keeping the Format Shape panel open while you work. If you closed it, Right–click on the subtitle placeholder and select Size and Position .)
9. Under Size , set:
- Height: 1.5"
- Width: 4"
9. On the left, under the Position options, set the following:
- Vertical position: 3.25"
11. The subtitle is black by default, which detracts from the title. With the subtitle still selected, click on the Home tab.
12. Click the icon part of the Font Color button. Clicking the icon changed the selected text to the last used text color. Not what we want.
13. Click the arrow part of the Font Color button, and in the menu that appears, select the seventh theme color, Gray-50%, Accent 3 (top row, 7th swatch).
Cleaning Up the Slide Master
1. In the Slides list on the left, click on the Slide Master (top slide) to select it.
2. Notice at the bottom of the Slide Master, there are three placeholders included by default: date , footer , and slide number . Let's remove the date and footer.
NOTE: PowerPoint automatically populates the date field with the current date (marked mm/dd/yyyy ), and the slide number field (marked <#> ) with the appropriate page number. There is no need to type them in for each slide.
3. Click on the bounding box around the date placeholder to select it.
4. Shift-click on the footer placeholder's bounding box to select both.
5. Press Delete/Backspace to delete them.
6. Click on the remaining slide number placeholder's bounding box to select it. Let's format it so that it is visible against the background.
7. In the Home tab at the top, click the arrow part of the Font Color button to open the menu. Under Theme Colors , select the first one: White, Background 1 .
9. Click the Bold button. Now the slide number is easier to see.
Cleaning Up the Title Master
1. In the Slides list on the left, click on the Title Slide Layout .
We don't want it to count as Slide 1. So let's remove all three default elements (including the slide number) from the bottom of the Title Slide Layout.
2. Shift-click on the bounding boxes of the date , footer , and slide number placeholders. Press Delete/Backspace to delete them.
4. The master slides are ready to rock! Save the file.
Master Microsoft Office
We offer the best Microsoft Office training in NYC. Learn how to create engaging presentations, generate reports on the fly, automate tasks, and more! Our expert instructors guide students of all levels through step-by-step projects with real-world applications. Sign up individually, or contact us about corporate training today:
- Microsoft Office courses NYC
- PowerPoint courses NYC
- Excel courses NYC
Related Resources
PowerPoint: Setting Up Master Slides
Using Master Slides enables you to easily establish a consistent, coordinated look throughout a presentation, and it saves you time and energy! In this exercise, you'll lay out the Slide Master, which serves as a template for all content slides.
Why Learn Microsoft PowerPoint?
While there have been many attempts by other software companies to create comparable tools, there is not currently any software on the market that rivals the advantages offered by PowerPoint. In this article, we’ll review 6 of the best reasons why business professionals should give serious consideration to learning Microsoft PowerPoint.
Creating Issue-Free Presentations with PowerPoint
It’s hard nowadays to find any business environment that can’t benefit from using PowerPoint. Whether you’re showing the features of a new product or service, or explaining the steps involved in a project, PowerPoint is the go-to screen presentation program that can help make your meetings a success.
- Digital Accessibility
- Location Location
- Contact Contact
- Offices and Divisions
- Guides & Tutorials
- Documents & PDFs
- Microsoft PowerPoint
Slide Titles in PowerPoint
Each slide title in your PowerPoint presentation should have a clear, unique name so that it's distinguishable to screen reader users.
How to Add a Slide Title
In PowerPoint, the slide title is similar to your Heading Level 1 in Word : It should describe the main idea of the slide. Each slide in your PowerPoint should have its own unique title. As a screen reader user navigates through your thumbnail pane, the slide title should provide them with a general idea about the slide's content.
To add a slide title in PowerPoint, you can either:
- Choose a Slide Layout that contains a title.

Accessibility Checker and Slide Titles
Microsoft Accessibility Checker can catch if you have any slide titles missing. To fix the Missing Slide Title errors:
- Navigate to the Review tab and select Check Accessibility .

- In the Accessibility tab, select Slide Title > Edit Slide Title .
- Write a clear, unique title for your slide.
Challenge the conventional. Create the exceptional. No Limits.
- PowerPoint Notes
Hiding Slide Titles in PowerPoint
Slide titles are very important. First of all, they identify a slide. Secondly, they provide structure to your presentation, because anyone who uses PowerPoint’s Outline view will not be happy to see slides without titles, as shown in Figure 1 , below. Look for the highlighted red areas–these are devoid of any titles.
The main reason people don’t type anything within their slide title placeholders is not that they don’t need a title. They don’t type anything because they don’t have space on their slides to add a title! And when space is scarce, you will find that slide titles are the first casualty. Here are some scenarios where slide titles may not be very necessary, and many users will select the slide title placeholder and press the Delete button:
- You have a chart of a picture that takes the entire slide space. So you really cannot add a visible title.
- You have a single chart on the slide that already has a chart title.
- You have four charts on the slide that have individual chart titles. An extra slide title needlessly takes significant slide real estate.
- Your slide has a full-screen video.
- Any number of other reasons.
So we looked at scenarios where some users tend to delete slide titles. Other users who are savvier may tend to choose the Blank slide layout since that’s the only slide layout without a Title placeholder. But those same users will evolve after a few weeks, months, or years and come back to say that they do need slide titles after all, but they don’t need them to be visible. In other words, they need hidden slide titles.
Reasons for Invisible or Hidden Slide Titles
So why would anyone need invisible slide titles? Here are some reasons:
1. For Search
This is important if you have large slide decks, and the only search term in the slide is the title.
2. For Accessibility
This is legally implemented in many companies and organizations now. Screen readers need a title to read aloud.
3. For Linking
When you link to other slides in the same presentation or even another presentation, you can choose to link to a particular slide in the middle of a presentation, and the Insert Hyperlink dialog box shows you all the titles (see Figure 2 ). If you chose not to have a slide title, you’ll have a difficult time in choosing the right slide you want to link to.
Troubleshooting: Did you know that some versions of PowerPoint (not the newest ones) will cause your links to fail if the Slide Title has a comma? In case you see any such behavior, PowerPoint MVP Steve Rindsberg has a VBA-based resolution on his PowerPoint FAQ site: Convert Commas in Slide Titles to a “Safe” Character to Avoid Hyperlink Problems .
4. For Custom Shows
When you create custom shows, the Define Custom Show dialog box shows no slide thumbnails, as shown in Figure 3 . All you see is slide titles. If you chose not to have slide titles, you would have a tough time deciding which slides need to be part of your custom show.
5. For Slide Management
You may use a SharePoint slide library or a third-party slide management service such as SlideSource or Shufflrr . These tools like slide titles.
6. For Export
You may export your deck to HTML5, an LMS, SCORM, or any industry standard that needs each slide to possess a title.
7. For Locating Slides in SlideShow View
What if you want to jump to a particular slide while delivering your presentation? You can quickly bring up the right-click menu, and choose the Go to Slide option, shown in Figure 4 . This option no longer works in PowerPoint 2016, which replaces this option with the See All Slides option, that shows thumbnails rather than Slide Titles.
8. For Zoom
The PowerPoint Zoom feature in Office 365 versions of PowerPoint lets you auto-create and name sections, based on the Slide Titles, as can be seen highlighted in red within Figure 5 , below.
So clearly, you are going to lose so much, if you did not use proper Slide Titles that existed in a Title placeholder. No, none of these options would work if you inserted a Text Box and used that as a Title. See our Text Placeholders vs. Text Boxes page to understand this difference.
Now how can you have a slide that does not have a visible title, but make sure that a title exists in the outline? I can think of two ways:
1. Duplicate Slide Layouts
You can get over this problem by moving the slide titles off the slide area. But this approach will get those titles back in place, in case you press the Reset button. So clearly, there has to be a more involved solution. Follow these steps:
- Access the Slide Master and then duplicate the Slide Layouts you use in the presentation. To do so, you can right-click each individual Slide Layout in the left pane, and choose the Duplicate Layout option, as shown in Figure 6 , below.

- It’s a good idea to duplicate all Slide Layouts, even the ones you don’t use.
- Make sure you rename all duplicated Slide Layouts with descriptive names that make sense (see Figure 7 ).
- Now select the Title placeholder on the duplicated and renamed Slide Layout, and push it over the Slide Area. This is easily done by holding the Up Arrow key until the placeholder is no longer in the Slide Area, as can be seen in Figure 8 , below.
- Make similar changes to all duplicated Slide Layouts. Remember to leave the Slide Master alone because there may still be occasions when you need a visible Slide Title!
- Close the Slide Master view to get back to Normal view , or even Outline view . Now reapply the new Slide Layouts to all slides where you don’t need a visible title.
- Now you can make sure that all Title placeholders have a real title. Type in what you need within the Title placeholder, and while this title is not visible on the slide itself, it still shows up in the Outline pane, providing you with all benefits of a structured presentation (see Figure 9 ).
2. Use the Selection Task Pane
Another way to hide Slide Titles is via the Selection task pane . Follow these steps to learn more:
- Access the slide, for which you want to hide the Slide Title. Also, bring up the Selection task pane .
- Now locate the “Eye” icon for the slide title in the Selection pane, and click once to hide the Slide Title.
- You will notice that hiding the Slide Title this way does not prevent it from showing in the Outline pane, as can be seen in Figure 10 , below.
- Repeat this process for all slides where you need to hide titles.
While the Selection Pane process works best to hide a few slide titles, the Duplicating Slide Layouts method we explored earlier works best for more involved workflows.
I wish to thank Roger Haight from Microsoft for motivating me to write this post. Also, thanks to my fellow MVPs Dave Paradi , Echo Swinford , Ellen Finkelstein , Nolan Haims , and Steve Rindsberg (listed alphabetically) for providing ideas that made this post better.

Geetesh believes that any PowerPoint presentation is a sum of its elements–these elements include abstract elements like story, consistency, and interactivity — and also slide elements like shapes, graphics, charts, text, sound, video, and animation. He explains how these elements work together in his training sessions. He has also authored six books on PowerPoint and Microsoft Office.
Related Posts

Filed Under: Techniques Tagged as: Guidelines , Hide Slide Titles , PowerPoint , Techniques , Tutorials
Microsoft and the Office logo are trademarks or registered trademarks of Microsoft Corporation in the United States and/or other countries.
Home | PowerPoint | Photoshop | PowerPoint Templates | PowerPoint Tutorials | Blog | Notes | Ezine | Media Kit | Feedback | Site Map | About Us | Contact Us Link to Us | Privacy | Testimonials PowerPoint Backgrounds | Christian PowerPoint Backgrounds | Business PowerPoint Presentation Templates
Plagiarism will be detected by Copyscape
© 2000-2024, Geetesh Bajaj - All rights reserved.

Microsoft 365 Life Hacks > Presentations > How many slides does your presentation need?
How many slides does your presentation need?
When you’re creating a presentation, it’s important to consider the amount of information you’re sharing with your audience. You don’t want to overwhelm them, but you also want to be comprehensive and ensure that you’re covering all your bases. Whether you’re giving a 10, 15, or 30-minute presentation, see how many slides your presentation needs to get your point across.

Rules and guidance for PowerPoint presentations
PowerPoint is a powerful visual aid for introducing data, statistics, and new concepts to any audience. In PowerPoint, you can create as many slides as you want—which might sound tempting at first. But length doesn’t always guarantee a successful presentation . Most presentations last around 10-15 minutes, and anything longer than that (such as a 30-minute presentation) may have additional visual aids or speakers to enhance your message.
A handy rule to keep in mind is to spend about 1-2 minutes on each slide. This will give you ample time to convey your message, let data sink in, and allow you to memorize your presentation . When you limit each slide to this length of time, you also need to be selective about how much information you put on each slide and avoid overloading your audience.
For 10-minute presentations
Ten minutes is usually considered the shortest amount of time you need for a successful presentation. For a shorter 10-minute presentation, you’ll need to be selective with your content. Limit your slide count to approximately 7 to 10 slides.
For 15-minute presentations
When preparing for a 15-minute presentation, concise and focused content is key. Aim for around 10 to 15 slides to maintain a good pace, which will fit with the 1-2 minute per slide rule.
For 30-minute presentations
A longer presentation gives you more room to delve deeper into your topic. But to maintain audience engagement, you’ll need to add interactivity , audience participation, and elements like animations . Aim for around 20 to 30 slides, allowing for a balanced distribution of content without overwhelming your audience.

Tell your story with captivating presentations
Powerpoint empowers you to develop well-designed content across all your devices
Using the 10-20-30 rule
The 10-20-30 rule is an effective way to structure your presentation. It calls for no more than 10 slides and no longer than 20 minutes (as well as a 30-point font).
Tips for crafting an effective presentation
No matter how long a presentation is, there are guidelines for crafting one to enhance understanding and retention. Keep these tips in mind when creating your PowerPoint masterpiece:
- Avoid overload: Ensure that each slide communicates a single idea clearly, avoiding cluttered layouts or excessive text.
- Pay attention to structure: Think of slides as bullet points with introductions, endings, and deep dives within each subject.
- Add visual appeal: Incorporate images, charts, and graphics to convey information without using too many words to make your audience read.
- Engage with your audience: Encourage interaction through questions, polls, or storytelling techniques to keep your audience actively involved.
- Put in the practice: Familiarize yourself with your slides and practice your delivery to refine your timing and confidence.
Ultimately, the ideal number of slides for your presentation depends on the allocated time frame and how detailed your content is. By striking a balance between informative content and engaging delivery, you can create a compelling presentation that can teach your audience something new.
Get started with Microsoft 365
It’s the Office you know, plus the tools to help you work better together, so you can get more done—anytime, anywhere.
Topics in this article
More articles like this one.

How to introduce yourself in a presentation
Gain your audience’s attention at the onset of a presentation. Craft an impressionable introduction to establish tone, presentation topic, and more.

How to add citations to your presentation
Conduct research and appropriately credit work for your presentation. Understand the importance of citing sources and how to add them to your presentation.

How to work on a group presentation
Group presentations can go smoothly with these essential tips on how to deliver a compelling one.

How to create a sales presentation
Engage your audience and get them interested in your product with this guide to creating a sales presentation.

Everything you need to achieve more in less time
Get powerful productivity and security apps with Microsoft 365

Explore Other Categories

COMMENTS
There are multiple ways to add titles to your slides in PowerPoint. Use the Layout option to create a standalone title slide or to add a title to a slide that contains other text. You can also use the Outline view or the Accessibility ribbon to create and update the titles of your slides. Select a heading below to open it and see the detailed ...
Include titles on your slides for those using screen readers or to use other PowerPoint features that need slide titles.
To name slides in PowerPoint, click on the "View" tab in PowerPoint. Then, click on the "Outline View" option from the ribbon. Now, in the slide preview section, click on the slide to add the name and start typing. This will add a title name to the slide.
Are you worried about giving a boring presentation? Set the stage with a bold PowerPoint title slide that grabs and holds the audience's attention.
When crafting titles for your slides, try to always keep in mind a bigger picture. Step back, and try to think: "What sentence would draw the best conclusion for this specific slide?" and "How it would impact the rest of my presentation"? Don't make the mistake of titling your PowerPoint slides without deeper thinking.
Learn a simple, 3-step process to design gorgeous and professional presentation cover slides in 5 minutes. Find out how to choose a visual, a lay-out and a text that fit your topic and grab attention.
Quickly convert your presentation into engaging content by learning how to add title slides in PowerPoint. Step-by-step instructions here.
Adding clear and descriptive titles to your PowerPoint slides is an important step in creating an effective presentation. Slide titles serve multiple purposes - they communicate the key message of each slide to your audience, help you navigate through your presentation, and make your slides more accessible.
PowerPoint layout templates for surprisingly good intro and finish slides for your presentations.
Since title slides are usually on display for a while before a presentation, you want to make sure that they're doing a good job of marketing you, your topic, and your company. Always include the following elements on your title slides: Providing this information on the title slide tells the audience what they're about to hear, who's ...
Learning how to title a PowerPoint slide is a critical skill to build impactful presentations that engage audiences. Create engaging PowerPoint slide titles with these 5 tips.
Microsoft PowerPoint 2016. In the list click "Selection Page", which should be located near the bottom of the list. In the below example, we can see that a title is created. If there's no title, for the slide, continue to the next step. "Title Only". Then place your cursor in the "Click to add title" box on the slide and type in ...
Do you want to know how to add a title to each slide in PowerPoint presentations? Watch this video tutorial and learn the easy steps to create professional and informative slides. This video is ...
A title slide in PowerPoint (as humans think of it as) is either the slide that is named "title slide" in your presentation, or the slide that looks like a title slide. Common elements include a large title, a subtitle, some kind of graphical element, etc. This is where you type the title and subtitle of your presentation, add your name ...
The importance of the PowerPoint title Formulating titles appropriately: 6 tips and tricks from our presentation expert ️ To the blog
Making sure all of your slides in a PowerPoint presentation has a unique name is very important for increasing your presentations accessibility. There are multiple different ways to include a slide title, but making sure you do include them is very important.
Below I've given seven pairs of slides (taken from my PowerPoint design course), where the only difference is the slide title. The left slide uses a "topic" or "label" title.
1. Click on the Slide Master tab if you're not already there. 2. In the Slides list, click on the Title Slide Layout (second slide from the top). 3. We want to put a logo on the left, move the title and subtitle to the right, and make them smaller. Normally, you would use your best judgment to position placeholders, but to make things easier ...
Slide Titles in PowerPoint Each slide title in your PowerPoint presentation should have a clear, unique name so that it's distinguishable to screen reader users.
When creating a presentation, formatting your slide titles can greatly impact how your audience reads and understands the information presented. Many people default to what's called "title case," where each word is capitalized (with some exceptions). However, others prefer "sentence case," where only the first letter of the first word is capitalized. In this post,
Explore reasons why you may want to hide slide titles, and learn two ways to hide them. This is a much better option than deleting slide titles!
How to name slides in PowerPoint without the name appearing on the slide? I seem to remember one could give a name to each PowerPoint slide without it appearing as a title on the actual slide. I was trying to name my slides by typing the name next to the slide icon in outline view but the name appears in a GIGANTIC font on my slide.
My goal is to create a concise list of all slides with a one or two line note on how to present them. I can type the slide titles, obviously, but I would like the computer to take care of this rather simple task.
Understand the optimal PowerPoint presentation length to engage your audience effectively. Find out the perfect number of slides for the length of your presentation.