Unsupported browser
This site was designed for modern browsers and tested with Internet Explorer version 10 and later.
It may not look or work correctly on your browser.
- Communication

How to Present a PowerPoint Presentation on Google Meet
Are you getting ready for an online presentation on Google Meet? Stay tuned to learn how to share a PowerPoint in Google Meet.

Presenting in Google Meet is convenient option if you can’t meet with people in person to give your presentation. Use it to have real-time meetings or without video. Before setting up your presentation in Google Meet, you’ll need to create a presentation.
In this tutorial you’ll learn how to present in Google Meet. You'll also see some premium PowerPoint templates . Plus, there's a question-and-answer section and a design trends section to make sure that you've got the best presentation for Google Meet.
Once you complete your PowerPoint presentation, you can then present it in Google Meet. Let's look into how to present on Google Meet. For this tutorial, we’ll use the Niche PowerPoint template .

Before your presentation, you'll want to customize the template. Learn how to do that in this tutorial:
Once you've customized your template, here's how to present a PowerPoint on Google Meet:
1. Open the PPT file
To begin, locate the PowerPoint file on your PC that you want to share on Google Meet and open it.
2. Log Into Your Google Account
You won't be able to use Google Meet unless you're logged into your Google account. So, the next step is to make sure that your Google account is logged in.
3. Create a Meeting

Open a browser and go to https://meet.google.com/ . Click on the blue New Meeting button in left of the screen.

When you click on this button, a menu will drop down where you've got the choice to
- Create a meeting for later
- Start an instant meeting
- Schedule in Google Calendar
Click on Start an Instant meeting to start a meeting. A popup displays asking for access to your camera and microphone.

Click Allow to give Meet access to your camera and microphone.
4. Start Your Meeting
Now that you've started a meeting. In the left upper corner, a popup window gives you a link that you can use to add others to your Google Meet session.
Click the icon in the left of the gray bar to copy the link and email to the people you want to invite to your meeting. Or add others to the meeting by using the blue button.

If you don't want people don’t see you, click the Camera button on the bottom of the screen.
5. Give Your Presentation

On the bottom of the screen, click on the Present now button. When you click on this button, a menu will pop up. In this menu, you've got three options:
- Your entire screen . Shows your entire screen in the meeting window.
- A window . Allows you to select a single window to share Google Meet.
- A tab . Share a selected tab with the meeting.
Choose the best option for you. I recommend clicking on the A window option to share the window where you've got your presentation open. When you choose this option, a window pops up that gives you an option to choose from your open windows.

Once you’ve selected the window where your presentation is, click on the Share button on the bottom of the window.
6. Start Your Presentation
On your open presentation, click Slideshow from the menu bar. Then click From Beginning . Click through the slides at your own pace. If your microphone is turned on, you can talk about each slide.
You're now sharing your PowerPoint presentation in Google Meet.

7. End the Meeting

To end your Google Meet presentation , click on the Stop Presenting button in the top right corner. When you click on this button, you’ll stop sharing your window, but you’ll still be in Google Meet. To leave the meeting, click on the Leave Call button.
Find the Best PowerPoint Template for Presenting in Google Meets (Envato Elements vs GraphicRiver)
1. key benefits of envato elements.
Finding a good template that looks good enough to present can be hard. You want a template that looks professional and not sloppy.
The best solution is to use a professional premium template from Envato Elements. Professionals make all the templates on Envato Elements to have the best design.
Plus, Envato Elements is a subscription service. Once you subscribe, become a member, and pay a low monthly fee, you’ll get unlimited downloads. The unlimited downloads include:
- presentation templates
- and much more

Using a template saves you time because you're starting with a good base. With a template, just add your information then make any customizations you want. So, you don’t need to worry about designing your own presentation.
2. Key Benefits of GraphicRiver
GraphicRiver is a digital marketplace where you buy templates and other digital assets for one time use.
GraphicRiver is perfect if you aren’t sure about paying for a subscription. It's got thousands of premium templates and other digital assets that you can buy one at a time.

What’s the Right Choice for You?
If you've got a job where you’ll need PowerPoint templates or other digital assets often, then Envato Elements is the right option for you. With an Envato Elements subscription, you’ll save more money than buying each template separately.

If you don’t need templates or other digital assets often, then GraphicRiver is the best option. Professionals make both options to have the trendy but professional designs. So, either option is a good choice.
5 Top Premium PowerPoint Templates
Here are some of the best PowerPoint templates that you can use to present in Google Meet:
1. Hirata Business PowerPoint Template

Hirata Business PowerPoint Template is a great template for presenting in Google Meet. This template comes with a total of 39 slides. Easily add an image to your template by using the picture placeholder.
2. Probiz Business PowerPoint

This template that can be used in Google Meet has a minimalistic style. Here are some highlights of this template:
- three premade color schemes: blue, brown, and orange
- both a light and dark theme
- easily add images with picture placeholders
- comes in the widescreen and standard version

Morphe is a minimal multipurpose PowerPoint presentation template that can be used for presenting in Google Meet. This template comes with a total of 35 slides, including gallery and portfolio slides. The slides come in a 16:9 aspect ratio.
4. Rising Multipurpose PowerPoint Template

Rising is a multipurpose PowerPoint template that can be used in Google Meet to present. Here are some key features of this template:
- 240 total slides
- 5 premade color schemes
- picture placeholders
Everything in the Rising premium PowerPoint template is entirely editable.

Buter is a multipurpose template that can be used presenting in Google Meet. This template comes with over 150 total slides and five premade color schemes. Buter also comes with illustrations and infographics. Easily add images to this template by using the picture placeholders.
Find More Templates
Are you still looking for the right template for your Google Meet present? Here are some articles with even more premium PowerPoint templates:

How to Customize Your PowerPoint Template (FAQ Section)
PowerPoint has a lot of features. If you've got questions about PowerPoint, it's perfectly normal. Here's a helpful tutorial guide to help you learn more. Plus, here are five common questions and answers:
1. How Do I Get My Audience More Engaged With My Presentation?
There are many ways that you can engage your audience.
One way to engage your audience is to create an interactive quiz. Interactive quizzes are a good way to make sure that your audience pays attention while presenting to them. Here's how to create an interactive quiz in PowerPoint:
2. If I'm Presenting Data, How Do I Know What Chart to Use?
Knowing which chart to use in your presentation is important. Using the wrong chart can confuse the audience. Study the following tutorial for more information on how to create charts in Microsoft PowerPoint:
3. Is There a Quick Way I Can Edit My Template Layout?
Yes. Slides have a slide layout. When you’re customizing your template, a slide's layout can make the slide look professional or unprofessional. Here's more information on how to edit your slide layout:
4. What's a Great Way to End My PowerPoint Presentation?
There are several different types of presentations that you can do. They're persuasive, informative, decision-driven, and introductory. Each type of presentation has a different ending that you can do. To learn more, read this article:

5. How to I Create More Interesting Slides?
You don’t want your presentation to be boring because the audience will lose interest. There are some things you can do to make your slide more interesting, for example, decluttering your slides. For even more tips, read this article:

5 Design Trends for Making Presentations to Present in Google Meet
When making your presentation, you want the presentation to be effective. Having an attractive design is a way to make your presentation more effective . Here are design five trends to be aware of:
1. Gradient Color

Solid colors can be boring. So, if you’re looking for a way to make your Google Meet presentation more visually appealing, use gradient color. Gradient color is where a color gradually transitions into another color. You can have gradient color with similar colors or contrasting colors.
2. Keep It Simple
Simple Google Meet presentation slides make the audience focus on what you want them too. This trend allows you to add the most important information to the side and leave the non-important information off. This look means less design, text, and images.

Previous trends using neon colors were in. But now those are out, and pastels are in.
Pastels add a nice touch of color to your presentation slide without distracting your audience from your main point. Pastel colors are not only less distracting but add an element of fun and whimsy to your slide design.
Visuals such as images and video have the power to evoke emotion from your audience. When choosing which visuals to use in your Google Meet presentation , choose high-quality visuals. They'll have the biggest impact on the audience.
Along with high-quality visuals, choosing visuals that are relevant to your topic is important too.
5. Nature-Inspired

Taking inspiration from nature is a recent trend that's popular in presentation design. Nature inspiration can mean having leaves and flowers on your slide or having a color scheme of natural colors. This trend goes well with whatever topic your Google Meet presentation may be about.
Start Your PowerPoint in Google Meet Today!
Now that you’ve read about how to present on Google Meet, use that knowledge to give a PowerPoint presentation for your next Google Meet call.
If you want a good base for your Google Meet Present and to save time, a premium template from Envato Elements is for you. But, if you don’t have many projects where you’ll need premium templates or digital assets, then GraphicRiver is also a great option.
Good luck on your presentation in Google Meet!

How-To Geek
How to present google docs, sheets, and slides in google meet.

Your changes have been saved
Email Is sent
Please verify your email address.
You’ve reached your account maximum for followed topics.
I Tried Proton's Private Google Docs Clone, Here's How It Went
Spectrum just raised its prices again, how can you protect your car, devices, keys, and cards from wireless hacks, quick links, table of contents.
Presenting a document in Google Meet has never been easier. You'll notice a handy button at the top of your Google Docs, Sheets, or Slides menu that lets you present your document directly to your meeting participants in Google Meet.
You have three convenient ways to present the document. You can open the document in a new tab for an active meeting, click a scheduled Google Calendar event, or enter a meeting code or link.
At the time of writing in July 2021, the feature is only available when using Google Chrome.
Present to Google Meet in Another Tab
- Present with a Scheduled Google Calendar Event
- Present with a Google Meet Code or Link
- How to Stop Presenting Your Document
If you've already joined your Google Meet meeting, presenting your Google Docs, Sheets, or Slides document is simple.
Open Docs, Sheets, or Slides in a new Google Chrome tab and navigate to the document you want to present.
On the top right of the screen, next to the Share button, click the icon for "Present to a Meeting" (a box around an up arrow). You should see your current active meeting appear in the drop-down box. Click "Present Tab to Meeting."
In the subsequent pop-up window, make sure "This Tab" is selected and displays your document. Select the tab content to highlight it and click "Share."
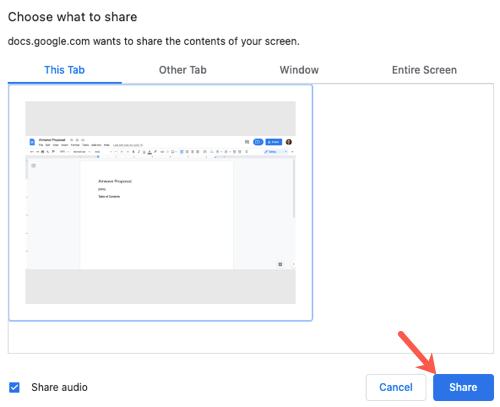
Pop over to your Google Meet tab and you should then see the document you're presenting simultaneously with your meeting participants .
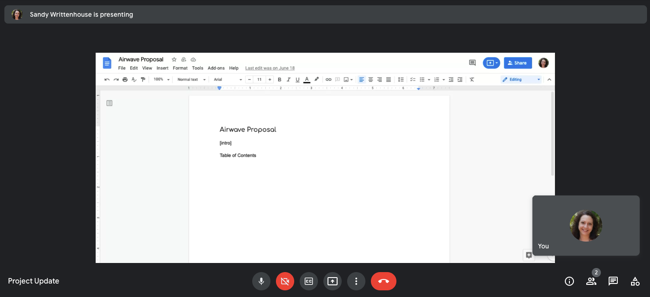
Present With a Scheduled Google Calendar Event
If the meeting organizer scheduled the Google Meet in Google Calendar, you can present your document directly to the event.
Open the document and click the "Present to a Meeting" icon (a box around an up arrow). If the meeting hasn't started yet, you'll see the name and time. If it has started, you'll see the name and Now. Click the event.
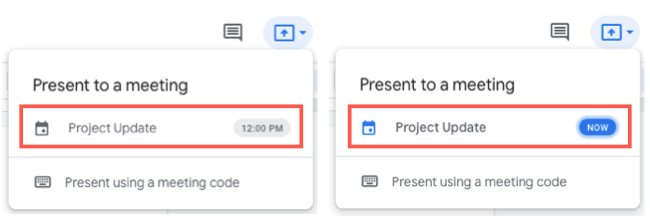
In the subsequent screen, click "Present Tab to Meeting" and follow the same process as above to select the tab content and hit "Share."
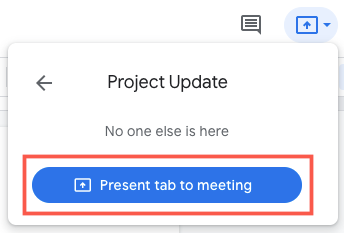
While this option does have you presenting your document, it will not join you to the meeting automatically. You'll need to join your meeting like any other Google Meet and will see your document presented once you do.
Present With a Google Meet Code or Link
If you don't have the Google Meet meeting open and active and also don't have a Google Calendar event for it, you can use the meeting code or link to present your document. This assumes that you've obtained the Google Meet code or meeting link from the organizer.
Open your document, click "Present to a Meeting"(a box around an up arrow), and choose "Present Using a Meeting Code."
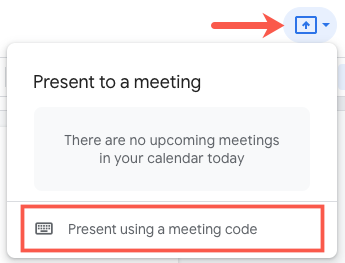
Enter the meeting code or link and click "Continue."
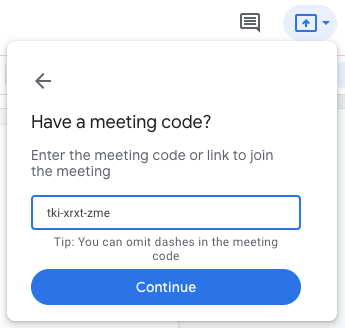
Click "Present Tab to Meeting" and follow the same process to select the tab content and click "Share."
Like with the Google Calendar event option above, you'll still need to join the meeting in Google Meet . And again, when you do, you'll see your document being presented.
Stop Presenting Your Document
When you join a Google Meet and present your document, you'll see a note of this at the top of the meeting screen. So, when you're done presenting the document, click "Stop" in that message.

Alternatively, you can go to your document tab in Chrome, click the "Present to a Meeting" icon again, and then click "Stop Presenting Tab."
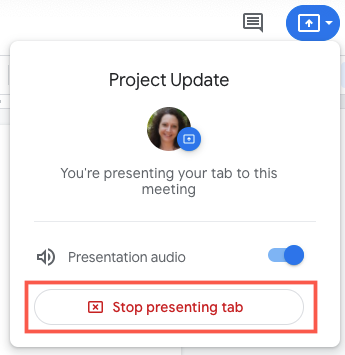
There are times when sharing your screen in Google Meet is appropriate. But for those other times when you simply want to show a document, remember this handy trick.
- Google Docs
How to Present PowerPoint Slides in Google Meet

Your changes have been saved
Email Is sent
Please verify your email address.
You’ve reached your account maximum for followed topics.
You'll Never Use Gmail the Same Way After Applying These 5 Gemini Tricks
Slack lists are the secret to organizing your workload, you need to learn these 9 awesome mobile photography effects.
As virtual meetings become more common in professional settings, knowing how to present PowerPoint slides in Google Meet is essential. If you're preparing for your first virtual presentation, you might have questions and concerns.
How do I share my slides? Will my transitions display correctly? How do I engage with remote participants while presenting? Don't worry, we've got you covered. This article will provide clear answers and guidance to ensure a seamless presentation experience. Let’s get started.
How to Present PowerPoint Slideshow in Google Meet
Instead of sharing your device’s screen in Google Meet , the best way to present is to share the window with your PowerPoint slides. This ensures your audience won’t see any sensitive notifications or other areas of your desktop. Here’s how to go about it.
- Open your PowerPoint presentation.
- Join a Google Meet meeting. If you’re the host, you have to first create a Google Meet .
If your PowerPoint window is minimized, it won’t appear under the Window tab. Therefore, ensure it's maximized and running in the background.
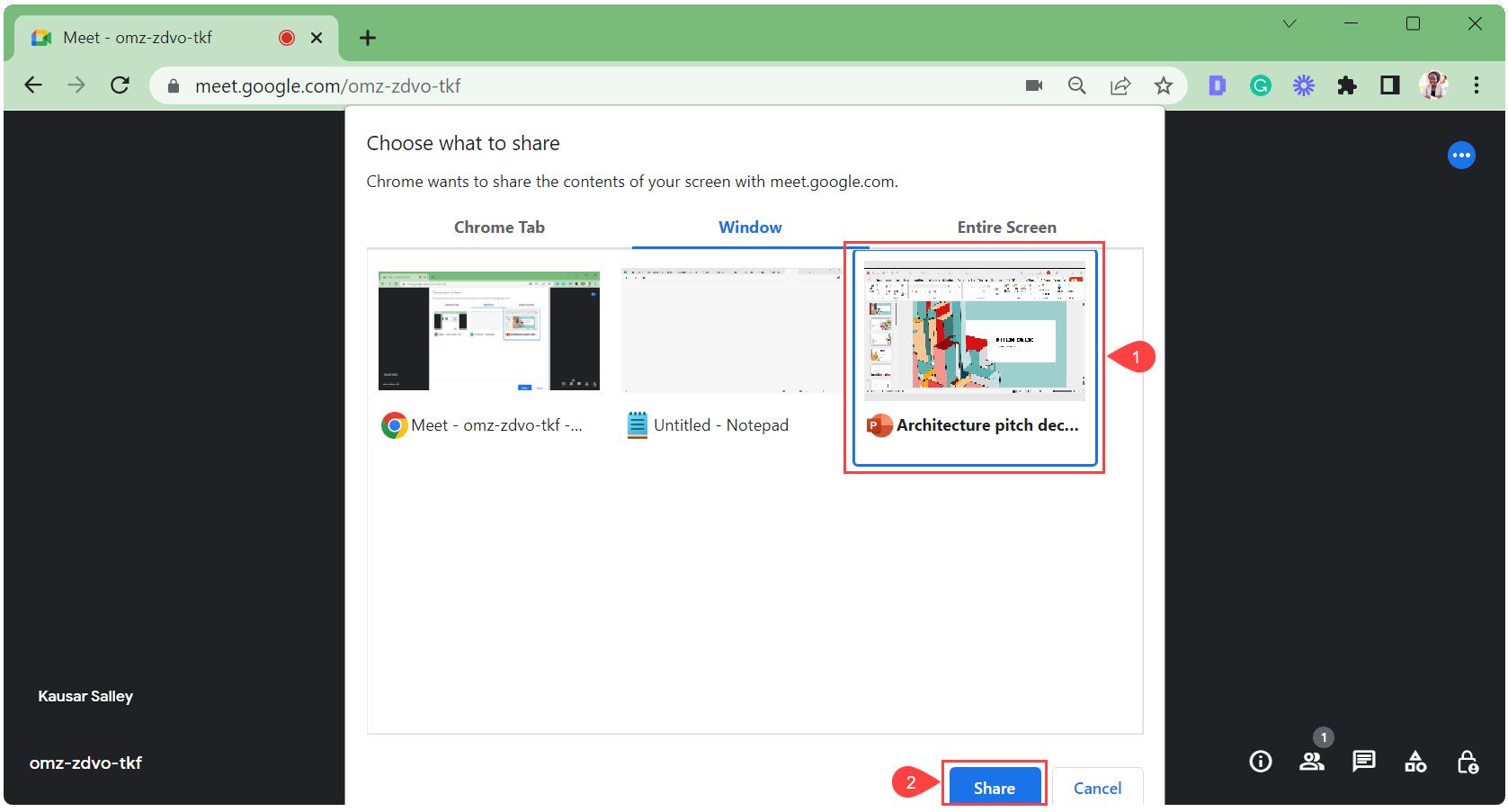
When you hide the toolbar, it becomes a minimized Chrome window. Click the Chrome icon to reveal it when you're ready to stop sharing.
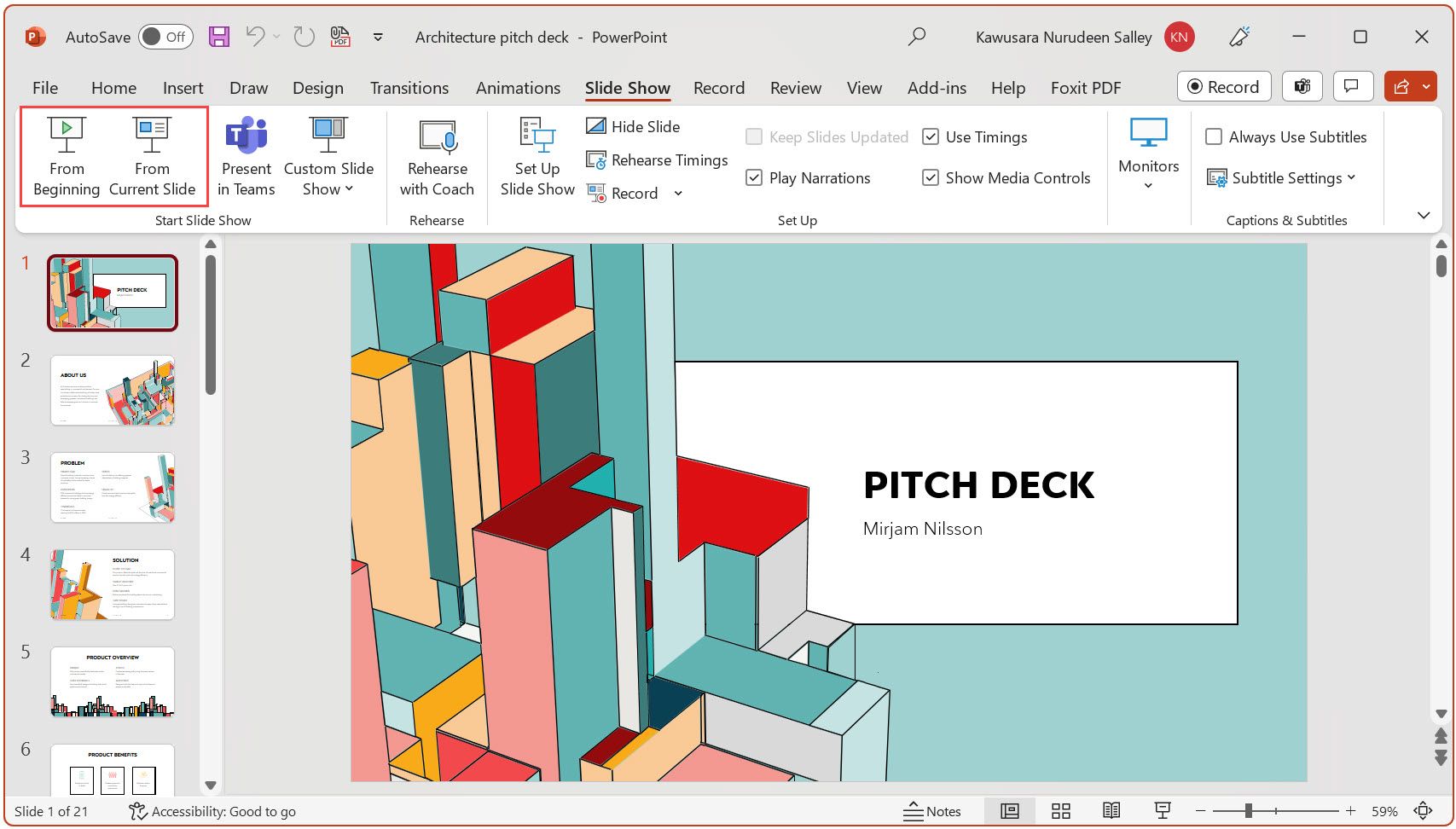
Slideshow mode provides the best viewing experience for your audience by displaying your slide in full screen, without distractions like ribbons and slide sorter. It also shows transitions and animations on the slide.
- When you’re done, hit Esc on your keyboard to exit the slideshow.
- Click Stop sharing .
How to Present PowerPoint Slides in Google Meet and Still See Participants
With the previous method, once you launch your presentation in slideshow mode, you won’t be able to see your participant’s faces and any actions they take (e.g., hand raise, chats, etc). But if you want to do both, follow these steps.
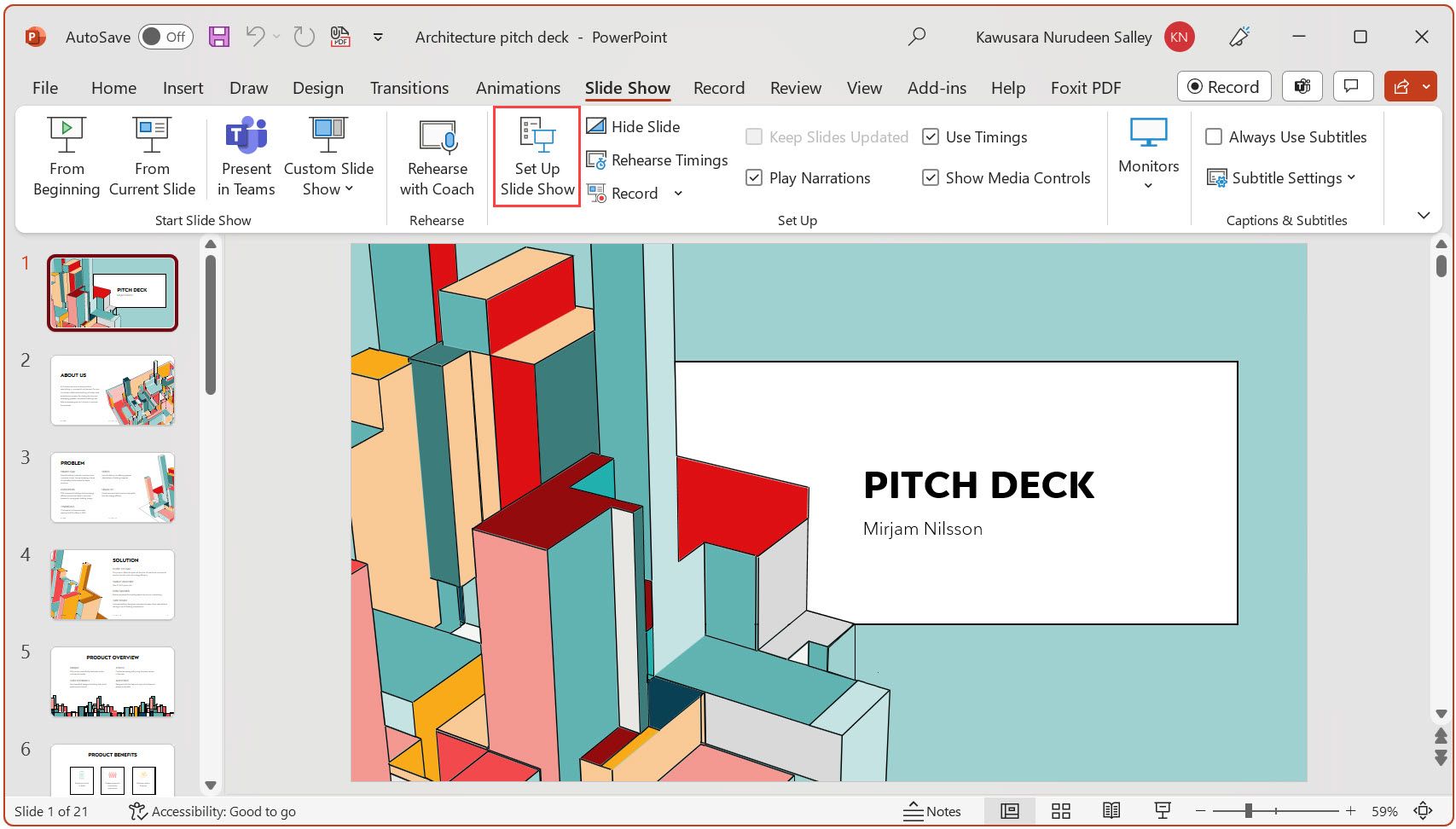
- When it’s your turn to present, click the Present now icon.
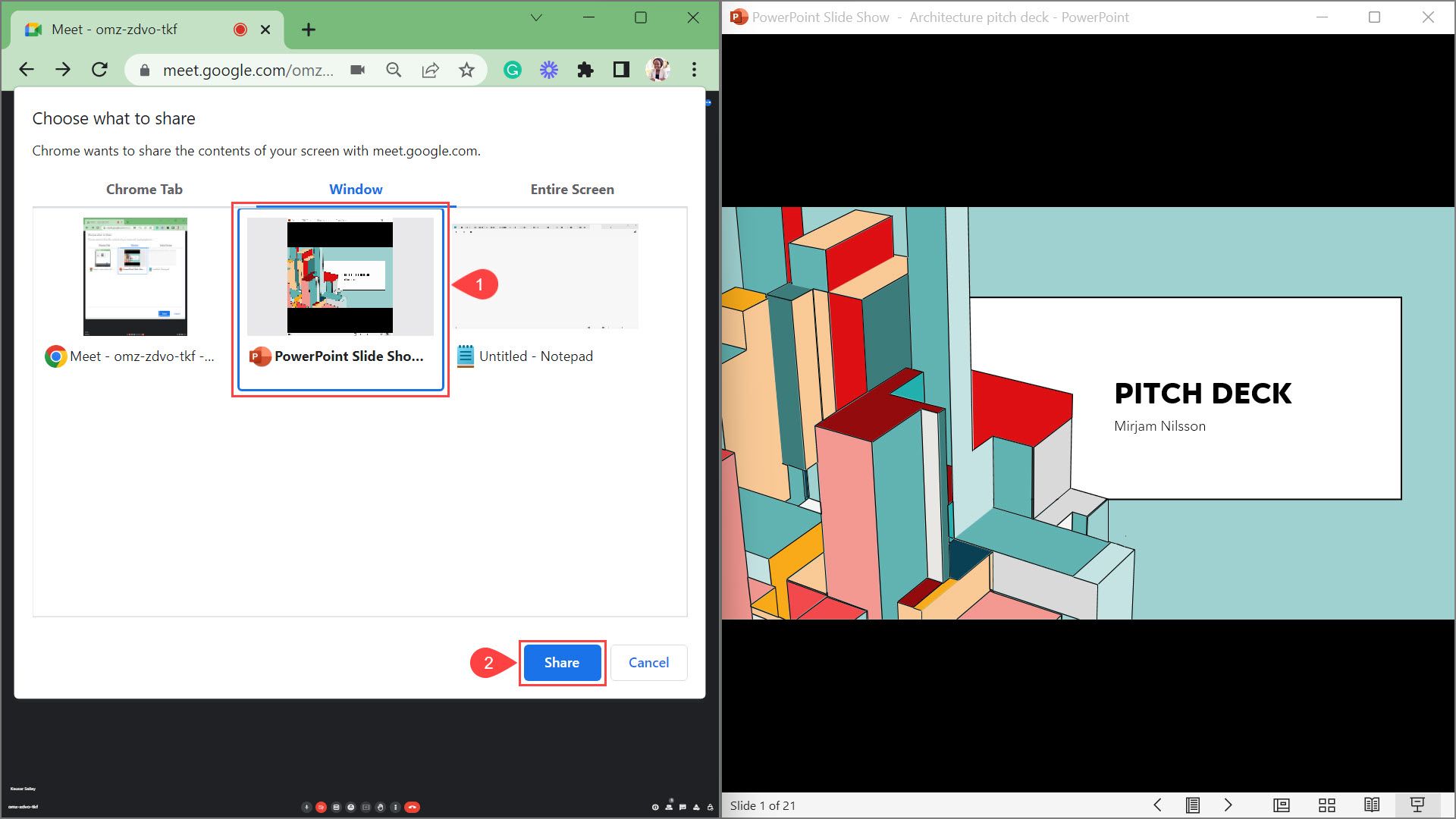
- Click Stop sharing or Stop presenting when you're finished.
Deliver Engaging PowerPoint Presentations in Google Meet
Presenting PowerPoint slides in Google Meet is a handy skill in today's digital workplace. This guide has covered all the key steps you need to know—so you can be at ease while presenting and give your audience the best viewing experience.
With practice, each PowerPoint presentation in Google Meet becomes easier than the last. And if you dabble with Google Slides, learning to present them in Google Meet is a plus.
- Productivity
- Microsoft PowerPoint
- Google Meet
TechRepublic
Account information.
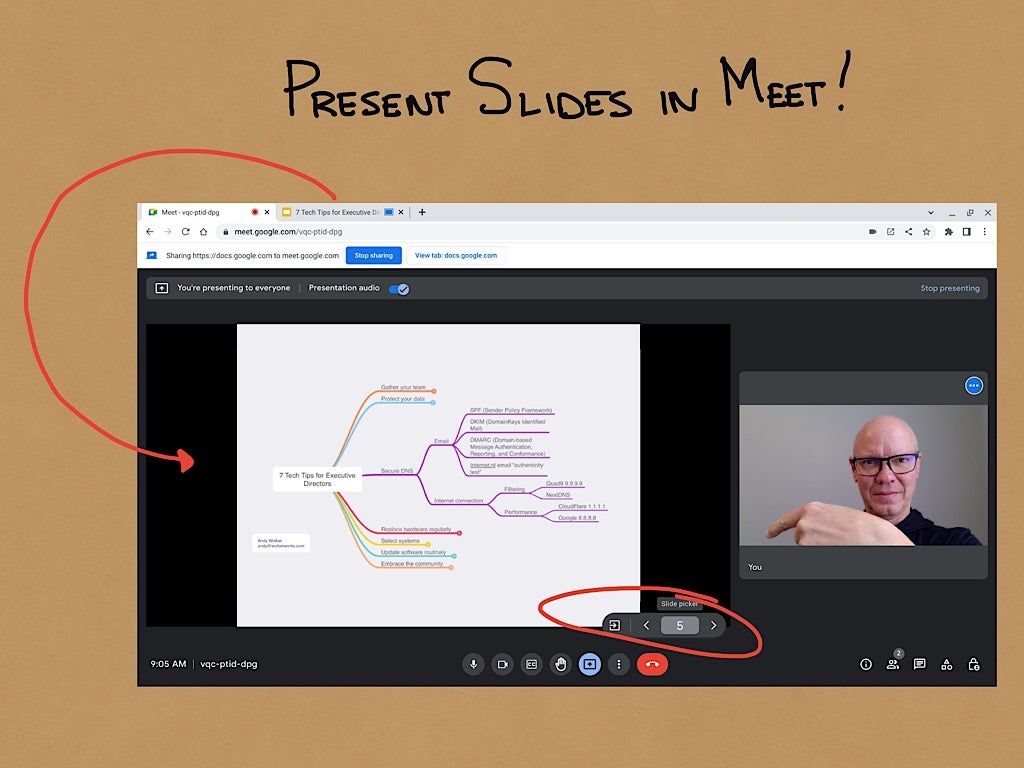
Share with Your Friends
How to present Google Slides in Google Meet
Your email has been sent
In October 2022, Google added the ability for a presenter to display and control a Google Slides presentation directly within the Google Meet interface. This ensures that the slides, presentation controls, participant video images and all other Google Meet tools display and are readily available to the presenter. There’s no need to switch back and forth to a separate window or tab while presenting. This all-in-one display of slides alongside participant video may make it possible to gauge people’s reactions as you present, which can lead to more meaningful conversations.
Additionally, the ability to present Slides in Meet also may be useful when you want to record a presentation to be used later, such as for training purposes. Set your browser full-screen, share your Slides in Meet and record the session. The resulting recorded file shows both your slides and video, side-by-side. For this to work, you’ll need access to an account that supports Meet recording.
SEE: Feature comparison: Time tracking software and systems (TechRepublic Premium)
The steps below assume that you use Google Chrome on a computer, and that you have already confirmed that audio, video and standard screen presenting are all working as expected. Presenting Slides in Meet as described below is available to people with Google Workspace Business Standard or Plus; Enterprise Essentials, Standard or Plus; Education Standard or Plus; the Teaching and Learning Upgrade; and Nonprofit edition accounts.
How to present to a tab to share Google Slides in Google Meet
Before you present in Google Meet, review your Google Slides for content size. When you present Slides within Google Meet, each slide displays on only a portion of the screen. This is because the browser interface, Meet controls and participant video frames all occupy space. Adjust the text and images on each slide to be as large as feasible to ensure readability when you present Slides in Google Meet.
Start your Google Meet session in Chrome, then follow these steps to present Slides in your session.
1. In a separate Chrome tab, go to Google Drive (or Google Slides), navigate to your presentation and then open it in Google Slides. You should then have at least two tabs open: One for Google Meet and one for Google Slides ( Figure A ).
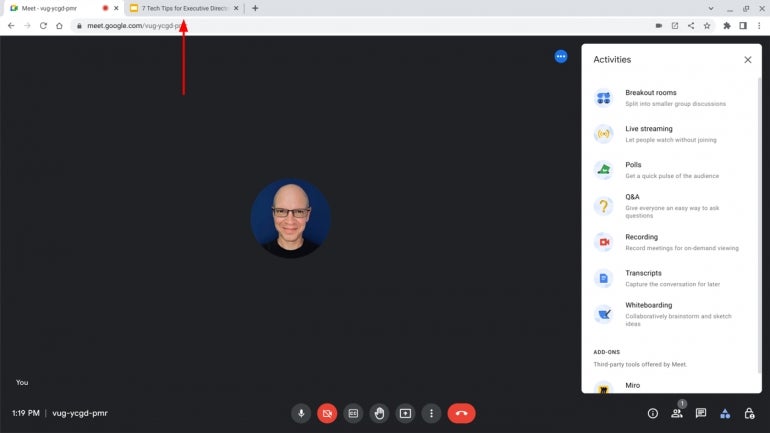
2. Select the present icon, then choose A Tab ( Figure B ).
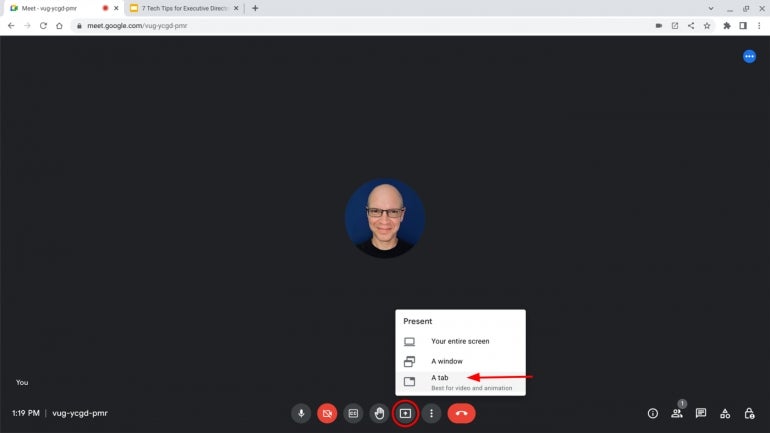
3. From the displayed list of open tabs, select the tab with your Slides presentation ( Figure C ). If you have any embedded audio or video in your presentation, make sure to check the box by the Share Tab Audio option. Select Share to continue.
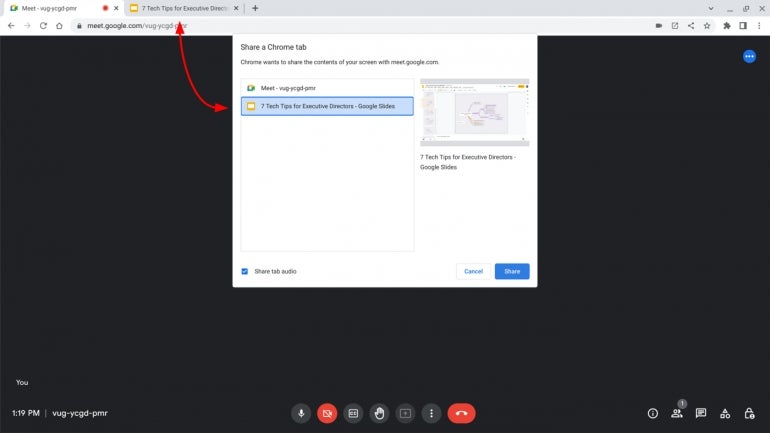
4. At this point, Slides displays within Meet for you, but is not yet displayed to meeting participants. Select the Start Slideshow button ( Figure D ) to begin your presentation.
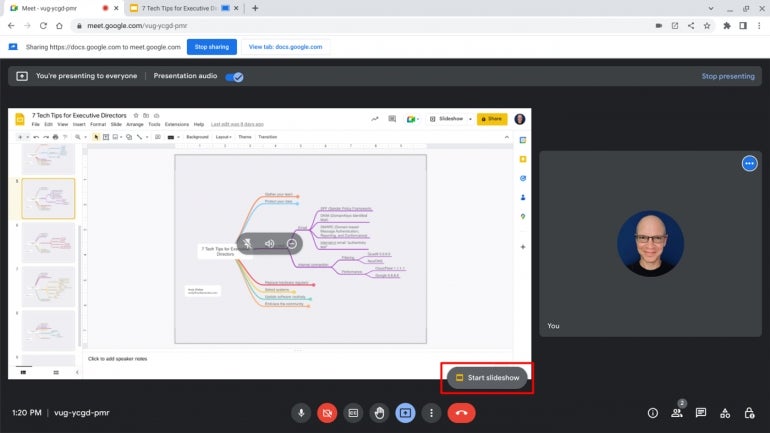
5. Select from one of the following presentation controls ( Figure E ) as desired.
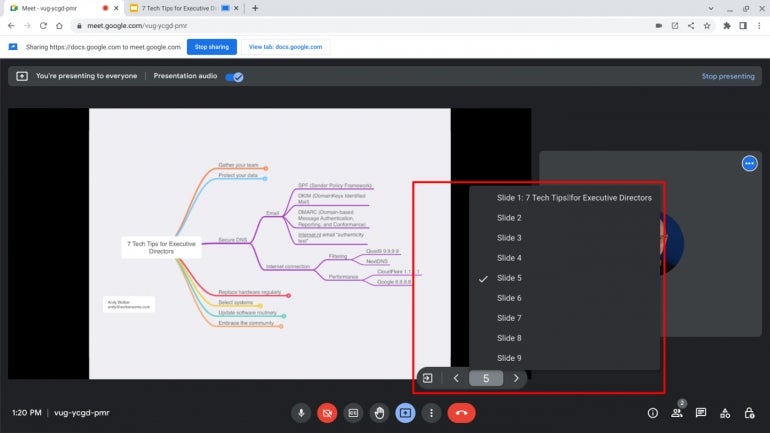
- Right or left arrow keys display next or previous slides, respectively.
- Click on the slide number to either select a slide directly or type in a number to jump to a slide.
- Select the exit slideshow, which displays on the left of the slideshow controls as an arrow pointing to the right in a box, to pause the slideshow.
To end the presentation, select the Present now icon, then choose the Stop Presenting menu option.
Be sure you sound and look professional during your next Google Meet call by downloading TechRepublic Premium’s guide to a great home video setup .
What’s your experience presenting Slides in Google Meet?
Do you find the ability to present slides within the same Google Meet browser tab helpful? Do the expressions of meeting participants help provide useful feedback as you present? Does the ability to access other Meet tools, such as chat or hand-raising, while you present enhance your meetings? Mention or message me on Twitter ( @awolber ) to let me know how you use Google Meet to present Google Slides.
Subscribe to the Developer Insider Newsletter
From the hottest programming languages to commentary on the Linux OS, get the developer and open source news and tips you need to know. Delivered Tuesdays and Thursdays
- Best project management software 2022
- Windows 11 cheat sheet: Everything you need to know
- Software usage policy
- Best software for businesses and end users
Create a TechRepublic Account
Get the web's best business technology news, tutorials, reviews, trends, and analysis—in your inbox. Let's start with the basics.
* - indicates required fields
Sign in to TechRepublic
Lost your password? Request a new password
Reset Password
Please enter your email adress. You will receive an email message with instructions on how to reset your password.
Check your email for a password reset link. If you didn't receive an email don't forgot to check your spam folder, otherwise contact support .
Welcome. Tell us a little bit about you.
This will help us provide you with customized content.
Want to receive more TechRepublic news?
You're all set.
Thanks for signing up! Keep an eye out for a confirmation email from our team. To ensure any newsletters you subscribed to hit your inbox, make sure to add [email protected] to your contacts list.
- PC & Mobile
- Google Meet
How to Present a PowerPoint in Google Meet
Lee Stanton Lee Stanton is a versatile writer with a concentration on the software landscape, covering both mobile and desktop applications as well as online technologies. Read more February 14, 2022
Device Links
- Device Missing?
Google Meet is an ideal platform for sharing presentations virtually. During your video call, there will be many things to consider. You can decide to share your whole screen or just one window. Another way to go may be to disable your video feature so that participants only see your slides.
This guide is here to help you navigate your way through setting up a PowerPoint presentation on Google Meet.
Check out how to professionally give a virtual talk on Google Meet. Whether using a desktop PC or a mobile device, this tutorial will show you the ins and outs of a Google Meet PowerPoint presentation.

How to Present a PowerPoint on Google Meet on a PC
Sharing a PowerPoint presentation on Google Meet from your computer can be accomplished in a few steps. Whether you are using Windows or accessing the platform through your Mac browser, this is what you need to do.

- Your presentation will now show up in whatever format chosen in Step 4.

You are now presenting on Google Meet from your PC. Clicking on the camera icon in Google Meet will either hide you from being seen by the audience or make you visible to them. A line through the icon means that the meeting participants will not see you, only your slides.
If you click on “Entire Screen” in Step 4, the other users will see everything on your screen, including your talking points.
Additionally, reducing the size of your PowerPoint window on your screen will enable you to see the other participants in the meeting.
Once you are ready to end your presentation, tap “Stop Presenting.” The button is located in the top right corner of the PowerPoint window. You will no longer be sharing your screen with the audience, but you will still be in the meeting. To exit Google Meet, press the “Leave Call” button at the bottom of your screen.
How to Present a PowerPoint in Google Meet on an Android
To hold a PowerPoint presentation on your Android device, you will first have to install the app . This is how to use Google Meet for a PowerPoint talk on Android.

- In the top right corner of the Meet screen, tap the three-dot menu.

- To exit full-screen mode, tap on the top right corner of the screen.

How to Present a PowerPoint in Google Meet on an iPhone
With your Microsoft PowerPoint app installed on your iPhone, you can hold presentations from your device. The steps below will walk you through how to do that.

- Navigate to the three-dot menu in the top right corner.

- Everything on your screen will now be visible to the participants.

How to Present a PowerPoint on Google Meet on an iPad
Giving presentations on your iPad can be done using the PowerPoint app . Once it’s installed on your iPad, you can use the guideline below to run your talk on Google Meet.
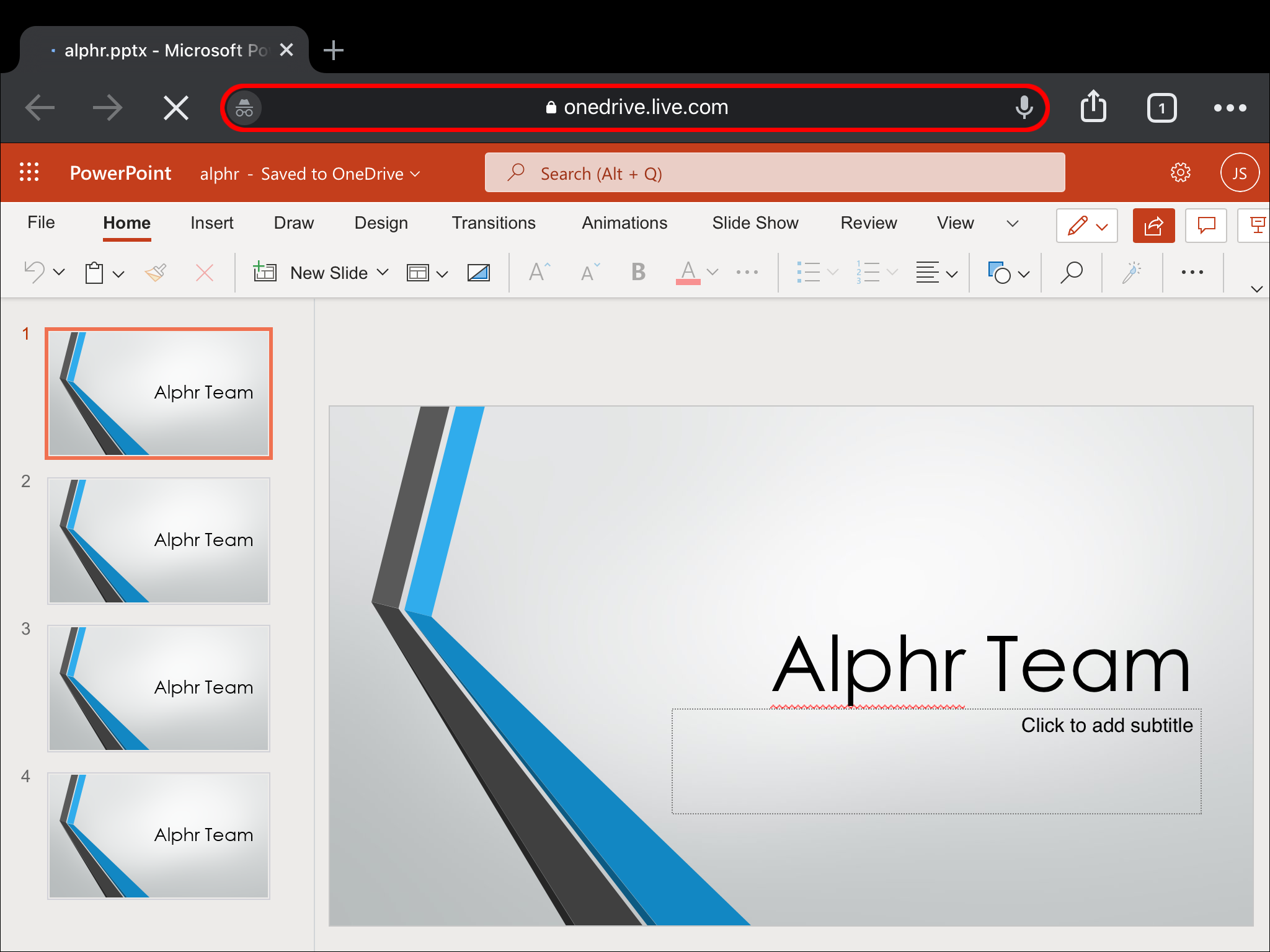
- In the top right corner, select the three-dot menu.

- Participants will now be able to view your entire screen.
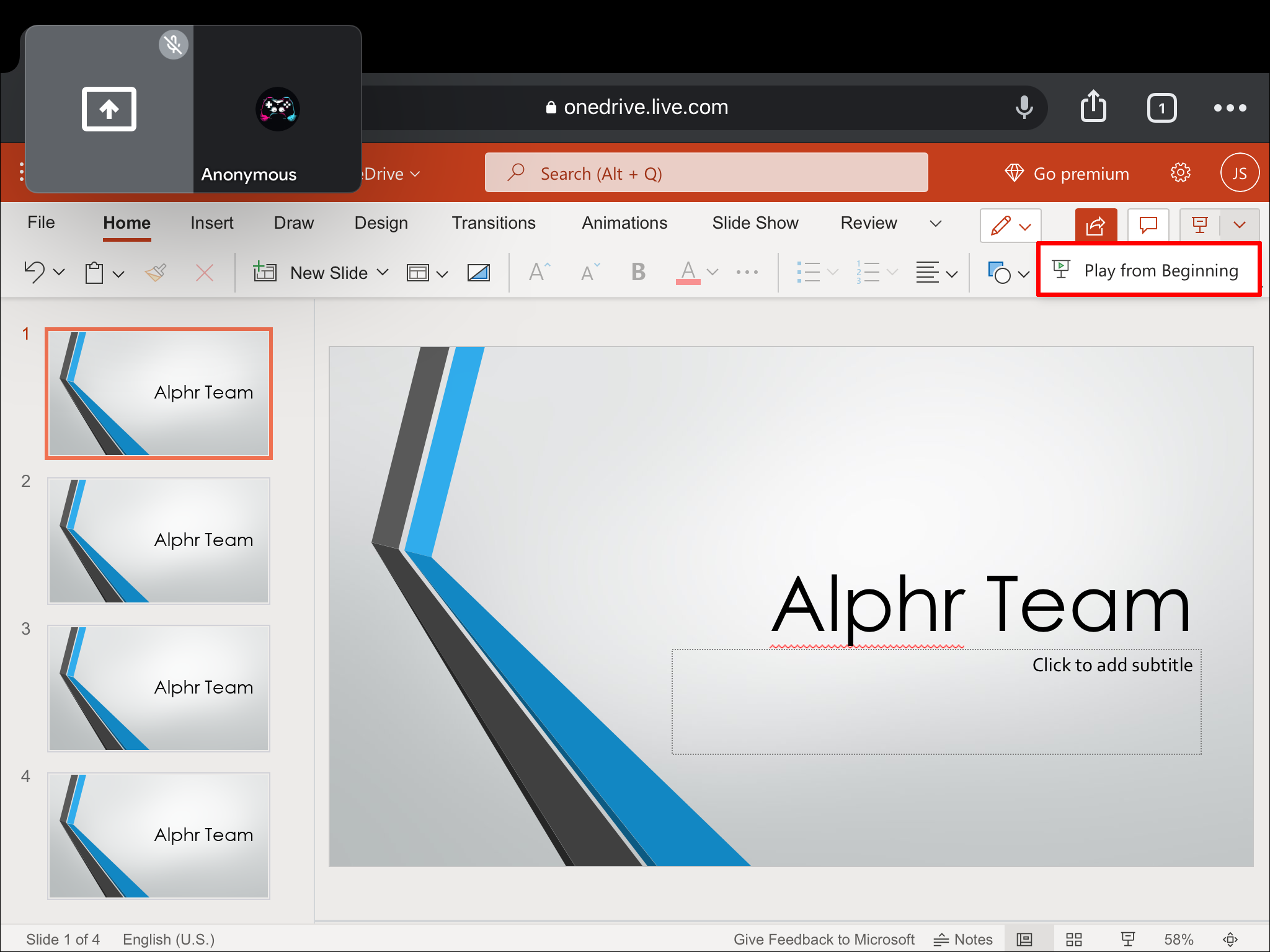
Additional FAQs
While presenting, can others see you.
You have the option to make yourself visible to the audience when presenting. If your camera is switched on, both your video and presentation will be seen. Turning off your camera will show only your presentation and hide you on Google Meet. When the camera icon at the bottom of your screen is red, it means that your camera is off.
Can you speak during your PowerPoint presentation?
Google Meet gives you the option to speak and explain your slides during a presentation. All you have to do is unmute your microphone. To do this, tap the microphone icon at the bottom of your Google Meet screen.
Will ending the presentation end the meeting?
No, once you stop the presentation, the video call will still be active. You would have to exit the Meet to disconnect from the call. However, if you end the call, your presentation will also come to a halt.
Get Cracking on Google Meet
Learning how to use Google Meet for presentations can be very useful. You can do this while making yourself visible to the audience, or you can hide your video if that would make more sense. You even have the option to explain your slides as you show them to the participants on the call. Different devices will have varying methods of presenting slideshows. This tutorial gives you a feel of navigating Google Meet PowerPoint presentations from whichever device you are using.
Do you often use Google Meet to hold virtual presentations? What device do you use? Let us know in the comments below.
Related Posts

Disclaimer: Some pages on this site may include an affiliate link. This does not effect our editorial in any way.
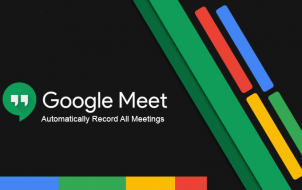
Lee Stanton May 31, 2023

Lee Stanton March 21, 2023
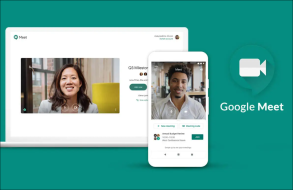
Lee Stanton March 7, 2023
Send To Someone
Missing device.
Please enable JavaScript to submit this form.

How to Present (Share Screen) in Google Meet

A lot of organizations and schools use Google Meet to conduct online meetings and teaching sessions. But video meetings aren’t always enough. A lot of the times you need to be able to share a lot more like presentations, some quick documents, or apps from your computer. These instances make you wish the person was in front of you so you could just show them your screen.
Well, you can show or, rather share your screen on Google Meet with other meeting participants, and that too without any additional requirements. Google Meet lets you present your complete screen, a Chrome tab, or an application window – it’s entirely up to you – with people in the meeting very easily. It’s the perfect little tool whether you need to give presentations, share projects, or train new employees remotely. It opens a whole new world of possibilities in remote working.
How to Present During a Meeting
You can present your screen during an ongoing video meeting, or you can join the meeting only to present. To present during an ongoing meeting, go to meet.google.com in your browser, and click on ‘Join or start a meeting’ button. Either enter a meeting code to join a meeting or create a Google Meet and invite others to join. When the meeting room is ready, click on the ‘Join now’ button.

Now, in the meeting, click on the ‘Present Now’ button at the bottom right corner of the screen.

A context menu will appear with options to present ‘Your entire screen’, ‘A window’, or ‘A chrome tab’. Select the option accordingly. While sharing Chrome tabs, you can also switch between tabs while presenting.

Note: It’s better to choose either a window or a chrome tab when you need to share only from a specific app or website instead of the whole screen while presenting to prevent any leak of sensitive information.
A pop-up box will appear based on what you selected.
- A window: If you choose the window option, the box will list your active windows available for sharing.
- A Chrome tab: If you choose the chrome tab, a list of all your open Google Chrome tabs will appear.
- Your entire screen: If you chose to share your entire screen, it will display a single screen.
Select the option from the pop-up box that you want to share and then click on the ‘Share’ button to start sharing.

The window/ tab you chose will open on the screen and participants in the meeting will be able to see your screen. When it’s finished, click on ‘Stop Presenting’ button on Google Meet to end the screen-sharing session.

The chrome tab that you are sharing will also show a ‘Sharing this tab to meet.google.com’ message so you will know which tab you are sharing currently.
To change or switch a tab while presenting, go to the tab you want to start sharing, then click on the ‘Share this tab instead’ option below the address bar.

You can also click on the ‘Stop’ button on the tab you are sharing to end the screen-sharing session without having to go to Google Meet.

How to Join a Meeting Only to Present?
You can also join the meeting only to present. When you do this, you will not be part of the meeting and won’t receive any audio or video from other people, and other people in the meeting won’t receive yours. You will only be able to share your screen, application window, or a Chrome tab.
To join the meeting only to present, go to meet.google.com and enter the meeting code to join the meeting. After reaching the ‘Meeting ready’ page, click on ‘Present’ button instead of ‘Join now’.

After you’ve entered the meeting, a pop-up box will appear where you can choose what you want to share. Choose either a Chrome tab, or an application window, or your entire screen based on your requirements and then, click on the ‘Share’ button at the bottom of the box.

What If Someone Is Already Presenting?
If someone in the meeting is already presenting, you can take over the screen from them and start sharing your screen instead. When someone else is presenting, the ‘Present Now’ option will be replaced by ‘<person name> is presenting’. Click on it.

After you select what you want to share, and click the share option, another pop-up box will appear on the screen stating that ‘This will let you take over from <person name> as the main presenter’. Click on ‘Share now’ to start presenting, or ‘Cancel’ to wait for them to end their presentation.

When you click on ‘Share now’, the other person’s presentation will stop and they will receive the message that someone else took over.
When you are working or teaching remotely on Google Meet, in addition to hosting virtual meetings or classes, the service also lets you share your screen with the meeting participants. So, even in a remote setting, you can easily give presentations, or train employees, or students using the ‘Present’ feature in Google Meet.

Claude Sonnet 3.5 vs. ChatGPT-4o: Which is better?

5 best AI Web Browsers in 2024

7 best AI search engines in 2024
Get all the latest posts delivered straight to your inbox., member discussion.

What is Companion Mode in Google Meet and How to Use It

How to Use Google Meet on Laptop or Desktop

How to Join Google Meet by Phone

How to Get Notifications from Chat in Google Meet and Save Chat Logs from the Meeting

How to Set a Video Background in Google Meet on iPhone

How To Present PPT In Google Meet
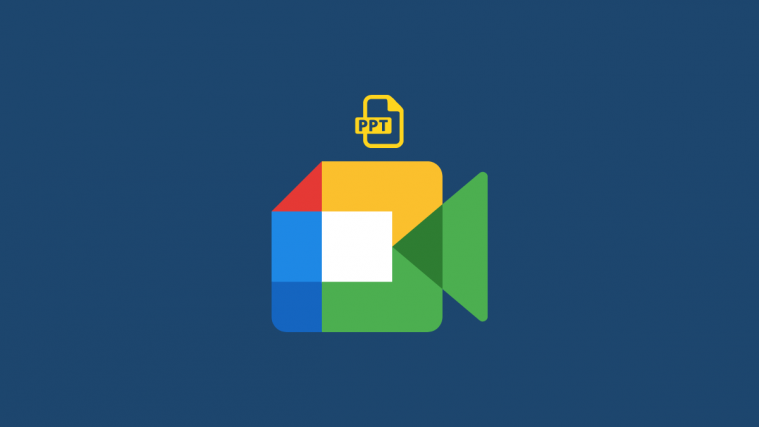
Over the course of the year, almost all of us have gotten acquainted with remote conferences and virtual meetups. With vaccination drive running on all cylinders, we’re expected to attain peace of mind sooner than later. However, that doesn’t mean we’ll go back to the way things were before the pandemic hit.
Video conferencing and meetings are here to stay, albeit in a less intrusive manner. So, if you’re still struggling to get around in video collaborative platforms, it’s probably best to learn the essentials and be as efficient as possible.
With that thought in mind, today, we’ll be taking a look at one of the most used video collaborative tools out there — Google Meet — and learn about one of its fundamental features. Today, we’ll tell you how you could use it to present PPT.
Related: How To Add Google Meet To Calendar
What is a PPT or PPTX file?
Microsoft, with its PowerPoint application, revolutionized meeting presentations. From adding enticing images and fonts to stitching pie charts and graphs — PowerPoint opened new avenues and became the industry standard in a short while.
A PPT or PPTX file is nothing but a native PowerPoint file. You could either create a PPT file straight from Microsoft Powerpoint or you could use other services — such as Google Docs — to create a PowerPoint-compatible presentation file.
Related: How To Use a Document Camera With Google Meet
What does ‘Present’ mean in Google Meet?
Unlike Zoom and Microsoft Teams, Google Meet doesn’t have a dedicated app for desktops — Windows or Mac. It has a web client, which is fully capable of catering to most of your needs.
During meetings, you might have noticed the ‘Present’ button at the bottom-right corner of your screen. This button allows you to share your entire screen, a window, or a tab with the meeting participants. You can even join a meeting only to present and leave when done.
Google’s very own presentation application, Google Slides, and Microsoft Office’s Powerpoint are compatible with Google Meet. Below, we’ll check out how you could deliver a riveting presentation using the two most popular applications.
Related: Can You Send a Private Message on Google Meet? How To Contact Someone
How to present present a Google Slide on Google Meet
Now that you know what ‘Present’ means in Google Meet, let’s check out how you could use the feature to present your Google Slides presentation.
First, go to Slides.Google.com and click on the file you want to present. Now, open a new tab and load Google Meet . If you have a meeting invite, paste the link in the text field. Else, click on ‘New Meeting’ to get a new session underway. When your Meet room is filled with important attendees, hit the ‘Present now’ button at the bottom-right portion of your screen.
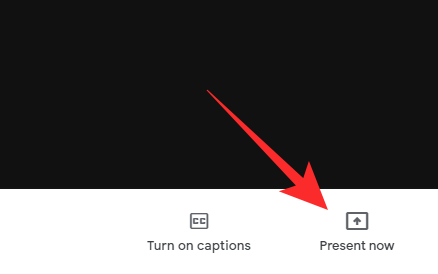
Now, click on ‘A Tab.’
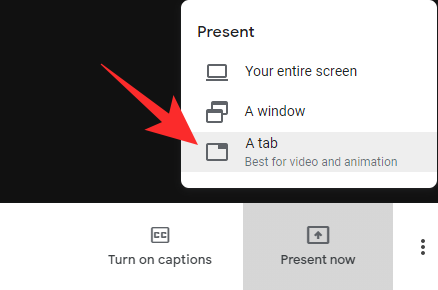
Here, you’ll get a list of tabs that are currently open on that browser. Select the Google Slides tab and click on ‘Share.’
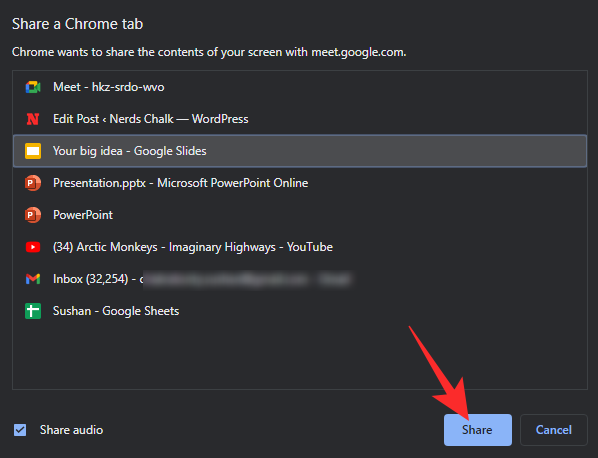
Your Google Slides tab would be shared and you’d be taken to the Google Slides tab. Click on the ‘Present’ button at the top-right corner.
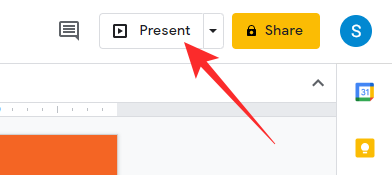
The Slides window would become full-screen, enhancing the experience for the viewers.
How to present a Powerpoint on Google Meet
If you don’t want to use Google Slides as your go-to presentation application, you can always opt for Microsoft PowerPoint — the one that started it all.
Since Microsoft offers both a web and desktop client, we’ll split the guide into two sections.
Present with Microsoft PowerPoint online
Similar to the Google Slides guide, we’ll present with the help of tab sharing. First, go to PowerPoint’s Live page and log in to your Microsoft account. Next, open the file you want to present. Now, jump back to Meet.Google.com and either join an ongoing meeting or start a new one. Then, click on the ‘Present now’ tab at the bottom-right corner.
Select ‘A Tab.’
When the list appears, select the Live PowerPoint tab. Click on ‘Share.’
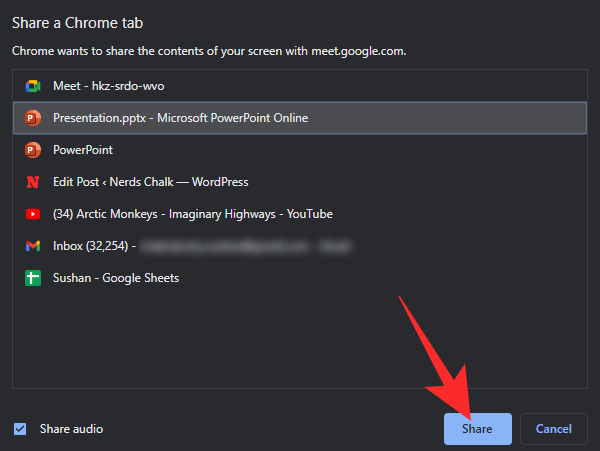
The tab will be shared immediately. Next, jump back onto the PowerPoint page and click on the ‘Present’ button in the top-right corner.
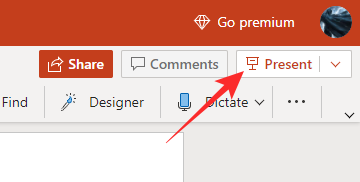
The presentation would go full screen immediately.
Present with Microsoft PowerPoint desktop
Google Meet also allows you to share from the PowerPoint desktop client. As always, launch the PowerPoint application on your computer and open the presentation you want to showcase. Next, go to Meet.Google.com and join or start a meeting. Now, click on the ‘Present now’ button in the bottom right.
Then, select ‘A Window.’
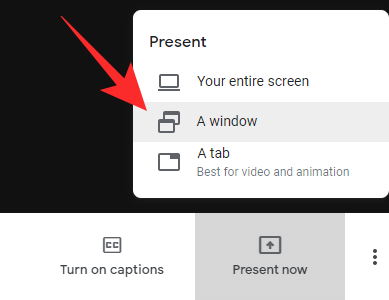
This section will give you the list of applications that are currently running on your system. Select the PowerPoint window and hit ‘Share.’
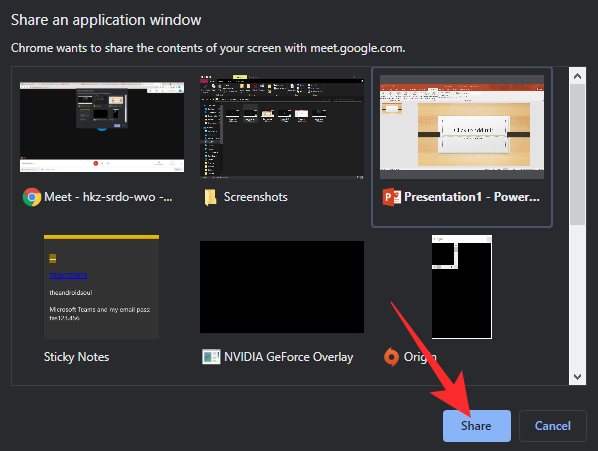
Go back to the PowerPoint application and start presenting. That’s it! Meeting attendees would be able to see your presentation in full-screen mode.
How to stop presenting PPT (stop sharing a tab or window)
Over the last couple of sections, we’ve learned all about sharing a specific window or tab. Now, we’ll check out how you could terminate a sharing session.
Since sharing a window/tab has the potential of taking a toll on your data balance and overall performance, it’s important to stop the transmission as soon as you’re done. Below are a couple of ways to stop transmission immediately.
Stop from Google Meet
Irrespective of whether you’re sharing your entire screen, a tab, or a window, the Google Meet screen would change and show “You’re presenting to everyone.” To stop the presentation, all you have to do is click on ‘Stop Presenting.’
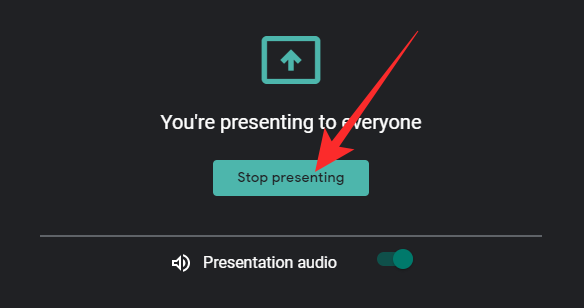
The session would be terminated without further confirmation.
Kill the tab/application window
When you share a tab or an application window, Google Meet only gets access to that particular window, nothing else. If the tabs and windows are closed, the transmission would be terminated automatically.
So, if your Google Meet tab isn’t working as it should and you’re not getting the option to stop sharing directly from Meet, all you have to do is close the source window or tab. The transmission would be killed instantly.
Google Meet PPT Presentation FAQs:
Can you present a ppt file directly.
We have already learned how you could share your Google Sheets or Microsoft PowerPoint presentation on Google Meet. However, that doesn’t mean you can directly share a PPT — Microsoft PowerPoint file — file that you have downloaded to your PC. As of now, no video popular conferencing application allows you to run an external file directly, and Google Meet isn’t an exception.
Can you present from your mobile?
Google Meet’s mobile app doesn’t come with the ‘Present’ button like the web client. However, that doesn’t mean you cannot present a PPT file from your smartphone.
As you may already know, the Google Meet app has a screen sharing feature, which allows you to share your entire mobile screen with everyone in the meeting. With its help, you can simply open a PPT file and share it with the class as originally intended. The only drawback is that it might expose some sensitive information or notifications. Here’s how to present a PPT file from your mobile:
First, launch the Google Meet app and log in with your username and password. Now, either host a meeting or join one. Once in the meeting, hit the vertical ellipsis button at the bottom-right corner.
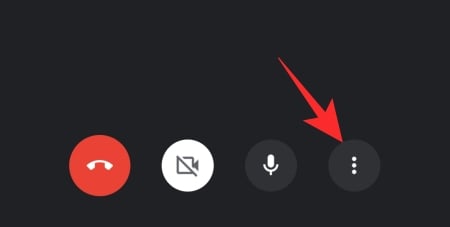
Tap on ‘Share screen.’ Google would give you a standard warning, which you have to acknowledge and let the application read/broadcast your screen for a while.
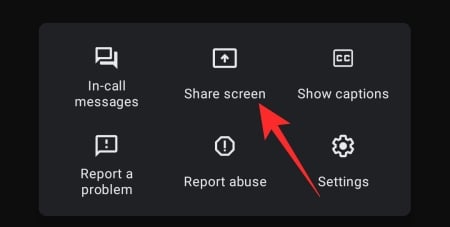
Tap on ‘Start sharing’ to confirm.
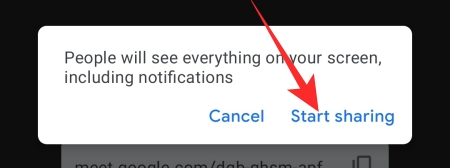
Next, open a PPT file and start a slideshow if you wish. The meeting participants would be able to see your screen clearly.
Can you present when someone else is presenting?
If you’re a part of a big organization, chances are, you’ll have to share your limelight with other people. Standing in queue to present your file isn’t the worst inconvenience, of course, but it can get frustrating if your predecessor is taking forever to close their session.
Google Meet remedies it with one simple feature ‘Present Instead.’ It simply allows you to pause someone else’s presentation to make way for your own. This feature also comes in handy when two presenters need to bounce off each other’s material.
When in a meeting, click on the ‘Present’ button at the bottom right. Choose what you want to present — the entire screen, a tab, or a window — and click on ‘Share.’ Finally, click on ‘Present Instead’ to make your presentation take the center stage.
Why can’t you present a window or tab?
Sharing a tab, window, or the entire screen is straightforward enough on Google Meet. However, some users could end up having a hard time accessing the feature set. Below, we’ll check out why that is.
You are not using Google Chrome
Google Chrome is the most widely used internet browser on the planet, and Google intends to keep the scales tipped for as long as it can through exclusive features. Meet, which has become the go-to video conferencing solution for many organizations, comes alive only with Google Chrome, giving you access to a bunch of features that no other browser will. And the ability to share a tab or a window is one such exclusive feature.
So, even if you’re not fond of Google Chrome, you’ll need to download and use it to get the tab or window sharing feature. Else, you could share your entire screen with the class and run Google Slides or Microsoft Powerpoint.
Chrome doesn’t have permission to share
Even if you are using Google Chrome, you might not be able to present an application window. This happens predominantly on macOS, but other OSes could also make your life difficult. Usually, Operating Systems take this step to improve your privacy. So, all you have to do is mark Google Chrome as a trusted application and allow it to record — and share — your screen/application windows.
When Google Chrome tries and fails to share your application window, it will give you the option to go to ‘System Preferences’ and make the necessary changes.
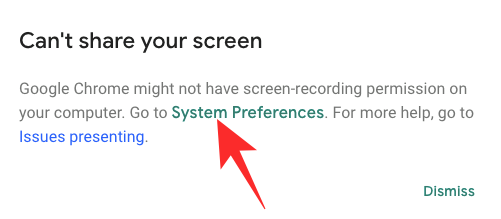
Click on the hyperlink and allow Google Chrome to open System Preferences. Click on ‘Open System Preferences’ to do so.
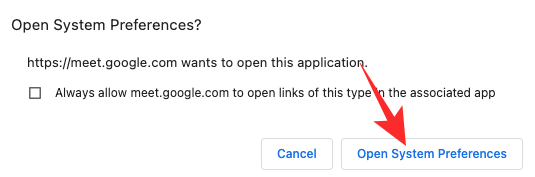
Now, hit the lock icon at the bottom left corner and authenticate by entering your Mac’s username and password.
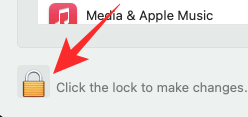
Now, on the left-hand side panel, click on ‘Screen Recording.’
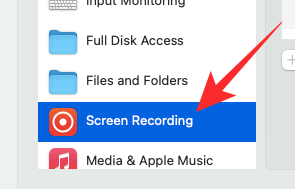
Check ‘Google Chrome.’
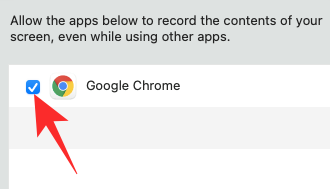
This would give Google Chrome permission to record and share your screen. Confirm your action by reloading Google Chrome. Hit ‘Quit and Reopen’ to confirm.
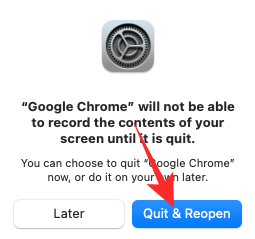
That’s it! You should be able to share separate application windows through Google Chrome on macOS.
- How To Use a Document Camera With Google Meet
- Can You Send a Private Message on Google Meet? How To Contact Someone
- Can’t share audio during Google Meet presentation? How to fix
- How To Preview Your Audio and Video on Google Meet
- How to Get Google Meet on your PC or Phone
- How to Resize Google Chat Widget in Gmail Sidebar
A mediocre engineer hoping to do something extraordinary with his pen (well, keyboard). Loves Pink Floyd, lives football, and is always up for a cup of Americano.
You may also like

How to Run Microsoft Phi-3 AI on Windows Locally

How to Instantly Access Android Photos and Screenshots as Notifications on Windows 11

How to Turn Off Blue Alerts on iPhone and Android

Fable – A Social Media App for Book Lovers (And an Alternative to Goodreads)
View speaker notes while presenting Google Slides in Google Meet
What’s changing, getting started .
- Admins: There is no admin control for this feature.
- End users:
- Select "Present a Tab" in Meet > choose a Google Slide presentation > click the speaker notes button in the controls at the bottom corner of the presentation.
- Visit the Help Center to learn more about controlling Slides presentations in Google Meet .
Rollout pace
- Rapid Release domains : Gradual rollout (up to 15 days for feature visibility) starting on January 10, 2023
- Scheduled Release domains : Gradual rollout (up to 15 days for feature visibility) starting on January 30, 2023
Availability
- Available to Google Workspace Business Standard, Business Plus, Enterprise Essentials, Enterprise Standard, Education Standard, Enterprise Plus, Education Plus, the Teaching and Learning Upgrade, and Nonprofits customers
- Not available to Google Workspace Essentials, Business Starter, Education Fundamentals, Frontline, as well as legacy G Suite Basic and Business customers
- Not available to users with personal Google Accounts
Resources
- Google Help: Control Slides presentations in Google Meet
- Google Workspace Updates Blog: Present Google Slides directly in Google Meet
- Cloud Blog: Introducing innovations in Google Workspace to help your organization thrive in hybrid work
Filter by product
- Accessibility
- Admin console
- Cloud Search
- Directory Sync
- Drive for desktop
- Education Edition
- G Suite for Education
- G Suite for Government
- Google Apps Script
- Google Calendar
- Google Chat
- Google Classroom
- Google Cloud Directory Sync
- Google Docs
- Google Drawings
- Google Drive
- Google Forms
- Google Hangouts
- Google Keep
- Google Maps
- Google Meet
- Google Meet Hardware
- Google Photos
- Google Sheets
- Google Sites
- Google Slides
- Google Tasks
- Google Vault
- Google Voice
- Google Workspace
- Google Workspace Add-ons
- Google Workspace for Education
- Google Workspace Marketplace
- Google Workspace Migrate
- Marketplace
- Microsoft Exchange
- Microsoft Outlook
- Premier Edition
- Rapid Release
- Rapid Releases
- Scheduled Release
- Security and Compliance
- Weekly Recap
- What's New
Filter by date
Subscribe by feed, subscribe by email, localized google workspace updates, useful links, join the official community for google workspace administrators.
In the Google Cloud Community, connect with Googlers and other Google Workspace admins like yourself. Participate in product discussions, check out the Community Articles, and learn tips and tricks that will make your work and life easier. Be the first to know what's happening with Google Workspace.
______________
Learn about more Google Workspace launches
On the “What’s new in Google Workspace?” Help Center page, learn about new products and features launching in Google Workspace, including smaller changes that haven’t been announced on the Google Workspace Updates blog.

IMAGES
VIDEO
COMMENTS
In a different Chrome window, open Google Meet and join a video meeting. At the bottom of the meeting screen, click Present now A Tab . You can either present from the Google Meet tab, or present directly from the Slides tab. Select the tab with the Slides presentation, then click Share. In Google Meet, at the bottom right of the screen, click ...
Once you've customized your template, here's how to present a PowerPoint on Google Meet: 1. Open the PPT file. To begin, locate the PowerPoint file on your PC that you want to share on Google Meet and open it. You'll need to have your PowerPoint presentation completely done and ready to present before continuing. 2.
At the bottom of the meeting screen, click Present now A Tab . Select the tab with the Slides presentation, then click Share. In Google Meet, at the bottom right of the screen, click Start slideshow . Important: You can only control a presentation in Google Meet when you're in slideshow mode. Click to the next or previous slide with the arrow ...
Presenting over Google Meet is a little bit different than presenting in-person. You'll need to know how to use the video app's interface so you can lead the...
Here's how to do the same when your slide deck is in the same window as Google Meet. Click the three dots icon in the bottom toolbar and select Open picture-in-picture . Click on the Present now icon. Under Chrome Tab, select the tab with the Google Slides, ensure Share tab audio is enabled, and click Share . Launch the slides in Slideshow mode.
Open your document, click "Present to a Meeting" (a box around an up arrow), and choose "Present Using a Meeting Code." Enter the meeting code or link and click "Continue." Click "Present Tab to Meeting" and follow the same process to select the tab content and click "Share." Like with the Google Calendar event option above, you'll still need ...
Open your PowerPoint presentation. Join a Google Meet meeting. If you're the host, you have to first create a Google Meet . Click the Present now icon when it's your turn to present. Navigate to the Window tab, select the PowerPoint window, and click Share . If your PowerPoint window is minimized, it won't appear under the Window tab.
First, open your Google Slides presentation in a separate tab. 2. Select the present icon, then choose A Tab ( Figure B ). Figure B. Select the Present icon, then choose A Tab. 3. From the ...
In this episode of Google Workspace Productivity Tips, we show you how to see meeting participant's faces, who has raised their hands and more all while pres...
Using Google Slides in presentation mode while screen-sharing in a Google Meet.🔔 Subscribe for more #EdTech tips, tutorials, training, and lessons: https://...
In a different Chrome window, open Google Meet and join a video meeting. At the bottom of the meeting screen, click Present now A tab . You can either present from the Google Meet tab, or present directly from the Slides tab. Select the tab with the Slides presentation, then click Share. In Google Meet, in the bottom right of the screen, click ...
Open the presentation on your phone. Launch Google Meet and start or join a meeting. In the top right corner of the Meet screen, tap the three-dot menu. Select "Present screen.". A message ...
To join the meeting only to present, go to meet.google.com and enter the meeting code to join the meeting. After reaching the 'Meeting ready' page, click on 'Present' button instead of 'Join now'. After you've entered the meeting, a pop-up box will appear where you can choose what you want to share. Choose either a Chrome tab, or ...
Tap on 'Share screen.'. Google would give you a standard warning, which you have to acknowledge and let the application read/broadcast your screen for a while. Tap on 'Start sharing' to confirm. Next, open a PPT file and start a slideshow if you wish. The meeting participants would be able to see your screen clearly.
Select "Present a Tab" in Meet > choose a Google Slide presentation > click the speaker notes button in the controls at the bottom corner of the presentation. Visit the Help Center to learn more about controlling Slides presentations in Google Meet. Rollout pace . Rapid Release domains: ...
If you still want to see your students while presenting content, here's some tips.
Move the Google Meet window so you can see the attendees to the right of the Presenter View window. To make sure you can see the windows when they overlap, click on the Google Meet window, then click on the Presenter view window so the Presenter view window is on top of the left side of the Google Meet window. Deliver your presentation
Return to Presenter View and deliver your presentation. Because you are using PowerPoint's Presenter View, you can use some of the expert tips in this article and video. When you are done, use the Google Meet Stop sharing button to stop sharing your screen. Option 2: Full-screen Slide Show and notes
At the bottom of the meeting screen, click Present now A tab . Select the tab with the Slides presentation, then click Share. In Google Meet, in the bottom right of the screen, click Start slideshow . Important: You can only control a presentation in Google Meet when you're in slideshow mode. Click to the next or previous slide with the arrow ...
Google Meet - Online Video Calls, Meetings and Conferencing. Real-time meetings by Google. Using your browser, share your video, desktop, and presentations with teammates and customers.
In this video you will learn how to present a PowerPoint presentation in Google Meet either in editing mode or in full screen mode. This PowerPoint tutoria...
Help Center; Get started with Google Meet; Start or join a video meeting; Gemini in Meet; During the meeting; After the meeting; Feature availability; Settings in Google Meet
Help Center; Get started with Google Meet; Start or join a video meeting; Gemini in Meet; During the meeting; After the meeting; Feature availability; Settings in Google Meet