
- Search forums
- Microsoft Access Discussion
- Modules & VBA

Creating PPT presentation automatically from Access (1 Viewer)
- Thread starter doma23
- Start date May 25, 2010
Registered User.
- May 25, 2010
Try this Link
Similar threads
- megan5marie
- Apr 25, 2024
- Jun 4, 2024
- Jan 21, 2024
- DRRoyLester
- Apr 12, 2024
- Feb 29, 2024
Users who are viewing this thread
Access Cookbook by
Get full access to Access Cookbook and 60K+ other titles, with a free 10-day trial of O'Reilly.
There are also live events, courses curated by job role, and more.
Create a PowerPoint Presentation from Access Data
You need to create similar Microsoft PowerPoint presentations over and over. You currently take an existing presentation, copy it to a new location, and modify it as necessary, resulting in a number of copies of the same text littering your hard disk. It seems that you could just store all the text and its formatting information in an Access table and then create the presentation programmatically when necessary. Then, you could choose just the slides you need, make modifications as necessary, and have only one place where you store the data. Is this possible?
Microsoft PowerPoint (part of Microsoft Office) offers an amazingly rich set of objects, methods, and properties. Even though it’s not a developer’s tool, its object model is spectacularly deep, especially in comparison to Access’s. It appears that you can do anything programmatically from an Automation client (such as Access) that you can do manually, using PowerPoint as an Automation server—so the answer to the original question is “Yes!” You can definitely create presentations programmatically from Access using tables to store all the information about your presentation.
This solution involves two major activities: setting up the data in tables and using the interface to create your presentation. This section demonstrates both activities.
To try out the sample application, load and run frmPowerPoint from 12-07.MDB . First choose a template from the combo box’s ...
Get Access Cookbook now with the O’Reilly learning platform.
O’Reilly members experience books, live events, courses curated by job role, and more from O’Reilly and nearly 200 top publishers.
Don’t leave empty-handed
Get Mark Richards’s Software Architecture Patterns ebook to better understand how to design components—and how they should interact.
It’s yours, free.

Check it out now on O’Reilly
Dive in for free with a 10-day trial of the O’Reilly learning platform—then explore all the other resources our members count on to build skills and solve problems every day.


MS Access and PowerPoint
Sending data from MS Access database to Microsoft Office PowerPoint slides is possible and that is exactly what Tim Getch did in this post , here you can learn how to transfer data from a Microsoft Office Access database into a PowerPoint presentation.
The immediate answer is that you can’t export data directly from Access to PowerPoint however you can automate the task to fit your needs and write VBA code to process this task.

In the article we can learn two different ways of interacting between Access and PowerPoint .
The first example will show you how to create a PowerPoint presentation from the data inside a MS Access table using Automation.
The second approach shows how to display and manipulate an existing PowerPoint presentation inside of a MS Access form, also using Automation.
Automation gives you the ability to control one application from another by manipulating the controlled application’s exposed properties and methods, and responding to events.
You can learn about this approach in the original article here but also in Database Lessons in another article here that explains how to send data from MS Access to PowerPoint.
What if I need to import data from SQL to PowerPoint?
Later you might be tempted to migrate data from other DBMS like MySQL or Oracle to PowerPoint presentations. To accomplish this we can use other free and commercial tools that helps to run SQL queries and import the data into PowerPoint, ODBC is also a good alternative to import data from database into PowerPoint to create charts or tables dynamically.
We will send you our curated collections to your email weekly. No spam, promise!

Import content from other applications into PowerPoint
You can import content from other programs into your presentation. This includes files created by other Microsoft Office programs, as well as files from other programs that support Object Linking and Embedding (OLE).
Note: You can insert content only from programs that support OLE and are installed on your computer. To see what types of content you can insert, on the Insert tab, in the Text group, click Object . The Insert Object box lists the object types you can use.
There are two ways to insert content objects into a PowerPoint presentation:
Linked objects A linked object is updated if its source file is changed. For example, a linked chart built from data in Microsoft Excel is changed if the source Excel data changes. The source file must be available on your computer or network to maintain the link between the inserted object and the source data. Inserting a linked object is recommended if the source data set is large or complex.
Embedded objects The source data is embedded in the presentation. You can view the embedded object on another computer, because the source data is part of the presentation file. Embedded objects typically require more disk space than linked objects.
Link or embed content copied from another program
In a program other than PowerPoint, select and copy the information that you want to insert as an object.
In PowerPoint, click where you want the object to appear.
On the Home tab, in the Clipboard group, click the arrow below Paste , and then click Paste Special .

In the Paste Special dialog box, do one of the following:
To paste the information as a linked object, click Paste link .
To paste the information as an embedded object, click Paste . In the As box, click the entry with the word "object" in its name. For example, if you copied the information from a Word document, click Microsoft Word Document Object .
Note: If your selection is very small, for example, a few words from a Word document or a number from an Excel worksheet cell, you might not have to save it as an object. In this case, click one of the options provided in the As box, or paste the content directly.
Top of Page
Insert a linked object
Click in the slide where you want to place the object.
On the Insert tab, in the Text group, click Object .
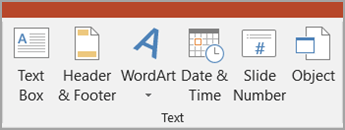
Click Create from File .
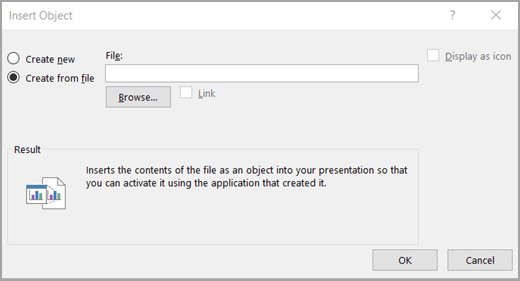
In the File box, type the name of the file, or click Browse to select from a list.
Select the Link check box.
Do one of the following:
To display the content in your presentation, clear the Display as icon check box.
To display an icon that is clicked to view the object, select the Display as icon check box. To change the default icon image or label, click Change Icon , and then click the icon that you want from the Icon list. If you want, you can type a label in the Caption box.
Insert an embedded object
If the object does not already exist, click Create new . In the Object type box, click the type of object that you want to create.
If the object already exists, click Create from file . In the File box, type the name of the file, or click Browse to select from a list. Clear the Link check box.
Insert Excel data in PowerPoint

Need more help?
Want more options.
Explore subscription benefits, browse training courses, learn how to secure your device, and more.

Microsoft 365 subscription benefits

Microsoft 365 training

Microsoft security

Accessibility center
Communities help you ask and answer questions, give feedback, and hear from experts with rich knowledge.

Ask the Microsoft Community

Microsoft Tech Community

Windows Insiders
Microsoft 365 Insiders
Was this information helpful?
Thank you for your feedback.
All Formats
Microsoft Office
How to link powerpoint to a microsoft access database.
Microsoft PowerPoint has a feature, DataPoint, which allows you to link your PowerPoint presentation to a Microsoft Access database.
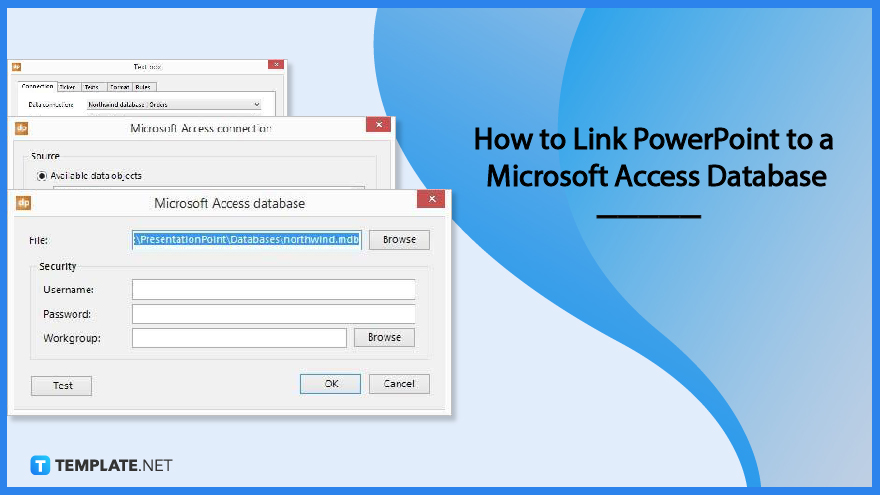
Step 1: Go to the DataPoint Tab in the PowerPoint Menu

Step 2: Browse the Microsoft Access Database File
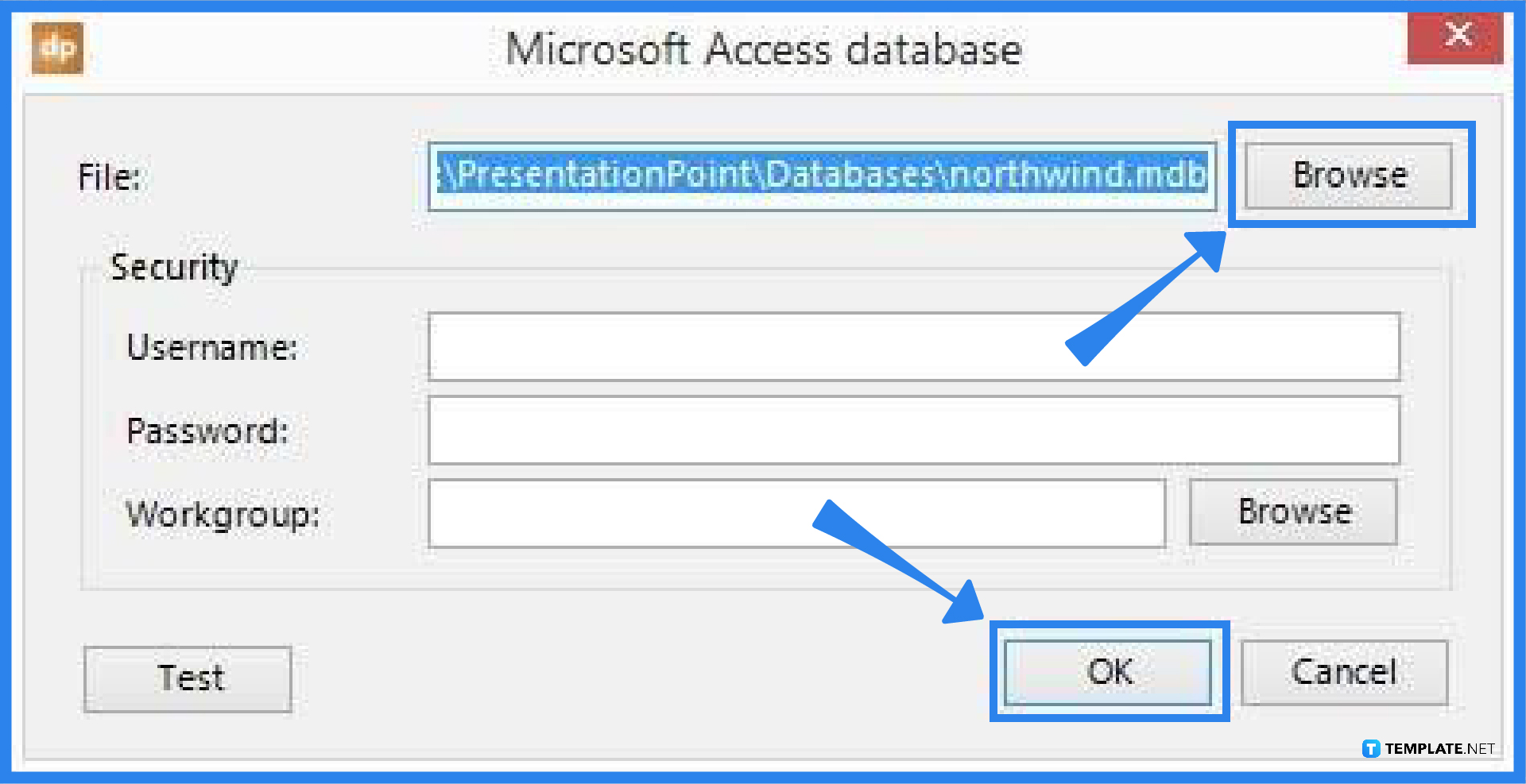
Step 3: Add a Query
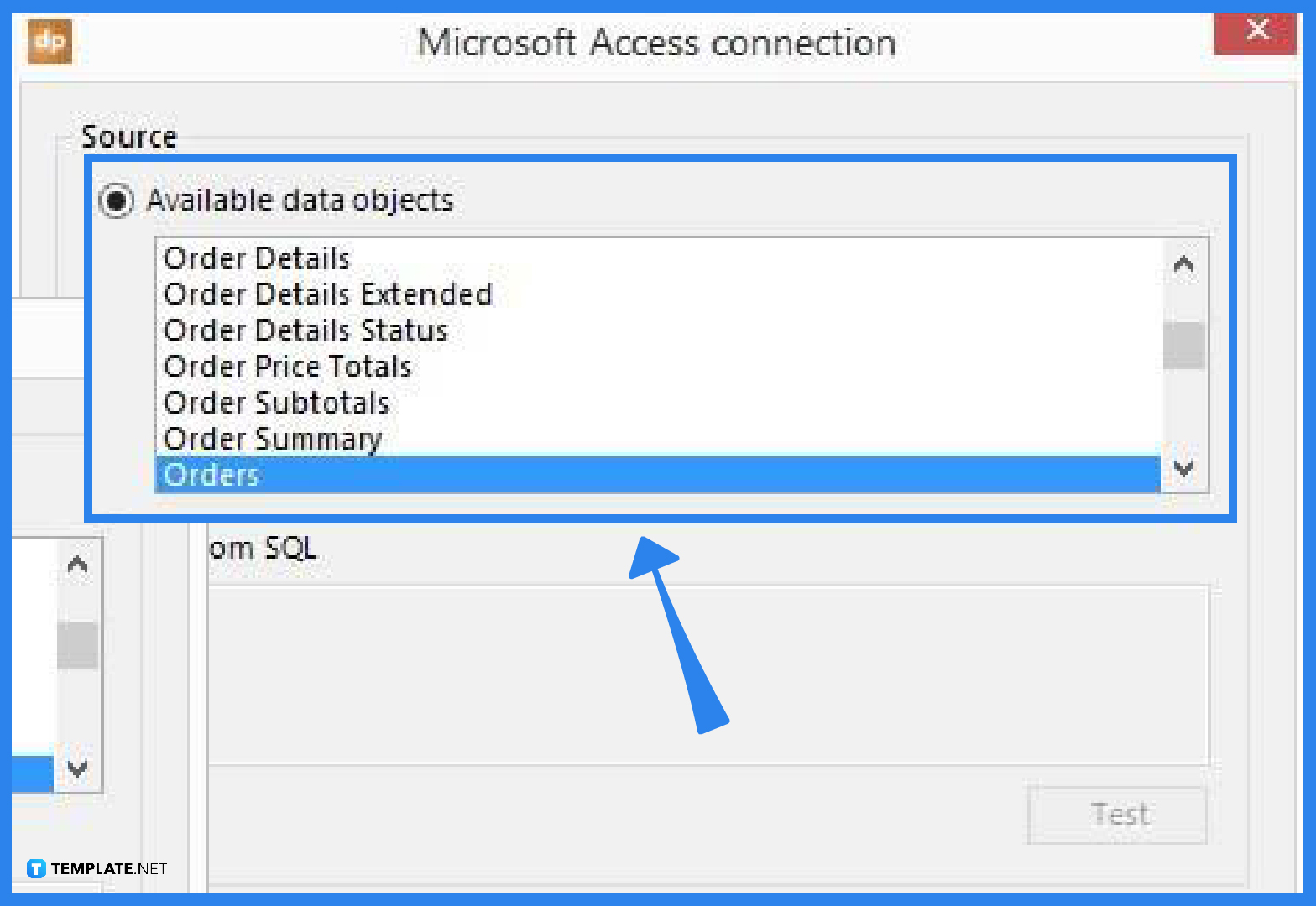
Step 4: Link Using a Text Box
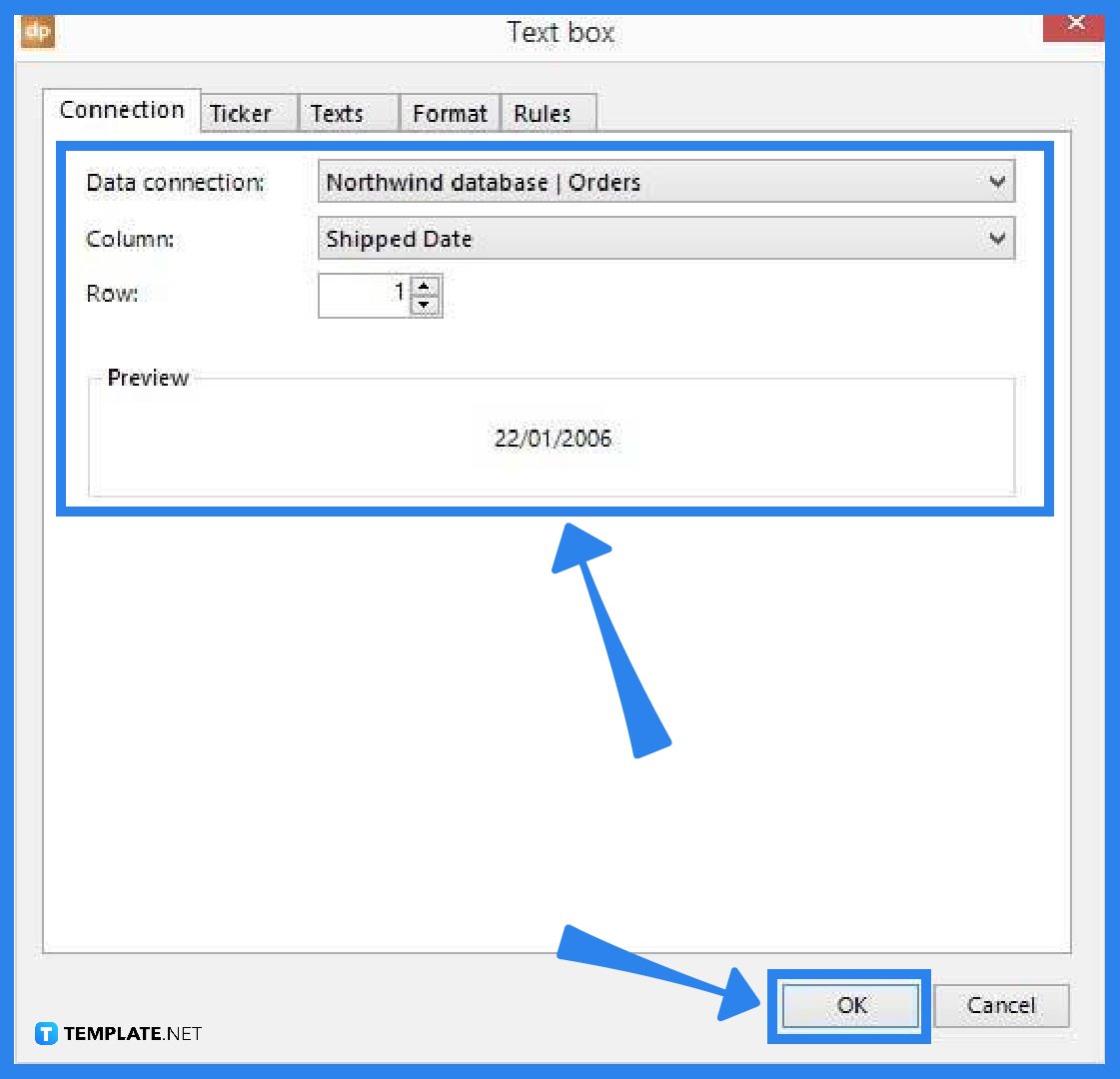
What is the function of Microsoft PowerPoint DataPoint?
Where can i locate the datapoint tab, why connect a powerpoint presentation to a microsoft access database, more in microsoft office.
Modern Happy Ugadi Linkedin Post Template
Ugadi event linkedin post template, ugadi quote linkedin post template, happy gudi padwa linkedin post template, happy telugu new year linkedin post template, happy ugadi linkedin post template, ugadi greetings linkedin post template, ugadi celebration linkedin post template, ugadi festival linkedin post template, ugadi wishes linkedin post template.
- Microsoft Word + ChatGPT
- Microsoft Teams + ChatGPT
- Microsoft Outlook + ChatGPT
- Microsoft PowerPoint + ChatGPT
- Microsoft Excel + ChatGPT
- Microsoft Copilot + ChatGPT
- How to Create a Microsoft Form in SharePoint
- How to Change Language in Microsoft SharePoint
- How to Connect Access with Microsoft SharePoint
- How to Extend Microsoft Visio 2010 Trial
- How To Create Fillable Forms in Microsoft Word
- How to Send Notifications to SharePoint User Group
- How Does Microsoft Visio Relate to Network Documentation
- How to Build/Publish in Microsoft SharePoint
- How to Check Microsoft Visio Product Key
File Formats
Word templates, google docs templates, excel templates, powerpoint templates, google sheets templates, google slides templates, pdf templates, publisher templates, psd templates, indesign templates, illustrator templates, pages templates, keynote templates, numbers templates, outlook templates.

- PowerPoint Cool Stuff
Access in PowerPoint
Integrate a Microsoft Access database within a PowerPoint slide.
Author: Naresh Nichani
Product/Version: PowerPoint
Date Created: February 16, 2009 Last Updated: February 28, 2009

Naresh Nichani is a Most Valuable Professional (MVP) for Microsoft Access based in Chennai, India. Naresh runs a software development firm that specializes in Visual Basic development and Office integration. He enjoys programming with Microsoft technologies as they are fairly easy to use and developers can build fairly complex solutions for customers with visually appealing interfaces quickly. Naresh does custom development.
First of all, this is not a tutorial rather it is a walkthrough that shows proof of concept of integrating a Microsoft Access database within a PowerPoint slide. What's more? the sample presentation that has been provided let's you use any Access database as the source for your presentation slides!
You can download the sample presentation and database files here (140 kb). You will need to have both Microsoft Access and PowerPoint installed on the same system for this to work also it works best if versions of both the products are identical, as in PowerPoint 2003 and Access 2003 or PowerPoint 2007 and Access 2007.
In this proof of concept example I have created an Access database called Inventory.mdb -- the database contains two tables Product and ProductFeatures , details as below:
- Product table is a listing of products.
- ProductFeatures is a listing of features for each product -- each product can have many features.
- The Product and ProductFeatures are joined on the ID field in the Product table, and on the MasterID field in the ProductFeature table.
Follow these steps:
- Unzip the ZIP file you downloaded. You'll find two files: a PowerPoint PPT file, and an Access MDB file.
- Start PowerPoint, and open the “PPT from MS-Access.ppt” file within the unzipped archive. PowerPoint 2003 users may see a warning message window while opening the file. Click the Enable Macros option, and continue opening the file. Also set your security level to Medium using the Tools | Macros | Security option. PowerPoint 2007 users will see a warning within a bar below the Ribbon -- click the Options button, and select the Enable this content option in the resultant dialog box.
- Play the presentation in slide show mode (or press F5).
- In slide show mode, click the prominent button that says “Generate PPT from Access”.
- We basically clicked on ID and MasterID , and clicked the Join button (refer to Figure 8 ).
- Now click Finish button, and PowerPoint will generate a presentation from the Access database.

Feature List 01 (Layout with Tabs)
The Feature List Layout comprises three sample PowerPoint presentations: one each to create a visual list for 4 features, 5 features, and 6 features. These work great when you have too much information to fit within one slide. This solution lets you use multiple slides, but the visual result is still that of one single slide!
Buy and Download Feature List 01 (Layout with Tabs) for $4.99+ (671 kb)
Microsoft and the Office logo are trademarks or registered trademarks of Microsoft Corporation in the United States and/or other countries.
Home | PowerPoint | Photoshop | PowerPoint Templates | PowerPoint Tutorials | Blog | Notes | Ezine | Media Kit | Feedback | Site Map | About Us | Contact Us Link to Us | Privacy | Testimonials PowerPoint Backgrounds | Christian PowerPoint Backgrounds | Business PowerPoint Presentation Templates
Plagiarism will be detected by Copyscape
- Microsoft Power Automate Community
- Welcome to the Community!
- News & Announcements
- Get Help with Power Automate
- General Power Automate Discussion
- Using Connectors
- Building Flows
- Using Flows
- Power Automate Desktop
- Process Mining
- Power Automate Mobile App
- Translation Quality Feedback
- Connector Development
- Community Connections & How-To Videos
- Webinars and Video Gallery
- Power Automate Cookbook
- 2021 MSBizAppsSummit Gallery
- 2020 MSBizAppsSummit Gallery
- 2019 MSBizAppsSummit Gallery
- Community Blog
- Power Automate Community Blog
- Community Support
- Community Accounts & Registration
- Using the Community
- Community Feedback
Create a PowerPoint slide in power Automate
- Subscribe to RSS Feed
- Mark Topic as New
- Mark Topic as Read
- Float this Topic for Current User
- Printer Friendly Page
- All forum topics
- Previous Topic
- Mark as New
- Report Inappropriate Content
Solved! Go to Solution.
- Issue Making a Connection
View solution in original post

Helpful resources

Tuesday Tip | How to Become a Community Blog Author
It's time for another TUESDAY TIPS, your weekly connection with the most insightful tips and tricks that empower both newcomers and veterans in the Power Platform Community! Every Tuesday, we bring you a curated selection of the finest advice, distilled from the resources and tools in the Community. Whether you’re a seasoned member or just getting started, Tuesday Tips are the perfect compass guiding you across the dynamic landscape of the Power Platform Community. This Week's Topic: How to Become a Community Blog Author We want YOU to be part of the community blog! Sharing your knowledge of Power Platform is an essential part of our community! Here's why: It helps create a vibrant and dynamic community of makers who can learn from each other’s experiences and insights.It provides a platform for collaboration and innovation, where members can share their ideas and work together to develop new solutions.It helps promote Power Platform by showcasing its capabilities and real-world applications.It helps build trust and credibility in the community because you are providing valuable information and resources your fellow community members can use to improve their skills and knowledge. By sharing your knowledge of Power Platform in the community blog, you help us create a more engaged and informed community, better equipped to tackle complex challenges. To get started with blogging across the Power Platform communities, please visit the following links: Power Apps: https://powerusers.microsoft.com/t5/Power-Apps-Community-Blog/bg-p/PowerAppsBlog Power Automate: https://powerusers.microsoft.com/t5/Power-Automate-Community-Blog/bg-p/MPABlog Copilot Studios: https://powerusers.microsoft.com/t5/Power-Virtual-Agents-Community/bg-p/PVACommunityBlogPower Pages: https://powerusers.microsoft.com/t5/Power-Pages-Community-Blog/bg-p/mpp_blog When you follow the link, look for a button like the one below on the right rail of your community blog, and let us know you're interested. We can't wait to connect with you and help you get started. Thanks for being part of our incredible community--and thanks for becoming part of the community blog!

Copilot Cookbook Challenge | Week 4 Results | Win Tickets to the Power Platform Conference
We are excited to announce the "The Copilot Cookbook Community Challenge is a great way to showcase your creativity and connect with others. Plus, you could win tickets to the Power Platform Community Conference in Las Vegas in September 2024 as an amazing bonus. Two ways to enter: 1. Copilot Studio Cookbook Gallery: https://aka.ms/CS_Copilot_Cookbook_Challenge 2. Power Apps Copilot Cookbook Gallery: https://aka.ms/PA_Copilot_Cookbook_Challenge There will be 5 chances to qualify for the final drawing: Early Bird Entries: March 1 - June 2Week 1: June 3 - June 9Week 2: June 10 - June 16Week 3: June 17 - June 23Week 4: June 24 - June 30 At the end of each week, we will draw 5 random names from every user who has posted a qualifying Copilot Studio template, sample or demo in the Copilot Studio Cookbook or a qualifying Power Apps Copilot sample or demo in the Power Apps Copilot Cookbook. Users who are not drawn in a given week will be added to the pool for the next week. Users can qualify more than once, but no more than once per week. Four winners will be drawn at random from the total qualifying entrants. If a winner declines, we will draw again at random for the next winner. A user will only be able to win once. If they are drawn multiple times, another user will be drawn at random. Prizes: One Pass to the Power Platform Conference in Las Vegas, Sep. 18-20, 2024 ($1800 value, does not include travel, lodging, or any other expenses) Winners are also eligible to do a 10-minute presentation of their demo or solution in a community solutions showcase at the event. To qualify for the drawing, templates, samples or demos must be related to Copilot Studio or a Copilot feature of Power Apps, Power Automate, or Power Pages, and must demonstrate or solve a complete unique and useful business or technical problem. Power Automate and Power Pagers posts should be added to the Power Apps Cookbook. Final determination of qualifying entries is at the sole discretion of Microsoft. Weekly updates and the Final random winners will be posted in the News & Announcements section in the communities on July 29th, 2024. Did you submit entries early? Early Bird Entries March 1 - June 2: If you posted something in the "early bird" time frame complete this form: https://aka.ms/Copilot_Challenge_EarlyBirds if you would like to be entered in the challenge. Week 1 Results: Congratulations to the Week 1 qualifiers, you are being entered in the random drawing that will take place at the end of the challenge. Copilot Cookbook Gallery:Power Apps Cookbook Gallery:1. @Mathieu_Paris 1. @SpongYe 2. n/a2. @Deenuji 3. n/a3. @Nived_Nambiar 4. n/a4. @ManishSolanki 5. n/a5. n/a Week 2 Results: Congratulations to the Week 2 qualifiers, you are being entered in the random drawing that will take place at the end of the challenge. Copilot Cookbook Gallery:Power Apps Cookbook Gallery:1. Kasun_Pathirana1. ManishSolanki2. cloudatica2. madlad3. n/a3. SpongYe4. n/a4. n/a5. n/a5. n/a Week 3 Results: Congratulations to the Week 3 qualifiers, you are being entered in the random drawing that will take place at the end of the challenge. Copilot Cookbook Gallery:Power Apps Cookbook Gallery:1. Parul_Yadav_Neo1. n/a2. SpongYe2. n/a3. n/a3. n/a4. n/a4. n/a5. n/a5. n/a Week 4 Results: Congratulations to the Week 4 qualifiers, you are being entered in the random drawing that will take place at the end of the challenge. Copilot Cookbook Gallery:Power Apps Cookbook Gallery:1. @nickpotts10 1. @ShrushtiShah 2. @Suniti_0020 2. @swaminawale 3. n/a3. @farukhis786 4. n/a4. @ManishSolanki 5. n/a5. n/a

June 2024 Community Newsletter
It's time for the June Community Newsletter, where we highlight the latest news, product releases, upcoming events, and the amazing work of our outstanding Community members. If you're new to the Community, please make sure to follow the latest News & Announcements and check out the Community on LinkedIn as well! It's the best way to stay up-to-date with all the news from across Microsoft Power Platform and beyond. COMMUNITY HIGHLIGHTS Check out the most active community members of the last month! These hardworking members are posting regularly, answering questions, kudos, and providing top solutions in their communities. We are so thankful for each of you--keep up the great work! If you hope to see your name here next month, follow these awesome community members to see what they do! Power AppsPower AutomateCopilot StudioPower PagesWarrenBelzcreativeopinionExpiscornovus Fubar AmikNived_NambiarPstork1OliverRodriguesmmbr1606ManishSolankifernandosilvaragavanrajanBCBuizerExpiscornovusrenatoromaoLucas001timlAlexEncodianViswavEmadBeshaiDBO_DVDeenujiUmiantaChrist0fGochixVishnuReddy1997citron-trucmandelaVishalJhaverieetuRoboJohanTprathyooanandm08VictorIvanidzenicoxrfm1964shashankbhidepaulbeck1 rpaa LATEST NEWS Summer of Solutions 2024 The Summer of Solutions challenge kicked off this month - an amazing Microsoft Community initiative to win free tickets to the Power Platform Community Conferencethis September in Las Vegas. The challenge is NOW OPEN to all #PowerPlatform community members and will consist of four weekly entry periods until July 14th, 2024. Click the image below to find out more on how you can win free tickets to #PPCC24 by entering the Summer of Solutions TODAY! Microsoft Customer Stories We're constantly working with an array of great businesses across the globe to assist them in taking advantage of the latest business applications technology. If you'd like to find out more about their low code journeys, click the image below to view our playlist of Customer Stories to discover how Accenture, Lumen Technologies, Cineplex, and many more, are streamlining their business processes with Microsoft Power Platform. Microsoft Leap Program Have you heard of Microsoft Leap - a global program designed to recruit, develop, and upskill unconventional talent for careers in the tech space. Microsoft Leap organizes a number of pathways into the industry, including the recent "NFL Legend Cohort - Technical Program Management" run jointly with the NFL Player Care Foundation (PCF) who are dedicated to helping retired players improve their quality of life. Click the image below to find out more about the great day shared at the Redmond campus and be sure to visit the Microsoft Leap website to discover how this amazing initiative is helping re-launch the lives of countless individuals. www.leap.microsoft.com UPCOMING EVENTS Biz Apps Partner Summit | Seattle | July 24-25 It's not long now until the Biz Apps Partner Summit, which takes place at the Hilton Bellevue in Seattle on July 24-25, 2024. This event is the perfect place to network, connect, and learn how to scale your Microsoft practice, drive profitable revenue, and dazzle your customers! There's a great selection of speakers, including the likes of Tom Patterson, Donald Kossmann Joseph Corigliano, Cecilia Flombaum, Peter Jensen, John Siefert, Becky Lymberis, Daniel Rippey, and many more. Click the image below to find out more and register today! TechCon365 & Power Platform Conference | D.C. | August 12-16 Things are hotting up for the next TechCon365 & PWRCON Conference in Washington D.C. on August 12-16, 2024. Featuring the likes of Tamara Bredemus, Sunny Eltepu, Lindsay Shelton, Brian Alderman, Daniel Glenn, Julie Turner, Jim Novak, John White, Jason Himmelstein, Luc Labelle, Emily Mancini, MVP, UXMC, Fabian Williams, Emma Wiehe,and many more, this is the perfect event for those that are looking to gain invaluable insights from industry experts. Click the image below to grab your tickets today! Power Platform Community Conference | Vegas | Sept. 18-20th Are you ready to come and join the fun in Las Vegas this September at PPCC24? This event is the perfect place to connect with fellow business applications enthusiasts and share your knowledge with the worldwide Microsoft Community. Now's your chance to hold all the aces. Just click the image below to find out more and we hope to see you go ALL-IN this September in Las Vegas! For more events, click the image below to visit the Community Days website.

Summer of Solutions | Week 1 Results | Win free tickets to the Power Platform Conference
We are excited to announce the Summer of Solutions Challenge! This challenge is kicking off on Monday, June 17th and will run for (4) weeks. The challenge is open to all Power Platform (Power Apps, Power Automate, Copilot Studio & Power Pages) community members. We invite you to participate in a quest to provide solutions to as many questions as you can. Answers can be provided in all the communities. Entry Period: This Challenge will consist of four weekly Entry Periods as follows (each an “Entry Period”) - 12:00 a.m. PT on June 17, 2024 – 11:59 p.m. PT on June 23, 2024 - 12:00 a.m. PT on June 24, 2024 – 11:59 p.m. PT on June 30, 2024 - 12:00 a.m. PT on July 1, 2024 – 11:59 p.m. PT on July 7, 2024 - 12:00 a.m. PT on July 8, 2024 – 11:59 p.m. PT on July 14, 2024 Entries will be eligible for the Entry Period in which they are received and will not carryover to subsequent weekly entry periods. You must enter into each weekly Entry Period separately. How to Enter: We invite you to participate in a quest to provide "Accepted Solutions" to as many questions as you can. Answers can be provided in all the communities. Users must provide a solution which can be an “Accepted Solution” in the Forums in all of the communities and there are no limits to the number of “Accepted Solutions” that a member can provide for entries in this challenge, but each entry must be substantially unique and different. Winner Selection and Prizes: At the end of each week, we will list the top ten (10) Community users which will consist of: 5 Community Members & 5 Super Users and they will advance to the final drawing. We will post each week in the News & Announcements the top 10 Solution providers. At the end of the challenge, we will add all of the top 10 weekly names and enter them into a random drawing. Then we will randomly select ten (10) winners (5 Community Members & 5 Super Users) from among all eligible entrants received across all weekly Entry Periods to receive the prize listed below. If a winner declines, we will draw again at random for the next winner. A user will only be able to win once overall. If they are drawn multiple times, another user will be drawn at random. Individuals will be contacted before the announcement with the opportunity to claim or deny the prize. Once all of the winners have been notified, we will post in the News & Announcements of each community with the list of winners. Each winner will receive one (1) Pass to the Power Platform Conference in Las Vegas, Sep. 18-20, 2024 ($1800 value). NOTE: Prize is for conference attendance only and any other costs such as airfare, lodging, transportation, and food are the sole responsibility of the winner. Tickets are not transferable to any other party or to next year’s event. ** PLEASE SEE THE ATTACHED RULES for this CHALLENGE** Week 1 Results: Congratulations to the Week 1 qualifiers, you are being entered in the random drawing that will take place at the end of the challenge. Community MembersNumber SolutionsSuper UsersNumber Solutions Deenuji 9 @NathanAlvares24 17 @Anil_g 7 @ManishSolanki 13 @eetuRobo 5 @David_MA 10 @VishnuReddy1997 5 @SpongYe 9JhonatanOB19932 (tie) @Nived_Nambiar 8 @maltie 2 (tie) @PA-Noob 2 (tie) @LukeMcG 2 (tie) @tgut03 2 (tie)

Updates to Transitions in the Power Platform Communities
We're embarking on a journey to enhance your experience by transitioning to a new community platform. Our team has been diligently working to create a fresh community site, leveraging the very Dynamics 365 and Power Platform tools our community advocates for. We started this journey with transitioning Copilot Studio forums and blogs in June. The move marks the beginning of a new chapter, and we're eager for you to be a part of it. The rest of the Power Platform product sites will be moving over this summer. Stay tuned for more updates as we get closer to the launch. We can't wait to welcome you to our new community space, designed with you in mind. Let's connect, learn, and grow together. Here's to new beginnings and endless possibilities! If you have any questions, observations or concerns throughout this process please go to https://aka.ms/PPCommSupport. To stay up to date on the latest details of this migration and other important Community updates subscribe to our News and Announcements forums: Copilot Studio, Power Apps, Power Automate, Power Pages

Your Moment to Shine: 2024 PPCC’s Got Power Awards Show
For the third year, we invite you, our talented community members, to participate in the grand 2024 Power Platform Community Conference's Got Power Awards. This event is your opportunity to showcase solutions that make a significant business impact, highlight extensive use of Power Platform products, demonstrate good governance, or tell an inspirational story. Share your success stories, inspire your peers, and show off some hidden talents. This is your time to shine and bring your creations into the spotlight! Make your mark, inspire others and leave a lasting impression. Sign up today for a chance to showcase your solution and win the coveted 2024 PPCC’s Got Power Award. This year we have three categories for you to participate in: Technical Solution Demo, Storytelling, and Hidden Talent. The Technical solution demo category showcases your applications, automated workflows, copilot agentic experiences, web pages, AI capabilities, dashboards, and/or more. We want to see your most impactful Power Platform solutions! The Storytelling category is where you can share your inspiring story, and the Hidden Talent category is where your talents (such as singing, dancing, jump roping, etc.) can shine! Submission Details: Fill out the submission form https://aka.ms/PPCCGotPowerSignup by the end of July with details and a 2–5-minute video showcasing your Solution impact. (Please let us know you're coming to PPCC, too!)After review by a panel of Microsoft judges, the top storytellers will be invited to present a virtual demo presentation to the judges during early August. You’ll be notified soon after if you have been selected as a finalist to share your story live at PPCC’s Got Power! The live show will feature the solution demos and storytelling talents of the top contestants, winner announcements, and the opportunity to network with your community. It's not just a showcase for technical talent and storytelling showmanship, show it's a golden opportunity to make connections and celebrate our Community together! Let's make this a memorable event! See you there! Mark your calendars! Date and Time: Thursday, Sept 19th Location: PPCC24 at the MGM Grand, Las Vegas, NV
| User | Count |
|---|---|
| 3 | |
| 2 | |
| 1 | |
| 1 | |
| 1 |
| User | Count |
|---|---|
| 6 | |
| 2 | |
| 2 | |
| 2 | |
| 2 |

- Site Search Search Posts Find A Forum Thread Number Threads by Name Search FAQs
- ENGINEERING.com
- Eng-Tips Forums
- Tek-Tips Forums

|
|
| (TechnicalUser) (Programmer)
---- Andy (Programmer) The object model in PPT is not like Access forms and reports. You would need to research this a little. Here the beginning of code that creates a chart on a slide. Set myChart = sld.Shapes.AddChart.Chart strChartName = myChart.Name Set gChartData = myChart.ChartData myChart.ChartType = xlLine myChart.HasLegend = True myChart.Legend.Position = xlLegendPositionTop myChart.ChartArea.Border.ColorIndex = 5 With myChart.Axes(xlValue).TickLabels.Font .Size = 9 End With With myChart.Axes(xlCategory).TickLabels.Font .Size = 9 End With myChart.Legend.Font.Size = 9 myChart.Axes(xlValue).MaximumScaleIsAuto = False myChart.Axes(xlValue).MinimumScaleIsAuto = False myChart.Axes(xlValue).MinimumScale = 6 myChart.Axes(xlValue).MaximumScale = 10 ' Set the Workbook and Worksheet references. Set gWorkBook = gChartData.Workbook Set gWorkSheet = gWorkBook.Worksheets(1) sld.Shapes(strChartName).Top = 200 sld.Shapes(strChartName).Left = 20 sld.Shapes(strChartName).Height = 200 sld.Shapes(strChartName).Width = 300 combo (TechnicalUser) (Programmer)MS Access MVP 2001-2016 (TechnicalUser) and rs.Fields(c - 1). Item not found in this collection. Thanks for taking a look. I hope you can read the code I posted. I don't know how to use the coding. Dim db As DAO.Database Dim rs As DAO.Recordset 'Dim Fields As DAO.Field Dim ppObj As PowerPoint.Application Dim ppPres As PowerPoint.Presentation Dim iFound As Integer Dim cl As Cell Dim rw As Row Dim r As Integer Dim c As Integer Dim lLastProject As Long lLastProject = 0 'On Error GoTo err_cmdOLEPowerPoint ' Open up a recordset on the Employees table. Set db = CurrentDb Set rs = db.OpenRecordset("query11", dbOpenDynaset) 'quProjectsInProgress: ClName-0 ProjectID-1 Department-2 CrewLead-3 PcentComplete-4 ' Open up an instance of Powerpoint. Set ppObj = New PowerPoint.Application Set ppPres = ppObj.Presentations.Add rs.MoveLast iFound = rs.RecordCount r = 2 rs.MoveFirst 'Setup the set of slides and populate them with data from the set of records. With ppPres With .Slides.Add(rs.AbsolutePosition + 1, ppLayoutTitle) With .Shapes _ .AddTable(iFound, 5, 0, 0, 0, 0) '.AddTable(Rows, Columns, Left, Top, Width, Height) '.AddTable(iFound, 5, 10, 10, 288, 216) With .Table 'Format the first Row 'Color the first row For Each cl In .Rows(1).Cells cl.Shape.Fill.ForeColor.RGB = RGB(50, 125, 0) Next cl 'Size the columns. .Columns(1).Width = 200 .Columns(2).Width = 75 .Columns(3).Width = 150 .Columns(4).Width = 125 .Columns(5).Width = 75 'Populate the Header row .Cell(1, 1).Shape.TextFrame.TextRange.Text = "Client" .Cell(1, 2).Shape.TextFrame.TextRange.Text = "Project" .Cell(1, 3).Shape.TextFrame.TextRange.Text = "Dept." .Cell(1, 4).Shape.TextFrame.TextRange.Text = "Lead" .Cell(1, 5).Shape.TextFrame.TextRange.Text = "% Done" End With 'Populate the data rows. With .Table While Not rs.EOF For c = 1 To 5 If r > iFound Then Exit For Select Case c Case 1, 2 'If rs.Fields(1) <> lLastProject Then .Cell(r, c).Shape.TextFrame.TextRange.Text = rs.Fields(c - 1) 'End If Case Else .Cell(r, c).Shape.TextFrame.TextRange.Text = rs.Fields(c - 1) End Select Next 'c column lLastProject = rs.Fields(1) rs.MoveNext r = r + 1 Wend End With End With '.SlideShowTransition.EntryEffect = ppEffectBlindsVertical End With End With (Programmer) Dim ppObj As PowerPoint.Application Dim ppPres As PowerPoint.Presentation Dim iFound As Integer Dim cl As Cell Dim rw As Row Dim r As Integer Dim c As Integer Dim lLastProject As Long lLastProject = 0 'On Error GoTo err_cmdOLEPowerPoint ' Open up a recordset on the Employees table. Set db = CurrentDb Set rs = db.OpenRecordset("query11", dbOpenDynaset) 'quProjectsInProgress: ClName-0 ProjectID-1 Department-2 CrewLead-3 PcentComplete-4 ' Open up an instance of Powerpoint. Set ppObj = New PowerPoint.Application Set ppPres = ppObj.Presentations.Add rs.MoveLast iFound = rs.RecordCount r = 2 rs.MoveFirst 'Setup the set of slides and populate them with data from the set of records. With ppPres With .Slides.Add(rs.AbsolutePosition + 1, ppLayoutTitle) With .Shapes _ .AddTable(iFound, 5, 0, 0, 0, 0) '.AddTable(Rows, Columns, Left, Top, Width, Height) '.AddTable(iFound, 5, 10, 10, 288, 216) With .Table 'Format the first Row 'Color the first row For Each cl In .Rows(1).Cells cl.Shape.Fill.ForeColor.RGB = RGB(50, 125, 0) Next cl 'Size the columns. .Columns(1).Width = 200 .Columns(2).Width = 75 .Columns(3).Width = 150 .Columns(4).Width = 125 .Columns(5).Width = 75 'Populate the Header row .Cell(1, 1).Shape.TextFrame.TextRange.Text = "Client" .Cell(1, 2).Shape.TextFrame.TextRange.Text = "Project" .Cell(1, 3).Shape.TextFrame.TextRange.Text = "Dept." .Cell(1, 4).Shape.TextFrame.TextRange.Text = "Lead" .Cell(1, 5).Shape.TextFrame.TextRange.Text = "% Done" End With 'Populate the data rows. With .Table While Not rs.EOF For c = 1 To 5 If r > iFound Then Exit For Select Case c Case 1, 2 'If rs.Fields(1) <> lLastProject Then .Cell(r, c).Shape.TextFrame.TextRange.Text = rs.Fields(c - 1) 'End If Case Else .Cell(r, c).Shape.TextFrame.TextRange.Text = rs.Fields(c - 1) End Select Next 'c column lLastProject = rs.Fields(1) rs.MoveNext r = r + 1 Wend End With End With '.SlideShowTransition.EntryEffect = ppEffectBlindsVertical End With End With Just highlight the code text and click on CODE icon
On one of the slides I did: Insert – Shapes – Action Buttons – Action Button Blank, and I set its text to “Data Base Info” (but the text does not matter). In the Action Setting that showed up, in Mouse Click tab I selected option Run Macro and have chosen “GetInfoFromDB” from the list of macros. OK Back to the VBA editor. Tools – References… added: Microsoft ActiveX data Object 6.1 Library Added to my GetInfoFromDB macro: ;" _ & "Persist Security Info=False;" .CursorLocation = adUseClient .Open End With With rec .Open "SELECT DISTINCT COUNTY " & vbNewLine _ & " FROM COP " & vbNewLine _ & " WHERE (COUNTY < 'BOONE') " & vbNewLine _ & " ORDER BY COUNTY", Cn Do While Not .EOF If Len(strOut) = 0 Then strOut = !COUNTY.Value Else strOut = strOut & vbNewLine & !COUNTY.Value End If .MoveNext Loop .Close End With Set rec = Nothing Cn.Close Set Cn = Nothing MsgBox strOut End Sub As an outcome, when I run my PP Presentation and I click on "Data Base Info" button, I've got a message box with some Counties from my Access data base. Not very impressive, but it is a start. ---- Andy Thank you for helping keep Tek-Tips Forums free from inappropriate posts. and talk with other members! Already a Member? | |
Join Tek-Tips ® Today!
Join your peers on the Internet's largest technical computer professional community. It's easy to join and it's free.
Here's Why Members Love Tek-Tips Forums:
- Notification Of Responses To Questions
- Favorite Forums One Click Access
- Keyword Search Of All Posts, And More...
Register now while it's still free!
Already a member? Close this window and log in.
Join Us Close
- Add an image
- Draft and add content
- Rewrite text
- Chat with Copilot
- Create a summary
- Copilot in Word on mobile devices
- Create a new presentation
- Add a slide or image
- Summarize your presentation
- Organize your presentation
- Use your organization's branding
- Copilot in PowerPoint for mobile devices
- Draft an Outlook email message
- Summarize an email thread
- Suggested drafts in Outlook
- Email coaching
- Get started with Copilot in Excel
- Identify insights
- Highlight, sort, and filter your data
- Generate formula columns
- Summarize your OneNote notes
- Create a to-do list and tasks
- Create project plans in OneNote

Create a new presentation with Copilot in PowerPoint
Note: This feature is available to customers with either a Copilot for Microsoft 365 (work) or Copilot Pro (home) license.
Create a new presentation in PowerPoint.

Select Send and Copilot will draft a presentation for you!
Edit the presentation to suit your needs, ask Copilot to add a slide , or start over with a new presentation and refine your prompt to include more specifics. For example, "Create a presentation about hybrid meeting best practices that includes examples for team building."
Create a presentation with a template
Copilot can use your existing themes and templates to create a presentation. Learn more about making your presentations look great with Copilot in PowerPoint .

Enter your prompt or select Create presentation from file to create a first draft of your presentation using your theme or template.

Edit the presentation to suit your needs, ask Copilot to add a slide , organize your presentation, or add images.
Create a presentation from a file with Copilot
Note: This feature is available to customers with a Copilot for Microsoft 365 license for full options, or a Copilot Pro license for limited options.

With Copilot in PowerPoint, you can create a presentation from an existing Word document—or a PDF if you have a Copilot for Microsoft 365 (work) license. Point Copilot in PowerPoint to your document, and it will generate slides, apply layouts, create speaker notes, and choose a theme for you.

Select the document you want from the picker that appears. If you don't see the document you want, start typing any part of the filename to search for it. You can use a Word document—or, if you have a Copilot for Microsoft 365 (work) license, you can use a PDF, and encrypted documents are available as well.
Note: If the file picker doesn't appear, type a front slash (/) to cause it to pop up.
Best practices when creating a presentation from a Word document
Leverage word styles to help copilot understand the structure of your document.
By using Styles in Word to organize your document, Copilot will better understand your source document structure and how to break it up into slides of a presentation.
Include images that are relevant to your presentation
When creating a presentation, Copilot will try to incorporate any images in your Word document. If you have images that you would like to be brought over to your presentation, be sure to include them in your Word document.
Start with your organization's template
If your organization uses a standard presentation template, start with this file before creating a presentation with Copilot. Starting with a template will let Copilot know that you would like to retain the presentation's theme and design. Copilot will use existing layouts to build a presentation for you. Learn more about making your presentations look great with Copilot in PowerPoint .
Tip: Copilot works best with Word documents that are less than 24 MB.
Welcome to Copilot in PowerPoint
Frequently Asked Questions about Copilot in PowerPoint
Where can I get Microsoft Copilot?
Copilot Lab - Start your Copilot journey

Need more help?
Want more options.
Explore subscription benefits, browse training courses, learn how to secure your device, and more.

Microsoft 365 subscription benefits

Microsoft 365 training

Microsoft security

Accessibility center
Communities help you ask and answer questions, give feedback, and hear from experts with rich knowledge.

Ask the Microsoft Community

Microsoft Tech Community

Windows Insiders
Microsoft 365 Insiders
Find solutions to common problems or get help from a support agent.

Online support
Was this information helpful?
Thank you for your feedback.
maths assignment 6th standard

Learn sixth grade math—ratios, exponents, long division, negative numbers, geometry, statistics, and more. (aligned with Common Core standards)
Free Math Worksheets for Grade 6. This is a comprehensive collection of free printable math worksheets for sixth grade, organized by topics such as multiplication, division, exponents, place value, algebraic thinking, decimals, measurement units, ratio, percent, prime factorization, GCF, LCM, fractions, integers, and geometry.
K5 Learning offers free worksheets, flashcards and inexpensive workbooks for kids in kindergarten to grade 5. Become a member to access additional content and skip ads. 6th grade math worksheets: Place value & scientific notation, multiplication & division, fractions & decimals , factoring, proportions, exponents, integers, percents, geometry ...
The free 6th grade math worksheets available in the library below cover a variety of sixth grade math topics including the order of operations, working with fractions and decimals, ratios, proportions, percents, exponents, factoring, word problems, and more! Each worksheet was designed specifically for 6th grade students and their unique ...
Browse Printable 6th Grade Math Worksheets. Award winning educational materials designed to help kids succeed. Start for free now! ... Standard Common Core ... You can keep track of submissions in My Assignments. Learn more about Interactive Worksheets. Show interactive only. Sort by: Decimal Operations #1. Interactive Worksheet. Decimal ...
Class 6 Assignments. We have provided below free printable Class 6 Mathematics Assignments for Download in PDF. The Assignments have been designed based on the latest NCERT Book for Class 6 Mathematics. These Assignments for Grade 6 Mathematics cover all important topics which can come in your standard 6 tests and examinations.
Unit 2: Get ready for arithmetic operations. 0/1600 Mastery points. Divide whole numbers by unit fractions Divide unit fractions by whole numbers Multi-digit multiplication Multi-digit division. Adding decimals Subtracting decimals Multiplying decimals Dividing decimals.
Khan Academy's 100,000+ free practice questions give instant feedback, don't need to be graded, and don't require a printer. Math Worksheets. Khan Academy. Math worksheets take forever to hunt down across the internet. Khan Academy is your one-stop-shop for practice from arithmetic to calculus. Math worksheets can vary in quality from ...
Unit 6: Expressions and equations. 0/3000 Mastery points. Lesson 1: Tape diagrams and equations Lesson 2: Truth and equations Lesson 3: Staying in balance Lesson 4: Practice solving equations and representing situations with equations Lesson 5: A new way to interpret a over b Extra practice: Equations Lesson 6: Write expressions where letters ...
In Grade 6, instructional time should focus on four critical areas: (1) connecting ratio and rate to whole number multiplication and division and using concepts of ratio and rate to solve problems; (2) completing understanding of division of fractions and extending the notion of number to the system of rational numbers, which includes negative ...
K5 Learning offers free worksheets, flashcards and inexpensive workbooks for kids in kindergarten to grade 5. Become a member to access additional content and skip ads. Free kindergarten to grade 6 math worksheets, organized by grade and topic. Skip counting, addition, subtraction, multiplication, division, rounding, fractions and much more.
Grade 6 » Introduction. Print this page. In Grade 6, instructional time should focus on four critical areas: (1) connecting ratio and rate to whole number multiplication and division and using concepts of ratio and rate to solve problems; (2) completing understanding of division of fractions and extending the notion of number to the system of ...
Select some topics/skills to continue. Class 6 maths practice, questions, tests, teacher assignments, teacher worksheets, printable worksheets, and other activities for NCERT (CBSE and ICSE), IMO, Olympiad, SAT Subject Test: Math Level 1, Navodaya Vidyalaya, Kangaroo, SASMO, and SEAMO.
Students become mathematically proficient in engaging with mathematical content and concepts as they learn, experience, and apply these skills and attitudes (Standards 6.MP.1-8) . Standard 6.MP.1 Make sense of problems and persevere in solving them. Explain the meaning of a problem and look for entry points to its solution.
CCSS.Math.Content.6.RP.A.1. Understand the concept of a ratio and use ratio language to describe a ratio relationship between two quantities. For example, "The ratio of wings to beaks in the bird house at the zoo was 2:1, because for every 2 wings there was 1 beak." "For every vote candidate A received, candidate C received nearly three votes."
Assignments for Class 6 Mathematics have been developed for Standard 6 students based on the latest syllabus and textbooks applicable in CBSE, NCERT and KVS schools. Parents and students can download the full collection of class assignments for class 6 Mathematics from our website as we have provided all topic wise assignments free in PDF ...
Grades 6 and 7 Reference Sheet - The Grades 6 and 7 reference sheet is available in English and Spanish. Incorporating the reference sheet in classroom instruction will familiarize students with where the information applies. Coherence Map shows the connections between standards over the years and within a course.
Mathematics | Grade 6. In Grade 6, instructional time should focus on four critical areas: (1) connecting ratio and. rate to whole number multiplication and division and using concepts of ratio and rate to. solve problems; (2) completing understanding of division of fractions and extending the. notion of number to the system of rational numbers ...
The Standard. Mathematically proficient students try to communicate precisely to others. They try to use clear definitions in discussion with others and in their own reasoning. They state the meaning of the symbols they choose, including using the equal sign consistently and appropriately. They are careful about specifying units of measure, and ...
M/J Grade 6 Mathematics (#1205010) Version for Academic Year: 2014 - 2015. 2015 - 2022. 2022 - And Beyond (current) Export Print Create CMAP. Course Standards.
On Maths science corner you can now download new NCERT 2018 Gujarati Medium Textbook Standard 6, 7 and 8 Math and Science as well as material in PDF form for your easy reference. On Maths Science Corner you will get all the printable study material of Maths and Science Including answers of prayatn karo, Swadhyay, Chapter Notes, Unit tests ...
- DynamicPowerPoint.com
- SignageTube.com
- SplitFlapTV.com

Create a Financial Dashboard to Monitor Key Business Metrics using Datapoint
Jul 5, 2024 | Data Dashboards , DataPoint , Financial
In today’s fast-paced business environment, having access to real-time financial data is crucial for making informed decisions. Financial dashboards provide a visual representation of key business metrics, helping stakeholders monitor performance and identify trends quickly. This article will guide you through creating a financial dashboard in PowerPoint using the DataPoint add-on, a powerful tool that connects your presentations to live data sources.
Install DataPoint Add-on
Before you can start creating your financial dashboard, you’ll need to install the DataPoint add-on for PowerPoint if you haven’t already.
DataPoint is an add-on for PowerPoint that allows you to connect your presentation to 1,000s of different data sources, adding the capability for your slides to display real-time information.
Once you have installed DataPoint, you will see the DataPoint option in your top navigation ribbon in PowerPoint.
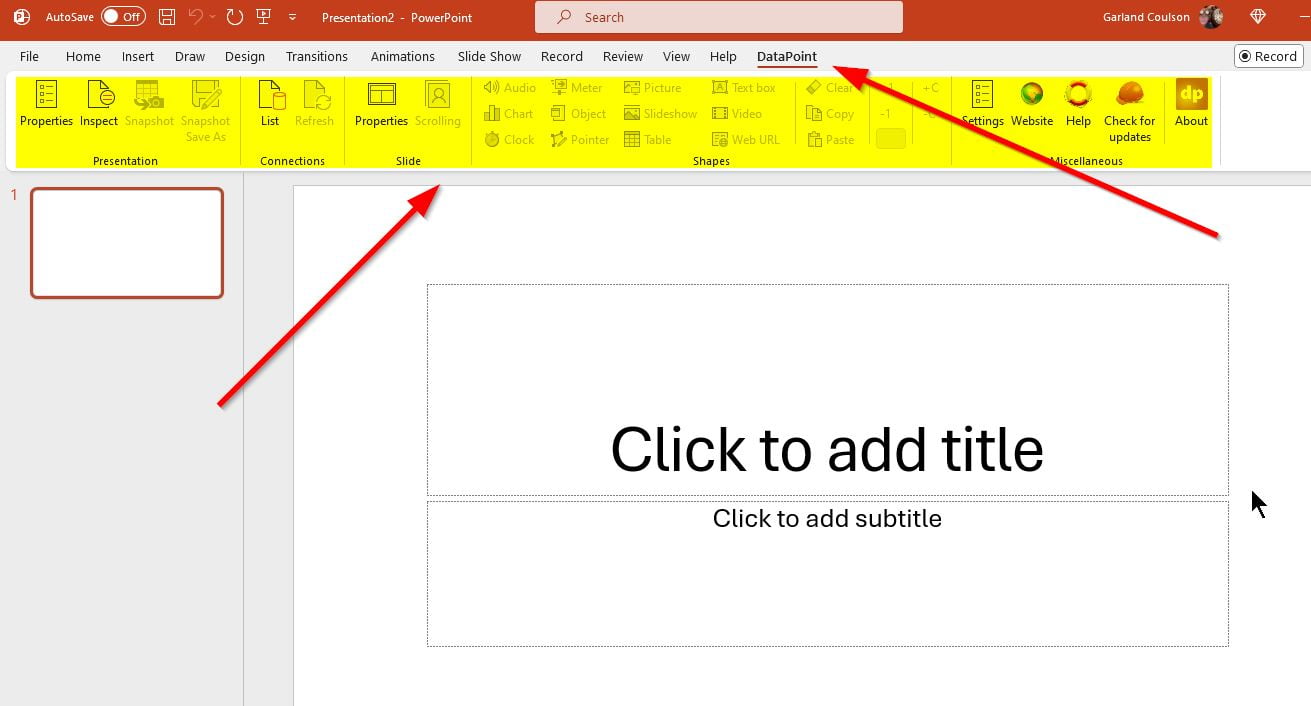
Set Up Your Data Source
To create a financial dashboard, you need a data source that contains your key business metrics. For this example, we’ll use an Excel file structured on common financial data such as an income statement, balance sheet and some other key financial data most companies have. You can also use the API from your favorite accounting program to directly access this data.
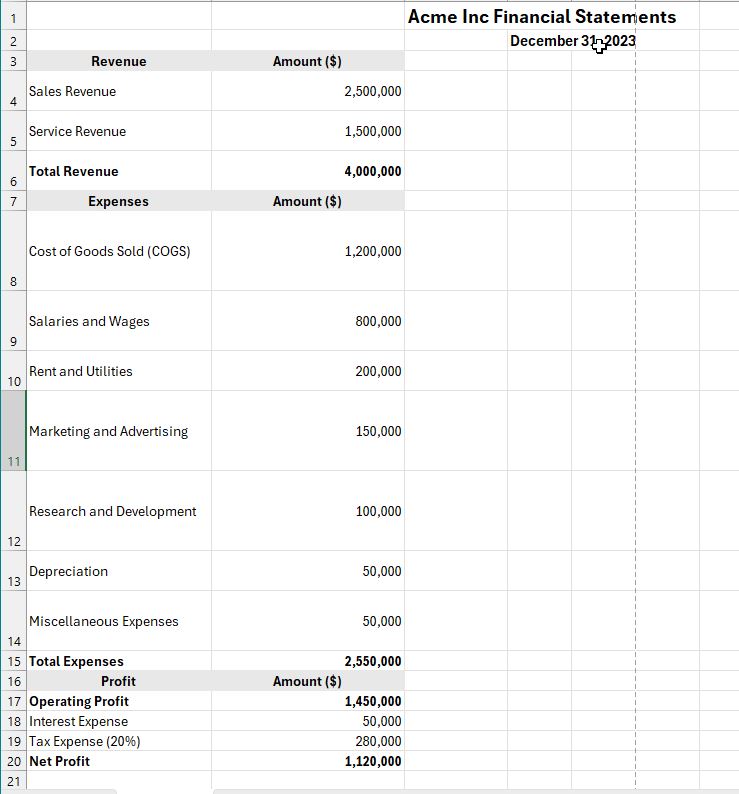
Design Your PowerPoint Financial Dashboard Layout
You can either start from scratch or export a premade template from sources like Canva. See our “Canva to PowerPoint to DataPoint Workflow” article for a step-by-step guide on how to do this. For the purpose of this article, and to make it look prettier 🦋 I am started with a Canva template that I exported to PowerPoint.
Add Placeholders for Key Metrics
If you are starting from scratch, you insert charts, tables, and text boxes where you will display your financial metrics using the regular PowerPoint insert menu. If you are working with a template, you can also just link the existing charts, tables, and text boxes to the data in your Excel spreadsheet.
Connecting DataPoint to Your Excel File
See the image below for a visual walk through of the connection steps
- In PowerPoint, go to the DataPoint tab
- Under the Connections Category, click on ‘List’
- Choose ‘Excel’ as your data source
- Click on ‘Add Connection’
- Browse to your Excel file.
- Click on ‘Ok’ to save your connection
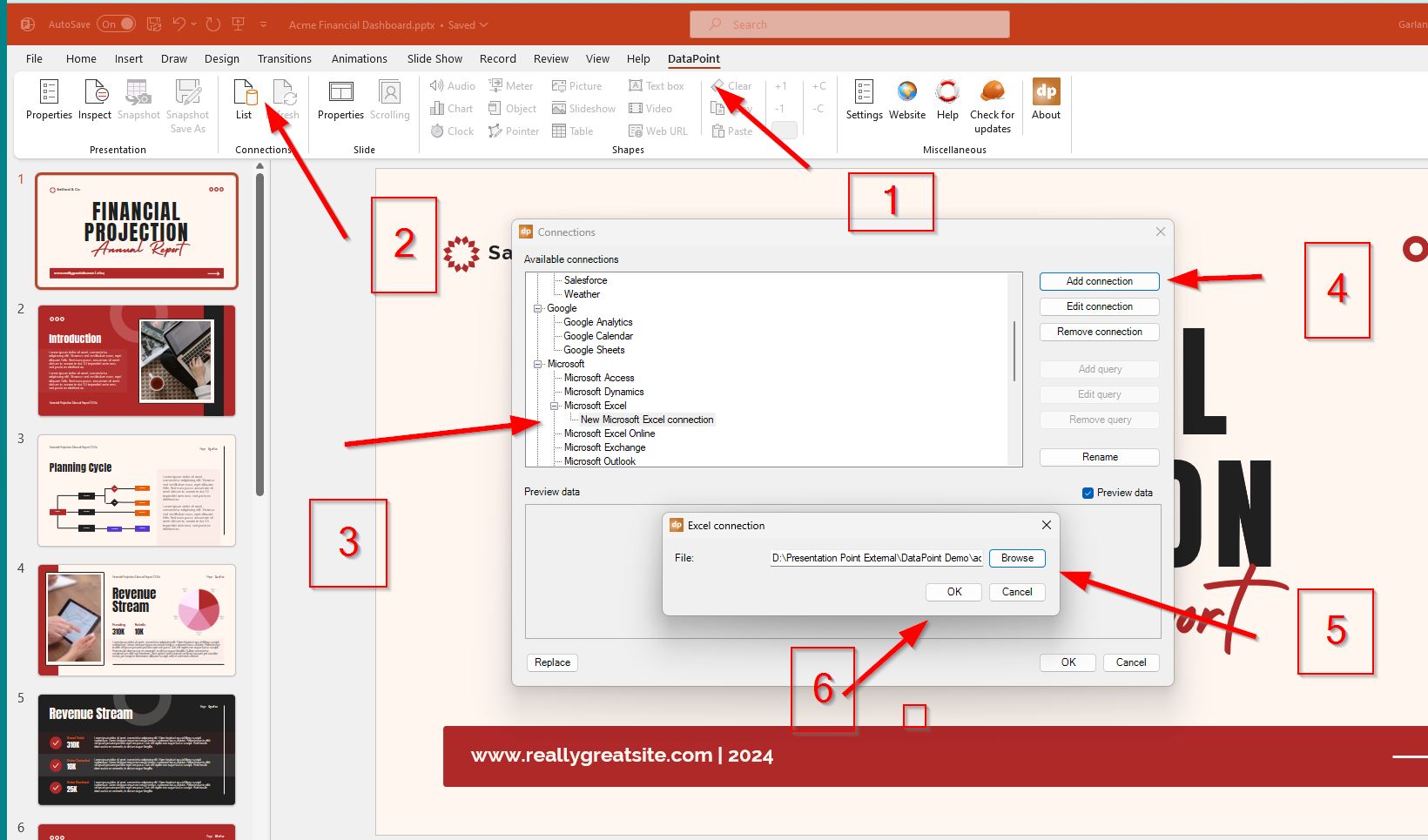
Rename Connection
As a best practice, we highly recommend you rename all your connections and queries as it can be difficult to tell which connection is which is you have multiple data sources labeled ‘New Microsoft Excel connection’. The image below shows you where to find the ‘Rename’ button. This this case, we renamed it to ‘Acme Financials’.
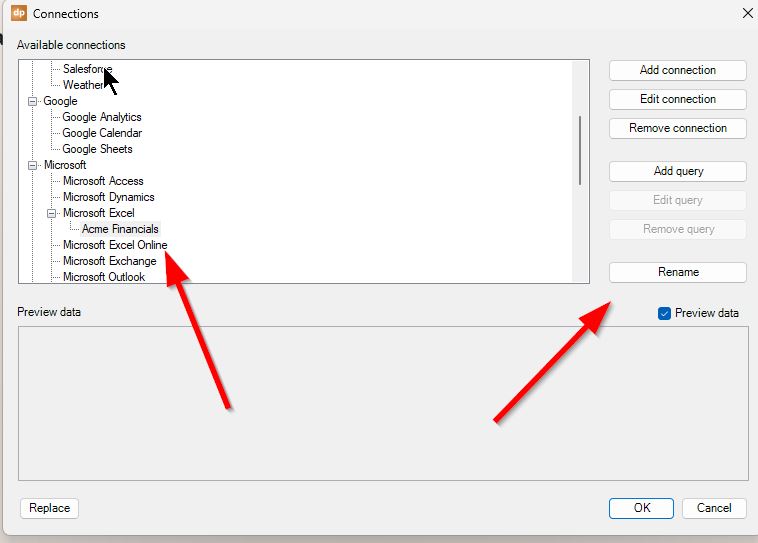
Create Profit and Loss Query
Now that your layout is ready, it’s time to link your data source to the dashboard elements.
In this case, I have a slide “At A Glance” where I am going to show Total Revenue, Expenses, and Profit each in a separate text box.
- Go to the ‘DataPoint’ option on the PowerPoint navigation ribbon
- Click on the ‘List’ command under ‘Connections’ and go to the existing connection under Microsoft Excel of ‘Acme Financials’
- Click on ‘Add Query.’
- Go to the ‘New Query
- Scroll down to the ‘Profit and Loss’ worksheet
- Click OK, then OK again to save the query
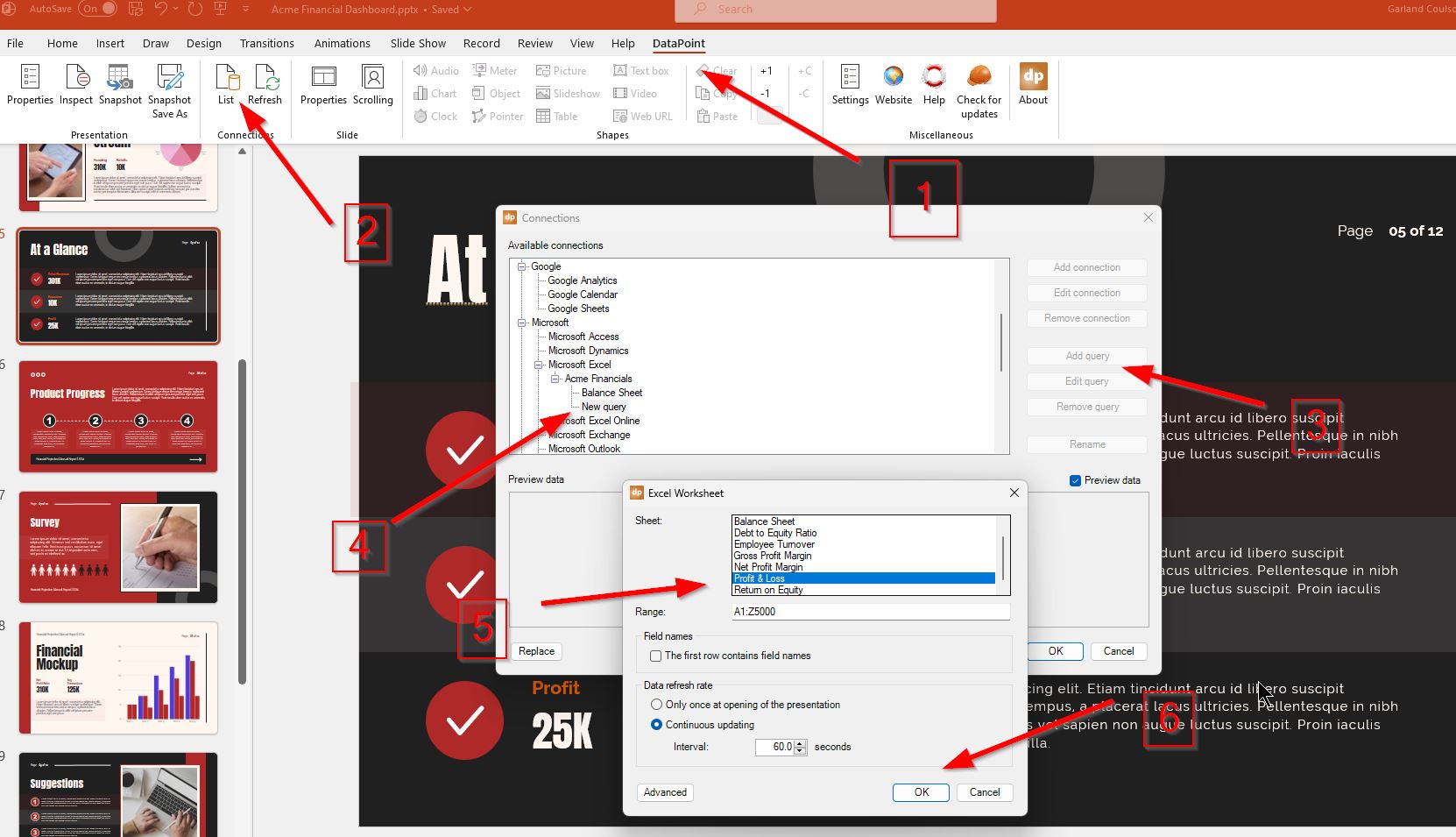
Now you can see your preview data to ensure it is the correct connection and worksheeet. Once again, rename the query so you can find it later – in this case ‘Profit and Loss.’
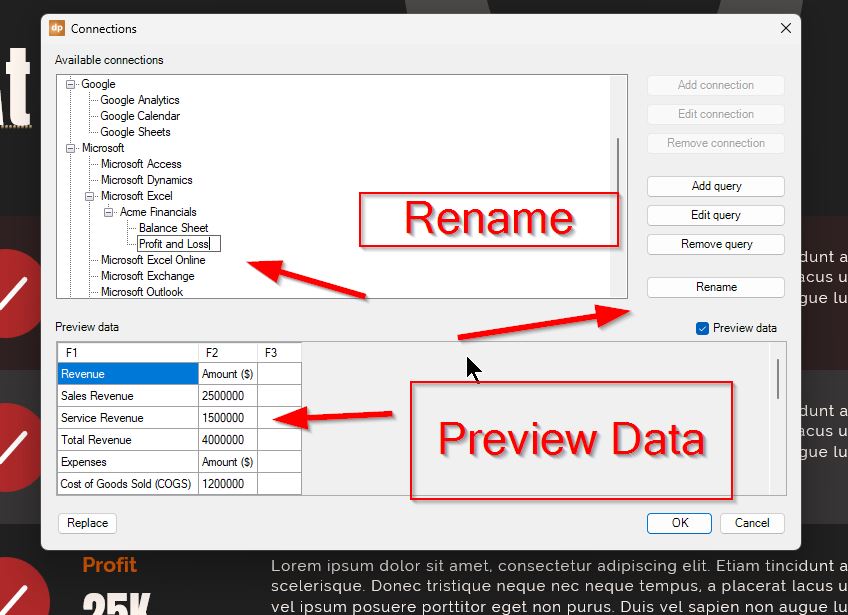
Connect Text Box to Data
Now we are going to connect the text box to data
- Go to the DataPoint tab
- Select the relevant type that matches (text box, chart, or table) – text box in this case
- Click on the first text box you want to connect to data
- Choose the data connection
- Choose the column and row on the spreadsheet that connects to the right data
- Check to see you have the right data in the ‘Preview’ area
- Click on ‘Ok’
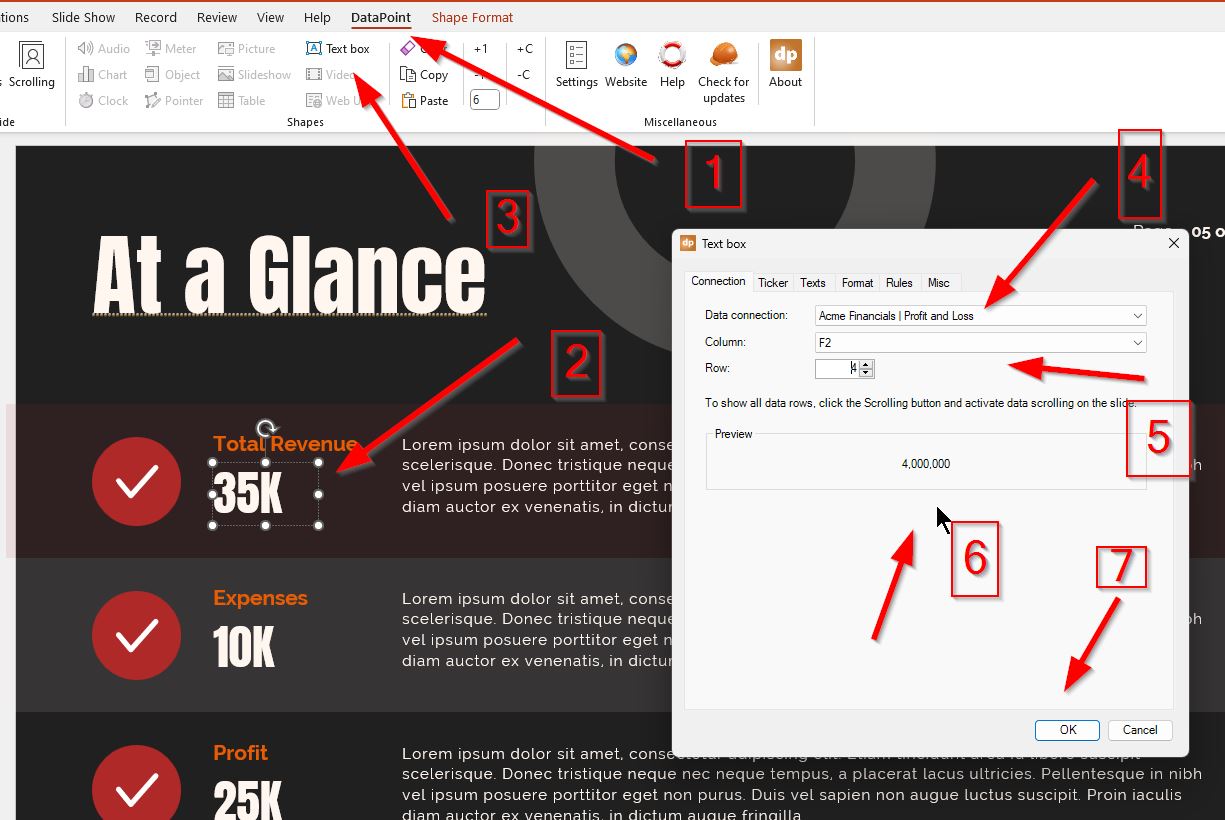
Rounding and Formatting Your Data
When we click on ‘Ok’, this creates a problem. The original number was 35K and now our number shows 4000000. It is totally the correct number but for this template, we would want to format it so it would round the number and show as 4M.
Here is how we format the number.
- Click on DataPoint
- Click on the text box we want to format
- Click on the ‘Text box’ menu in the DataPoint
- Click on the ‘Format’ tab, then choose ‘Custom’
- Insert this code \N\0,,
This code will change the format to remove the zeros relating to millions. This coding can be found in our documentation here.
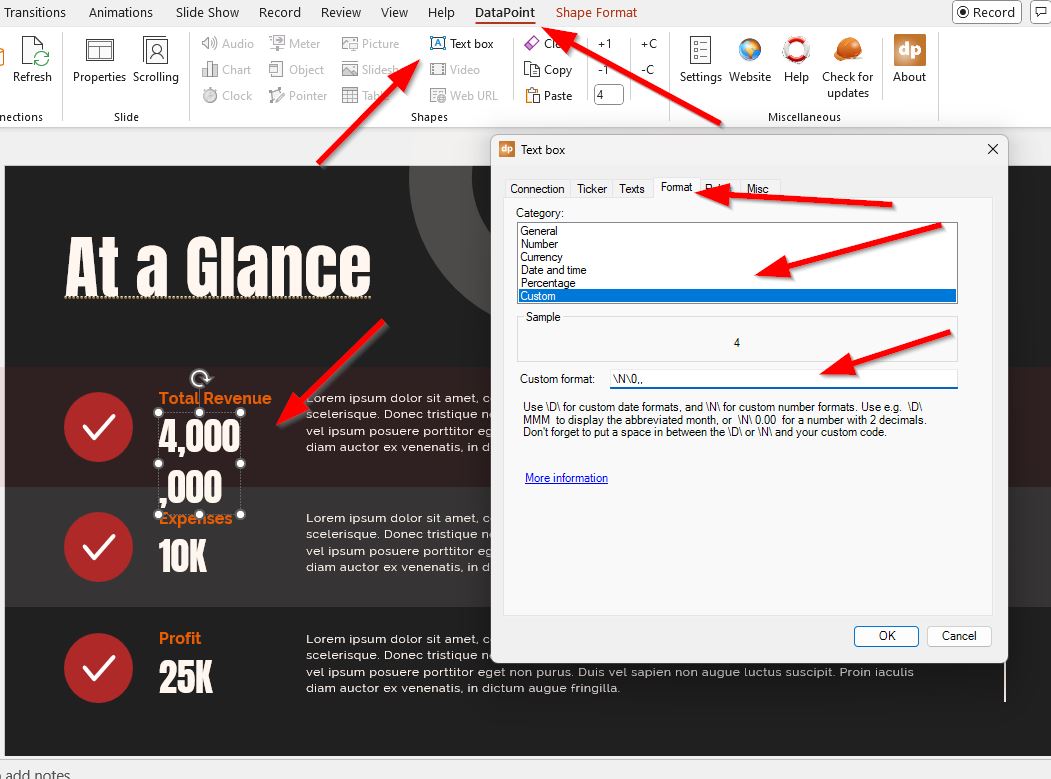
Now we have to add the suffix “M” for millions. You do this by clicking on the ‘Texts’ tab and adding M into the suffix area, then hit ok.
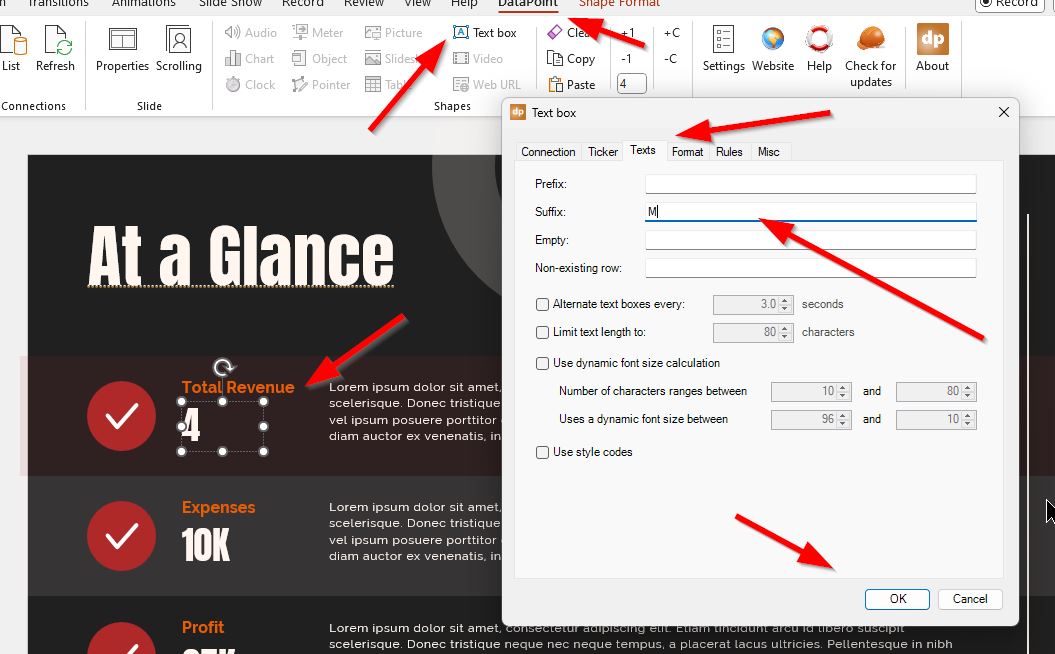
Repeat for Additional Data
Now we repeat these steps for Expenses and Profit on the slide.
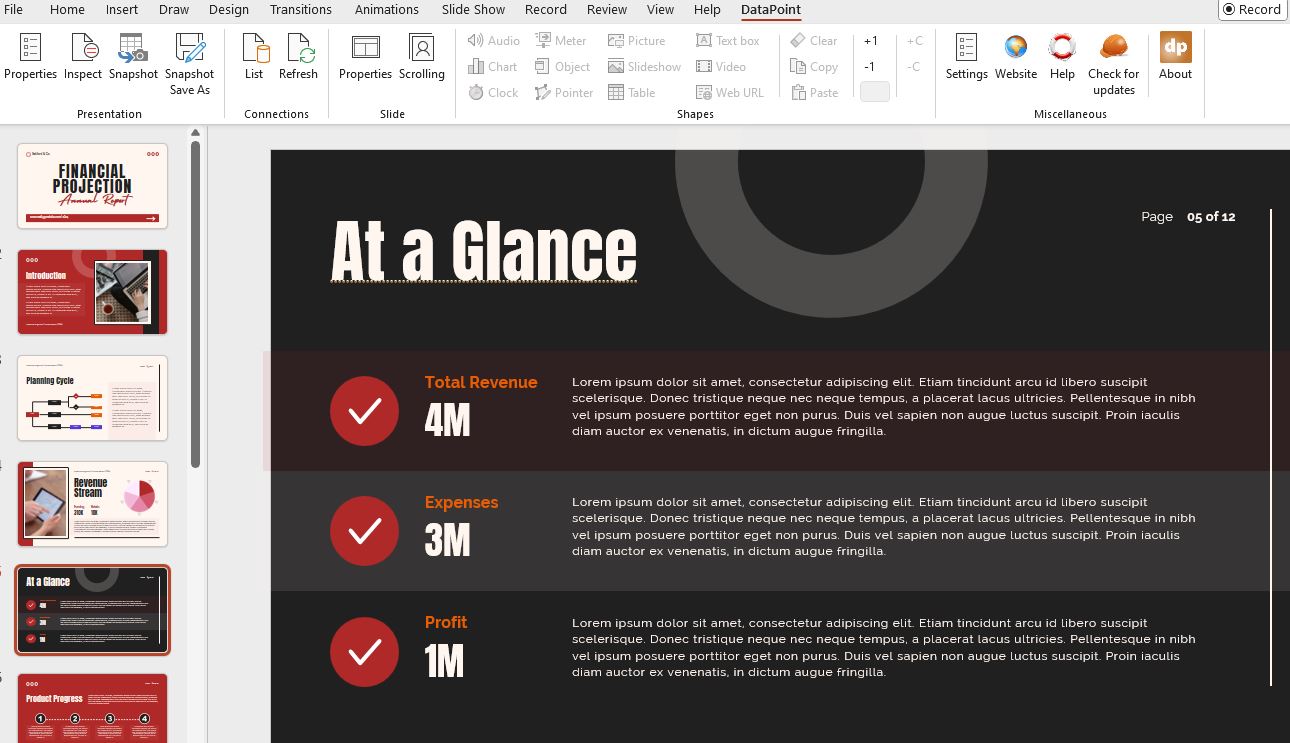
Gross Profit Margin
Now, let’s move to another slide and calculate our Gross Profit Margin.
Gross profit margin is a financial metric used to assess a company’s financial health by revealing the proportion of money left over from revenues after accounting for the cost of goods sold (COGS). It is expressed as a percentage and indicates how efficiently a company uses its resources to produce and sell products. A higher gross profit margin means that a company retains more capital from each dollar of sales, which can be used to cover other expenses and generate profit.
How Gross Profit Margin is Calculated
The formula for calculating the gross profit margin is:
Gross Profit Margin = (Total Revenue−Cost of Goods Sold)/Total Revenue) ×100
- Total Revenue is the total income generated from the sale of goods or services.
- Cost of Goods Sold (COGS) is the direct costs attributable to the production of the goods sold by a company. This includes the cost of materials and labor directly used to create the product.
In this case, I have already created the formula in the spreadsheet on the Gross Profit Margin worksheet tab, so all I have to do is connect a single text box to the resulting cell in the Excel spreadsheet.
I copied the last slide and changed the title to show Financial Ratios and adjusted the color so I didn’t get confused what slide I was working on.
So I go to the DataPoint menu in PowerPoint, and click on ‘List’ then ‘Add Query’ to the existing Acme connection. Then I rename the connection.
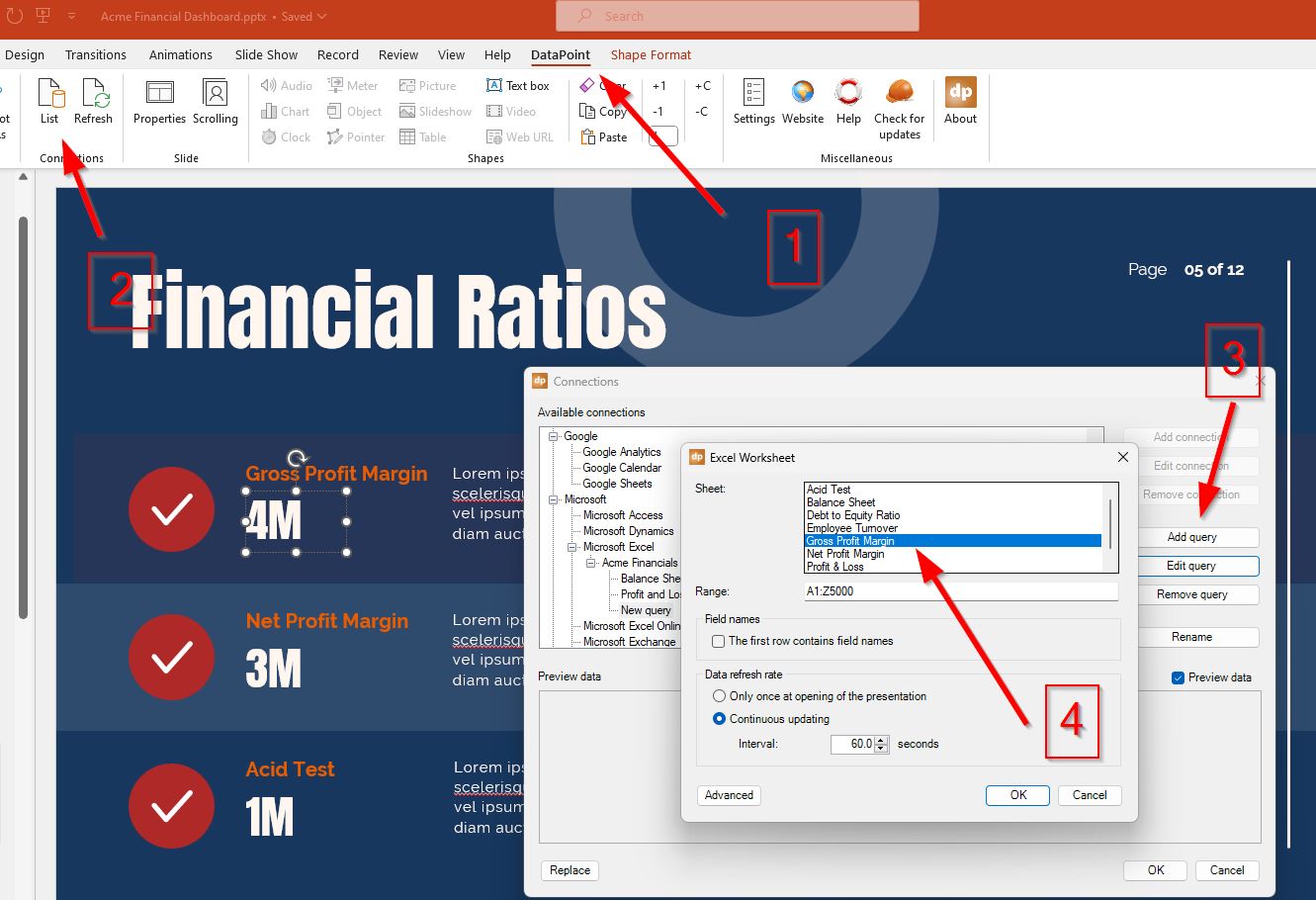
Now that we have the Gross Margin worksheet query, I find the row and choose the calculation I need. I also clicked on ‘Format’ and chose ‘Percentage” so it will show the number as 70%.
The next step would be to repeat this process for other ratios such as Net Profit Margin, Acid Test, and Return on Equity.
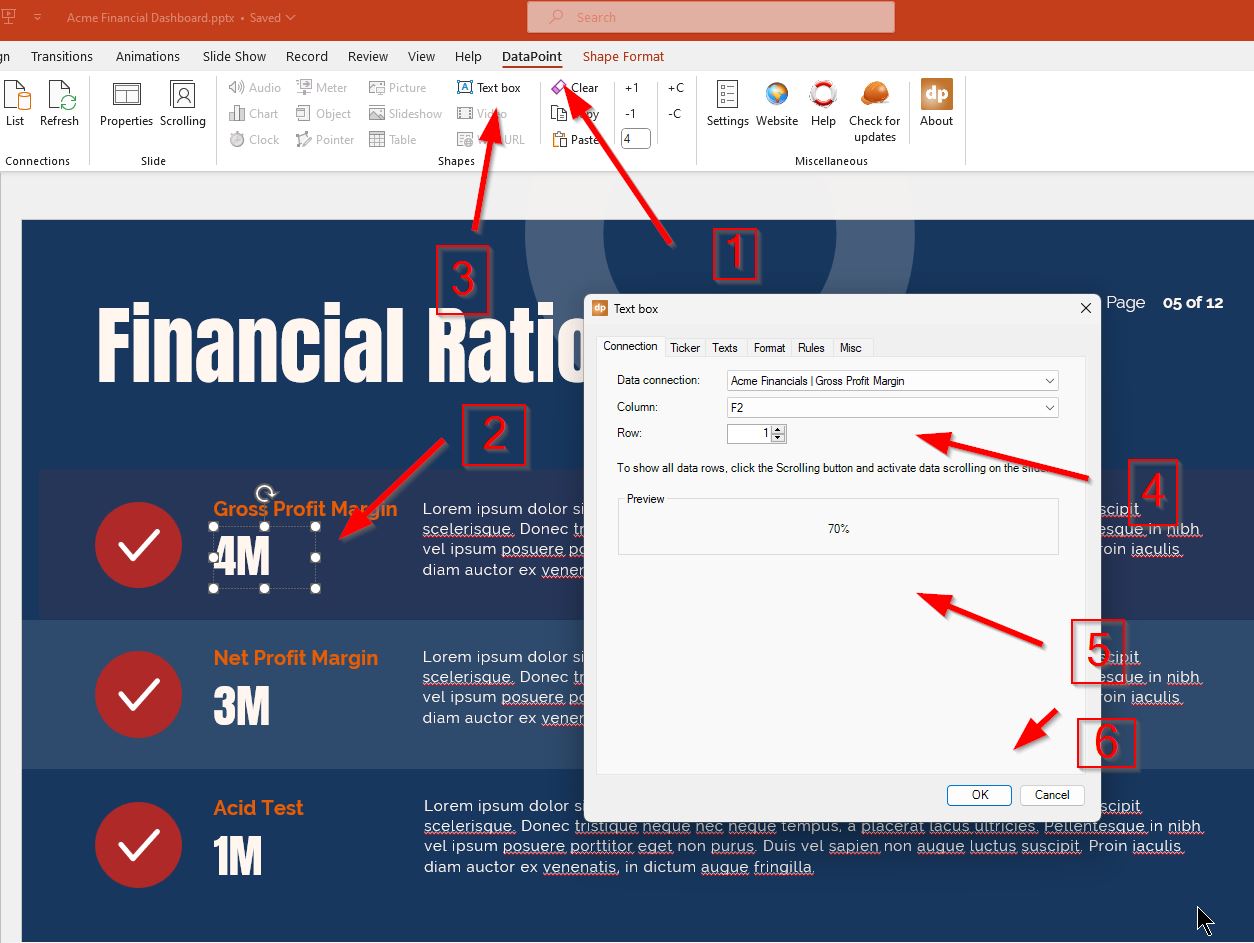
Live Financial Dashboard is Ready
Once we finish all the connections, our financial dashboard is live! Every time you open the presentation or the presentation refreshes depending on the refresh rate you set, your financial dashboard will always show the newest data and ratio calculations.
Want to create your own financial dashboard. Download our free trial of DataPoint today ! Reach out if you have any questions.
Get Started with DataPoint Today!
Download your free trial

Submit a Comment
Your email address will not be published. Required fields are marked *
Pin It on Pinterest
- StumbleUpon
- Print Friendly

- Privacy Overview
- Strictly Necessary Cookies
This website uses cookies so that we can provide you with the best user experience possible. Cookie information is stored in your browser and performs functions such as recognising you when you return to our website and helping our team to understand which sections of the website you find most interesting and useful.
Strictly Necessary Cookie should be enabled at all times so that we can save your preferences for cookie settings.
If you disable this cookie, we will not be able to save your preferences. This means that every time you visit this website you will need to enable or disable cookies again.
Home Blog Design ChatGPT Prompts for Presentations
ChatGPT Prompts for Presentations

AI came to refresh the presentation industry. We no longer need to spend hours debating the content of presentation slides, as valuable AI tools like ChatGPT are available in the market.
Whether you work with the free or premium version of ChatGPT or opt for other LLM models like Gemini or Bing Copilot, presenters’ primary skill to master today is prompt creation (also known as prompt engineering). This article will cover a series of helpful prompts to make your slide deck creation process much faster and tailored to your style.
Table of Contents
What is a ChatGPT Prompt?
Benefits of using tailored ai prompts for presentation design, do these prompts work for other ai tools, chatgpt prompts for presentation titles and headings, chatgpt prompts for slide design suggestions, chatgpt prompts for data analysis, chatgpt prompts for case studies, chatgpt prompts for speech design, 10+ chatgpt prompts for presenters, final words.
A ChatGPT prompt is a written instruction set that guides an LLM (language learning model) to deliver an expected result. The prompt’s quality, clarity, and specificity can heavily influence the AI tool’s outcome.
So far, we can identify the following prompt types:
- Informational requests
- Translation
- Advice & recommendations
- Creative writing
- Explanations and/or definitions
- How-to instructions (either in written format or step-by-step)
- Technical and scientific
- Opinion and debates
- Role-playing
- Summarization and paraphrasing
- Problem-solving
- Image creation (due to ChatGPT’s integration with DALL-E)
Data-Driven Insights
AI can incorporate relevant data and analytics, providing insights and statistics that enhance the credibility and depth of the presentation. For example, we can work with a prompt that asks ChatGPT to extract information from a PDF file, summarizing the content, and then use that information to create a presentation’s outline.
Improved Structure and Flow
Tailored AI prompts can help organize content logically, ensuring a smooth and coherent flow from one section to the next. This is ideal in situations where we manage a large bulk of information, and we struggle to give it a hierarchy that constructs a presentation flow.
Time Efficiency
AI can quickly generate content, structure, and design elements, significantly reducing the time needed to create a presentation from scratch. If you use custom prompts adapted to your presentation speech style, you substantially reduce the time required to rephrase outputs.
The short answer is both yes and no. The kind of prompts used in LLM applications like ChatGPT are valid for other platforms such as Bing Copilot or Gemini, but if you think of applying a prompt directly from ChatGPT to Midjourney , then the answer is strictly no.
You can instead use ChatGPT or your preferred LLM tool and ask for a prompt for your target tool to use, with the conditions you require it to work.
ChatGPT works by predicting words from recognized patterns it was trained on. This means we can improve the quality of the outputs received if we give ChatGPT enough information about the context rather than simply “Write a title for this presentation.”
The ideal formula for generating presentation titles and headings with ChatGPT should be:
Write [number of options] presentation title ideas for a presentation about [topic]. Include suggested headings for each section of the slide deck considering my presentation covers: [add the topics]

Another option to consider is customizing ChatGPT to provide more accurate answers. To do this, click on your photo and then click on Customize ChatGPT . In the first box, you can give context to ChatGPT so that the answers are tailored to your requirements. You can specify what you do for work, where you are based, which is your target audience, etc. In the second box, you give specific instructions for styling the outputs, like formal or casual language, response length, etc.
The best approach for getting valuable answers in terms of design is to assign a role to ChatGPT. In our experience, you should prompt ChatGPT to act as a graphic designer and then ask your question about slide design. Any constraint or extra information you can bring into the prompt helps narrow down the options offered, so let’s see an example.
Act as a graphic designer and give me guidance for slide design. I need to create a slide deck for [topic], and my intention is to [emotion you want to evoke from the audience] the audience. Suggest which font pairing, color palette, elements to highlight, and ideas for a call-to-action, considering that my branding identity is made of [add colors, words, or anything that can describe your branding]

You can also customize this prompt by creating something like:
Act as a graphic designer and give me guidance for slide design. I need to create a slide deck for [topic], and my intention is to [emotion you want to evoke from the audience] the audience. Suggest which font pairing, color palette, elements to highlight, and ideas for a call-to-action considering the logo I attached. – This angle is valid when we use the copy/paste function for images in ChatGPT.

We can even ask ChatGPT to generate a preliminary design with DALL-E:
Create four image variations for the call-to-action slide using DALL-E.

Remember, the images will serve only as guidance for aesthetics, not as usable slides.
We can interpret data with ChatGPT and create graphs, charts, or compelling summaries from lengthy reports. This is ideal for data presentations as long as we check that the information retrieved from ChatGPT is correct.
For instance, we can ask:
Analyze the information in this PDF document and give me the exact data to plot a [graph/chart model name].

Give me which data model should I use to plot this information [insert data] considering [add factors].

In some cases, presenters have to work with theoretical case studies to explain actionable scenarios from their ideas. Rather than wasting time, we can ask ChatGPT to help us build the story by using this prompt:
Write a [word count] case study for a [topic]. You have to consider the following elements [add conditions] as key factors for the narrative and outcome. Use a storytelling approach to make the writing more engaging for the audience.

If we need to create slides with detailed data for the case study, we can ask ChatGPT to solve the issue for us by attaching a JPG image to the prompt:
Give me the exact data to fill this [add PPT slide name], considering that my case study contains the following parameters [add data generated in previous output].

We can get help from ChatGPT to craft a speech that follows our presentation structure . You can do this by attaching a PDF version of your slide deck and ask for the following:
Analyze this PDF document and craft an engaging speech for a presentation based on [add topic] .

Presenters can sum up additional conditions to make the prompt a better fit for their scenario.
Finally, we want to list useful prompts to reuse at any stage of presentation deck design. Context is everything for ChatGPT, so some of them may work better if you keep interacting in the same chat.
- Extract [number] key takeaways from a presentation about [topic].
- Summarize the information contained in this PDF document in [word count] words. Use bullet points for the key elements.
- Provide a list of presentation hooks for opening a presentation about [topic].
- Translate this text to [language].
- Rephrase this text: “[insert text]” in [writing style].
- How can I tailor my presentation on [topic] for an audience that’s interested in [interest points]?
- Recommend visuals to emphasize [point to emphasize] in a slide.
- Generate a list of [number] keywords to use for [topic] based on this main keyword [keyword].
- Give me a list of [number] common questions & answers on [topic].
- How can I simplify the concept of [concept] for an audience with the following characteristics [add variables].
- Create a visual metaphor to explain [topic] in [word count] words.
- Give me a list of [number] facts that support the idea of [insert idea].
- Generate a list of trivia questions for a presentation based on [topic].
ChatGPT can be a valuable tool for presenters as long as we remember to check the information retrieved from it before considering it fact. Think of this AI tool as a visual assistant to speed up your presentation design process or to create more direct instructions for requesting graphics for your slides.
If you’re looking for a faster, AI-powered process to generate slide decks, stay tuned to the release of our SlideModel AI – a tailored solution created by experienced presentation designers.

Like this article? Please share
Presentation Approaches, Presentation Ideas Filed under Design
Related Articles

Filed under Design • July 1st, 2024
Calculating the Slide Count: How Many Slides Do I Need for a Presentation?
There’s no magical formula for estimating presentation slides, but this guide can help us approximate the number of slides we need for a presentation.

Filed under PowerPoint Tutorials • June 28th, 2024
How to Represent Branching Scenarios in PowerPoint
Do you have a situation to expose with multiple possible outcomes? If so, check our guide on branching scenarios in PowerPoint.

Filed under Design • June 27th, 2024
How to Repurpose Your Content on Presentations
Adapt your content from presentation slides into other mediums and viceversa by learning how to repurpose your presentations. Detailed guide here.
Leave a Reply
- Stack Overflow for Teams Where developers & technologists share private knowledge with coworkers
- Advertising & Talent Reach devs & technologists worldwide about your product, service or employer brand
- OverflowAI GenAI features for Teams
- OverflowAPI Train & fine-tune LLMs
- Labs The future of collective knowledge sharing
- About the company Visit the blog
Collectives™ on Stack Overflow
Find centralized, trusted content and collaborate around the technologies you use most.
Q&A for work
Connect and share knowledge within a single location that is structured and easy to search.
Get early access and see previews of new features.
Linking Powerpoint and Access through VBA?
I have a Powerpoint slide that contains textboxes. I would like to link those textboxes with a filtered view of a data table in Access.
For ex, if I had a TaskList application in Access that displayed tasks with different priorities and affectations; is there a way to open that file, select that view, and filter it according to a vba (or other) onclick button event triggered from my Powerpoint presentation?
It's certainly possible to get Access data from Powerpoint.
You need to make sure you have the correct references set to the Microsoft DAO Object Library in your VBA project.
Then, to populate your textbox in your PowerPoint presentation, you can call something like the following function, say, to return a string containing a list of Tasks matching the given TaskPriority.
- 3 Very minor quibble: whenever you're tempted in Access code to use "", instead try vbNullString. It's particularly important in a loop, since the memory for the Access constant is already defined, but "" has to be reallocated each time. – David-W-Fenton Commented Dec 13, 2008 at 0:26
Your Answer
Reminder: Answers generated by artificial intelligence tools are not allowed on Stack Overflow. Learn more
Sign up or log in
Post as a guest.
Required, but never shown
By clicking “Post Your Answer”, you agree to our terms of service and acknowledge you have read our privacy policy .
Not the answer you're looking for? Browse other questions tagged ms-access vba powerpoint or ask your own question .
- The Overflow Blog
- Community Products Roadmap Update, July 2024
- Featured on Meta
- We spent a sprint addressing your requests — here’s how it went
- Upcoming initiatives on Stack Overflow and across the Stack Exchange network...
- The [lib] tag is being burninated
- What makes a homepage useful for logged-in users
Hot Network Questions
- Tour de France General Classification time
- How do we define addition?
- 130 TIF DEM file (total size 3 GB) become 7.4 GB TIF file after merging. Why?
- Why was this a draw?
- Confusion on defining uniform distribution on hypersphere and its sampling problem
- Is it possible to easily change the inclination when using momentum exchange tethers?
- Center Set of Equations Using Align
- Can a country refuse to deliver a person accused of attempted murder?
- 11 trees in 6 rows with 4 trees in each row
- Is the text of a LLM determined by a random seed?
- It was the second, but we were told it was the fifth
- Why is there not a test for diagonalizability of a matrix
- A check given by castling: is it a discovered check or a special case?
- Using 50 Ω coax cable instead of passive probe
- Any way to "shape" this black locust back into something presentable?
- Everything has a tiny nuclear reactor in it. How much of a concern are illegal nuclear bombs?
- Why did the general choose this as the exact time of attack?
- How does a country without exit immigration check know you have overstayed?
- Transferring at JFK: How is passport checked if flights arrive at/depart from adjacent gates?
- Minimum number of select-all/copy/paste steps for a string containing n copies of the original
- Job talk Q&A: handling the room vs. being respectful
- Optimizing Pi Estimation Code
- Could two moons orbit each other around a planet?
- How to optimize performance with DeleteDuplicates?
39 Best Infographic PowerPoint Presentation Templates for 2024 (Giant List)
Find the best infographic slide templates to use for your PowerPoint presentations, and get some useful tips on how to use them.

Do you need to add lots of information to create a great infographic template for PowerPoint? Are you wondering how to make an infographic-rich presentation to capture your audience?
Make the first step in the right direction. It begins with getting quality data presentation templates to work with. Don’t worry—we’ve got you covered with some of the best for 2024.
5 Best Infographic PowerPoint Templates (Video Overview)
Here’s a video preview of some of our best infographic presentation templates. Use it for a closer look at top infographic PowerPoints.
For more information on PowerPoint infographic template PPTs, keep reading the article below for some helpful templates and tips.

Best New Infographic PowerPoint Presentation Templates From Envato for 2024
These are some of the best PowerPoint infographic templates trending now on Envato Elements.
1. Infographic PowerPoint PPT Presentation Template

This infographic PPT presentation template set has 170 professional slide designs. It also comes with creative PowerPoint infographics. The custom vector icons and visual slide designs are ready for you to edit.
2. PPTx Infographics PowerPoint Slides

This modern PowerPoint graphics presentation template set has beautiful slides. Make the most of creative PPT charts, timelines, and icons. Scale and recolor the vector graphics and customize the slide setup.
3. Tech Multipurpose PowerPoint Presentation Deck

With 100 dynamic slides and handmade PPT infographics, this template is ready to rock. It’s made with Slide Master, which makes customization easy. Change colors, edit graphics, or quickly drag and drop your images with just one click.
If you’ve got a presentation soon, grab a PPT template that has everything you need.
4. Sante Infographic Template PowerPoint

If you have no time to learn how to make an infographic in PowerPoint, here’s one of the best PPTs to help you turn ideas into persuasive presentations. This creative infographic template for PowerPoint comes with:
- easy to edit icons
- slide transition animation
- company profile slides
- portfolio slides
5. Eargo Infographic Template PowerPoint

You’ll have all the PowerPoint graphics every startup and business planner needs. Present to investors, key employees, and other stakeholders with confidence thanks to Eargo. This infographic template for PowerPoint comes with:
- over 250 slides
- 30 color themes
- 2000 vector icons
- light and dark backgrounds
Take your business to the next level with this PowerPoint graphics template.
6. Quantum Education Infographic PPT

This infographic template for PPT is fun and easy on the eye. It packs 30 unique slides and loads of useful graphics. You’ll get charts, maps, and device mockups in this infographics PowerPoint template.
You can resize and customize every infographic slide.
7. Infonova Infographic PowerPoint Template

The best PowerPoint presentation templates offer you creative control. This option is no exception. You’ll get a host of customizable infographic slide designs with this download.
This infographic template for PowerPoint is ideal for creative agencies and creators. It comes with free web fonts and it’s based on Master Slides. Just drag and drop your images, it’s that simple!
8. Water Infographic in PowerPoint

Here’s a leading choice for presentation graphics that works for some topics. It comes with minimal white backgrounds and blue, editable charts and graphs. There are 20 infographic slide designs you can customize to suit your presentation.
This infographic template for PowerPoint also has free fonts and so much more.
9. Gets Travel Infographic Template for PowerPoint

This infographic slide template for PowerPoint is great for travel-related presentations. It features stunning graphics with editable colors.
Each of the 50 unique slides in this creative infographic PPT theme is fully editable. Moreover, it comes in both light and dark backgrounds.
10. Foodism Infographics PowerPoint Template

Pitching an idea for a new restaurant? This infographic PowerPoint template is your go-to choice. There are many PPT graphics in this download.
Find 35 infographic slide designs inside. This infographic in PowerPoint also includes two versions with light and dark backgrounds. Few free presentation graphics can say the same.
11. 3D Finance Infographic Template PPT

Deliver dynamic presentations with these great-looking 3D infographics for PowerPoint. This modern template has many PowerPoint infographic examples for financial pitches. Enjoy 35 unique slides in both dark and light versions.
12. Portfolio Infographic Template for PowerPoint

Use this infographic template for PowerPoint to design your next portfolio. It contains 34 well-made, unique infographic slide options. It also features:
- 20+ color themes
- over 4,000 infographics for PowerPoint
- fully editable elements
- drag & drop picture placeholders
- help file and free support service
Play with it and make it your own!
13. Headline PowerPoint Infographic Template

This flat infographic style PPT theme is set up for multi-purpose business presentations. Each infographic slide includes over 4,000 customizable icons. Choose from more than 20 color themes with free fonts used.
14. A New Infographics PowerPoint Template

A New is a great choice if you need an infographic template for PowerPoint. There are over 30 infographic slide designs to put to use. Scroll through the charts and icons, and see what your slideshow needs.
Each of the PowerPoint graphics is customizable and resizable. Instead of free presentation graphics, try out A New.
15. Project Management Infographic PowerPoint Template

PowerPoint infographic templates like this are designed for project managers. Your audience is sure to appreciate your use of infographic slide designs. This set of PowerPoint graphics offers:
- editable graphics
- drag and drop image placeholders
- a help file
16. Pitch-Deck Infographic Template for PowerPoint

Infographic slide designs can help bring ideas to life. PowerPoint infographic templates like this are tools to deliver professional pitches. Change the colors to match your brand and use:
- and so much more!
With a layout based on master slides, this template is easy to edit. You can change the photos by easily drag-and-dropping. Few free presentation graphics for PowerPoint can do that.
17. Business Plan Infographic PowerPoint Template

PowerPoint infographic templates like this help you pitch a business plan. Use this fully customizable, well-organized PPT to show what keeps your team moving. It has loads of features, including:
- 665+ unique layouts
- 4,000+ vector icons
- over 60 premade color themes
- drag and drop image placeholder
- smart object layout & texts
Moreover, it’s regularly updated so you can use it many times and for different purposes!
18. Flanify Infographics PowerPoint Template

Flanify is one of the best new PowerPoint infographic templates available today. It’s got a minimalist design that helps you emphasize your content. There are three dozen unique slides featuring all types of graphics.
You’ll find charts, device mockups, and other icons. This infographic PPT is based on master slides, so it’s super easy to edit.
19. Kopikoe Foodie Infographic Template PPT

This infographic template for PowerPoint has everything you’ll need for a foodie PPT. Audiences react well to infographics because they make advanced concepts easy to understand. This pack includes 30 infographic slide designs for your next project.
With loads of vector icons, you have virtually unlimited creative options. Unlike some free presentation graphics found online, these are professionally designed.
20. Imperial Multipurpose Infographics for PowerPoint

These PowerPoint infographic examples revolve around the health industry. This template includes a full collection of infographics and 30 slides. It features free fronts, a help file, and many other useful tools. You can fully and easily customize every vector icon and image.
21. Juici Foodie Infographic Template PPT

When searching for an infographic template for PowerPoint, aim for high-quality elements. This infographic template PPT gives you that. You’ll also get:
- 100% resizable and editable icons
- drag and drop picture placeholders
- device mockups
If you want a template to pitch about food and drinks, look no further!
22. Inventive Infographic Template for PowerPoint

Premium tech layouts like this go beyond any free presentation graphics online. This creative infographic template PPT bundle includes 35 infographic slide designs. Customize every icon and use the master slides – which help you make bulk edits across the deck in a flash.
23. Osprey Education Infographic PowerPoint Template

Get amazing PowerPoint infographics for your creative business presentation. PowerPoint infographic templates like this give you an array of functional icons. With 30 clean master slide-based layouts, easily edit this PPT as much as you’d like.
24. Edulacti Multipurpose Infographic PPT

This is a creative PowerPoint template for multipurpose business presentation or personal use. This PowerPoint includes 30 infographic slide designs and several icons, such as:
- flow chart infographics
All the included PowerPoint infographic examples are fully editable.
25. Gatzruts Infographics PowerPoint Template

This minimalistic PPT theme is ready to use for many types of presentations. It features a ton of creative, clean infographic slide designs. All these business graphics PowerPoint elements are editable.
As it’s based on master slides, it’s easy to quickly adapt to your needs. Try out this premium choice instead of free presentation graphics for PowerPoint.
26. Mental Concept PowerPoint Infographic Templates

Check out these PowerPoint infographic templates to give a powerful mental concept pitch. These are designed by creative pros with you in mind. It’ll stand out from free infographic templates for PowerPoint.
Make sure to use the various features, including:
- 204 total slides, with 17 unique mental concept slides
- 12 color variations
- 280 fully editable vector icons
- master slides for easy editing
27. Realth Business Infographic PowerPoint Template

It’s important to make a solid first impression right out of the gate. An infographic template for PPT like Realth helps you do just that. In fact, it’s got 30 multipurpose slides built in.
From these, pick and choose to suit your message. The PowerPoint infographic examples help you present:
- growth stats
- pricing packages
- app layouts
- team members
- and so much more
All the graphics are editable, and the used fonts are free.
28. Maps: Set of Infographics for PowerPoint

These PowerPoint infographic templates have a wide variety of clean map designs. Use them to pitch about locations, migration plans, growth stats per region, and so much more. Find 25 unique slides inside, picture placeholders, and over 90 color themes.
29. Puckup Brand Guidelines Infographic PPT

Not sure how to make a branded presentation? Don’t worry, because the PUCKUP infographic template PPT is surprisingly easy to use. All elements are editable with a couple of clicks.
This infographic template for PowerPoint is great for presenting your brand. Easily add your logo, your company’s color palette and typography, and voila! It’s way better than free presentation graphics.
30. Brand Guidelines Infographic PowerPoint Template

Here’s an elegant choice for presenting your brand. Not all infographic PPT options have to be bright in order to be eye-catching. This template is the go-to download for 2024.
This infographic PowerPoint has everything you need to crush your branding proposal:
- 34 unique slides
- picture placeholders
Free presentation graphics may fall short for your brand needs. Choose this one instead!
31. Funnel Infographic Template for PowerPoint

Logistics rule the world in 2024. Are you trying to show the strength of your business’s processes? An infographic template PPT like this is a top choice.
Use each of the professional infographic slide designs to explain things like:
- case studies
- business and marketing plans
32. Nursing PowerPoint Infographic Template

This colorful, creative presentation theme showcases your information and crafts a visual story. It’s an impressive tool for presenting medical-related topics. Unlike most free presentation graphics, it has many unique slides and color schemes.
This infographic in PowerPoint offers:
- light and dark background options
- editable elements
- an icons pack file
33. Mental Health PowerPoint Infographic Templates

This template has several color scheme options and PowerPoint infographic examples. Present with clarity, show your process and progress, and more.
There are easy-to-customize layout options, in both light and dark backgrounds. It also features tons of icons and picture placeholders.
34. Market Research Infographic PowerPoint Template

In need of top PowerPoint presentation graphics for your market research pitch? This one will do. It’s a great pack that includes:
- 15 unique infographic slide designs
- drag-and-drop image placeholders
- easy to change colors
- shapes and other elements
This doesn’t include the images, but everything else is right there. Try this one instead of free infographic templates for PowerPoint.
35. Hot Pitch Deck Infographic PPT

Next up is this stylish and modern infographic slide design. There are over 100 fully animated slides. Moreover, you’ll find:
- 2,000+ vector icons
- 100+ device mockups
- 50+ theme files
- and lifetime updates!
Use the master slides to quickly add a personal touch to this infographic template PPT.
36. Environment Infographic PowerPoint Examples

This infographic PowerPoint template comes with everything you need to create an environmental impact presentation. It comes packed with premium features like:
- 20 education and science slide designs
- .PPT and PPTX. files
- Fully editable and easy to use
- Documentation
37. PowerPoint Infographics Solutions

Work with a PowerPoint infographic template that offers everything you need right out of the box. These infographic PowerPoint examples feature:
- 50 ready-to-use slides
- Over 200 icons (PSD+EPS+AI+JPG+PNG+SVG+PPTX Vector)
- Color themes
- Objects are organized and grouped
38. ECO Infographic Template for PowerPoint

These infographic PowerPoint examples are great for putting together a sustainability infographic presentation. Use the high-quality illustrations and other great features:
- 33 unique slides
- Includes opening and closing slides
- 11 color variations
- Simple line vector icons
- Handmade infographics
39. Infographic PowerPoint Examples

No need to learn how to make an infographic in PowerPoint when you have access to this clean PowerPoint infographics template. Take advantage of its amazing features:
- 80+ unique slides
- 80+ fully animated infographics
- Resizable and editable graphics
- 16:9 widescreen ratio
5 Popular PowerPoint Infographic Slide Design Types
We’ve already established that infographics in PowerPoint are powerful storytelling tools. But let’s go one step further and look at specific examples of the best infographics. We’ll also see how to use them to explain concepts.
1. The Brain Infographic
Some dedicate their whole lives to studying the human mind, and yet there’s always something to learn! The value of a brain infographic is that it’s an intuitive way to show thoughts and ideas and how they connect.
Use an infographic and this tutorial to create a brain graphic that shows the pieces of a thought.
2. The SWOT Infographic
Strengths, weaknesses, opportunities, and threats: every business situation has them. You need a way to show them in your presentation. That’s where the classic SWOT infographic makes its impact.
When you lay out all four components, you’re likely to find insight while creating a strategy.

3. The Puzzle Piece Infographic
You’re probably familiar with putting together puzzle pieces in the real world. Don’t miss out on using this concept as an infographic! As a PowerPoint visual, puzzle pieces can show how the parts of an idea join into a cohesive whole.
Use this article to see how to use puzzle pieces. The best graphic PPTs often use them to tell a story of how everything fits together.
4. The Gantt Infographic
When you’re running a project, you need a way to show that many tasks are running side-by-side. That’s the purpose of a Gantt chart. It’s a special infographic that’s beloved by the best project managers.

Use our tutorial to see Gantt infographics in action . You’ll learn how to use them to plan a project and the resources you need to succeed.
5. The Funnel Infographic
A funnel is yet another infographic you can leverage in PowerPoint to explain a concept. Funnels show inputs, how they progress, and what they ultimately lead to.
Funnel infographics are common in explaining sales processes. They’re easy to build in PowerPoint with templates. Make sure to check out our tutorial on how you can use PowerPoint funnel infographics .
How to Customize an Infographic PowerPoint Template (Fast!)
So far, we’ve looked at powerful PowerPoint infographic templates. But you might be wondering how to use them to design infographic slides of your own.
Let’s learn how to customize three separate slides to build excellent infographics. We’ll use the PPTx Infographics template to rapidly build our infographic slides.
Let’s look at five example slides. These show how easy it is to customize a PowerPoint infographic:
1. Performance Gears

The best PowerPoint templates include abstract designs to build infographics for PPT. Use a little imagination, and there it is! These infographic PowerPoint slides might be perfect for expressing your idea.
Take this turning gear icon slide. In the updated version below, I’ve shifted the elements to show how teams at my company work together.
Simple drag-and-drop actions and grabbing icons from other slides brought this slide to life. Then, I updated the text to match my intent in this infographic template for PowerPoint.

2. Hierarchy Charts

If you work in a corporate environment, I’m certain that you’ve seen org charts before. These exist to show off the company’s reporting structure.
In this case, it’s as simple as typing in the placeholder boxes to update the names and titles. I’ve also added a photo in my example to really “put a face with a name” in my organization. This chart uses SmartArt, a built-in PowerPoint feature that’ll adjust the graphic as you adjust the text.

Learn more about SmartArt PPT infographics .
3. Brain Infographic

Brain charts are infographics that you’ll find in the best PowerPoint templates. They can show how you divide your thinking and showcase the “parts of the whole” that make up your strategy.
In the example below, I’ve left the same basic structure intact. I just updated the descriptions and some of the colors and icons. It’s a simple tweak that shows what my creative agency spends its time on.

Brain infographics are very popular, so we created a resource to teach you how to customize them. Check out our screencast to learn more.
4. Sales Report

PowerPoint infographic templates help you tell stories with your data. Slide 15 in our template is a great choice for creating a data-focused slide.
To edit a PowerPoint chart, edit the data that feeds it. Right-click on the chart and choose Edit Data. You’ll see an embedded version of Excel, Microsoft’s data powerhouse. Just type over the data placeholders, and your chart will update in real time.

Learn more about working with data in this PowerPoint tutorial .
5. The Conclusion Slide

It’s a mistake to think that the last slide is the end of your presentation. Instead, it helps to see it as the start of a conversation with your audience.
You know what’s the best part of PowerPoint infographic templates? Yes, that they include other useful slides. Slide 50, the conclusion slide, is perfect for every presentation. That’s because it can help you continue the conversation by sharing your details.
To update this slide, type over the placeholders. That adapts the slide to your brand-specific details.

For even more ideas and to learn how to create a conclusion side, don’t miss out on our tutorial .
Common PowerPoint Template Questions Answered (FAQ)
You’ve already seen infographic templates for PowerPoint. But you might still have questions about how to use PowerPoint to your advantage.
PowerPoint is an advanced app. It’s easy to use, but there are many professional-grade features. Let’s look at five common questions you might have as you level up your presentation skills:
1. Does PowerPoint Support Custom Fonts?
Every graphic designer is trying to gain an audience’s attention when presenting. It helps to use custom design options in PowerPoint. That sets the presentation apart from those who only use the built-in, standard fonts.
Try out custom fonts with the help of this tutorial .
2. What Size Should I Choose for My Infographic Slide?
The goal for your PowerPoint presentation is to use the full-screen space. You’ve got to set your infographic template PPT to the proper dimensions. Don’t waste any pixels!
Using pre-built PowerPoint infographic templates gives you several size options.
3. How Much Does PowerPoint Cost?
Microsoft has pivoted its business models in recent years. Once upon a time, businesses and power users would buy a license for the latest version of the app every few years. Now, it’s all about subscriptions.
Many users choose Office 365, a monthly subscription package to keep apps up to date. Another option is the free, browser-based version of the app.
4. Can You Create PowerPoint Infographics From Scratch?
Infographic templates for PowerPoint are perfect for creating interactive visuals. But you can also create PowerPoint graphics with the help of a feature called SmartArt.
5. What’s the Best Way to Present Data in PowerPoint?
Presentation graphics can include data. It’s far better to use a chart than to show data in a table or a wall of numbers that are hard to interpret. With the help of presentation graphics and charts, it’s much easier to explain trends and data.
Grab a Fresh PowerPoint Template With Great Infographic Slide Designs
Any of the best PowerPoint presentation templates from Envato Elements will help make your points clear. Choose the best format for your info. Put together just the right PowerPoint infographic slides that tell your compelling story.
Related Articles

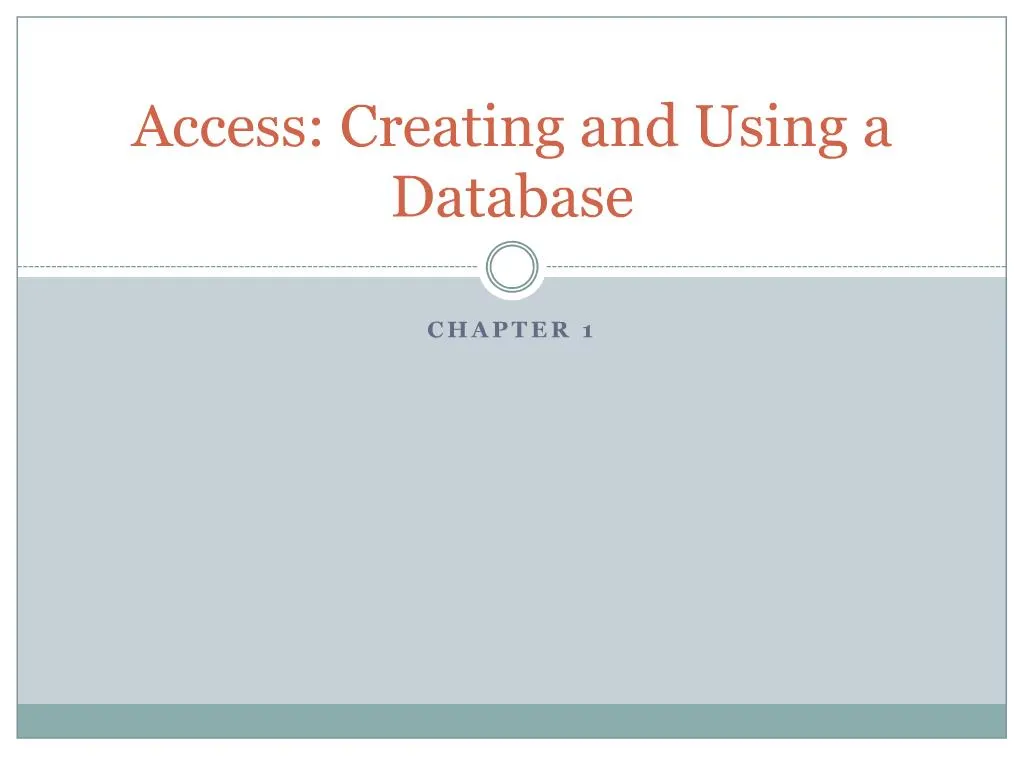
access: creating and using a database
Sep 22, 2011
310 likes | 687 Views
What is Microsoft Office Access 2007?. Is a database management system.The term database describes a collection of data organized in a manner that allows access, retrieval, and use of that data.Key features of Access includeData entry and updateFormsWeb SupportQueries (Questions)Reports . Project-Database Creation.
Share Presentation

Presentation Transcript
1. Chapter 1 Access: Creating and Using a Database
3. Project-Database Creation Records are rows in the tables A field contains a specific piece of information within a record. A unique identifier, or primary key, is a number that will appear only in a single record in the table.
4. Overview As you create a database, you should follow these general guidelines: Design the database Create a new blank database Create a table to add the records Preview and print the contents of a table Create a second table and add the records Create four reports Create a form Redundancy is the storing of a piece of data in more than one place.
5. Designing a database You can use a commonly accepted shorthand to represent the tables and fields that make up the database as well as the primary keys for the tables.
6. Naming tables and fields The rules for table and field names are: Names can be up to 64 characters in length Names can contain letters, digits, and spaces, as well as most of the punctuation symbols. Names cannot contain (.), (!), (`) accent graves or ([ ]) The same name cannot be used for two different field in the same table.
7. Identifying the tables, Determining the primary keys, Determining additional fields Reasonable names for the tables in this chapter are Client and Recruiter. Adding primary keys to the tables gives Client (client number) and Recruiter (recruiter number). After identifying the primary keys, you need to determine and name the additional fields.
8. Determining and implementing relationships between tables The one-to-many relationship means that each row in the first table may be associated with many rows in the second table, but each row in the second table is associated with only one row in the first.
9. Determining data types for the fields The most commonly used data types are: Test-can contain any characters Number-can contain only numbers Currency-can contain only monetary data
10. Identifying and removing redundancy Redundancy causes several problems, including Wasted storage space More difficult database updates Possibility of inconsistent data
11. Demonstrate How to start Access Page AC12-13
12. Creating a new database You can create a new database one of two ways: Blank database or a template. A file is a saved database A file name is a name assigned to a file with it is saved.
13. To Create a new database using a template Template not visible on the getting started with Microsoft Office Access page, double click the links in the template categories pane to display the desired template. Click the template you wish to use Enter a file name and selected a location for the database Click the create button to create the database or the download button to download the database and create the database.
14. Demonstrate How to create a database Page AC 14-17 A folder is a specific location on a storage medium
15. The Access Window The Access window consists of a variety of components to make your work more efficient and documents more professional. These include Navigation Pane, Access work area, Ribbon, mini toolbar and shortcut menus, Quick Access, and office button.
16. Navigation Pane and Access work area In the Access work area, you work on objects such as tables, forms and reports Object tabs appear at the top of the work area. The Navigation Pane contains a list of all the objects in the database
17. Navigation Pane and Access work area Insertion point is a blinking vertical bar that indicates where text, graphics, and other items will be inserted. Mouse pointer becomes different shapes depending on the task you are performing Scroll bar displays different portions of a database object in the Access Window.
18. Navigation Pane and Access work area Vertical scroll bar displays at the right edge of the window. If an object is to wide to fit in the Access window a horizontal scroll bar also appears and the bottom of the window. The position of the scroll box reflects the location of the potion of the database object that is displayed A scroll arrow is located at each end of a scroll bar
19. Status Bar The status bar presents information about the database object, the progress of current tasks, and the status of certain commands and keys. Also provide control for viewing objects.
20. Ribbon The Ribbon is the control center in Access Each tab surrounds a collection of groups, and each group contains related commands. The Home tab contains the more frequently used commands The active tab is the tab currently displayed. Contextual tabs display when you perform certain tasks or work with objects such as data sheets.
21. Ribbon A gallery is a set of choices, often graphical, arranged in a grid or in a list. Many galleries support live preview, which is a feature that allows you to point to a gallery choice and see its effect in the database object-without actually selecting the choice. An enhanced screen tip is an on-screen note that provides the name of the command, available keyboard shortcuts a description of the command and sometimes instruction for how to obtain help about the command.
22. Ribbon A dialog box launcher displays a dialog box or a task pane with additional options for the group. A task pane is a window that can remain open and visible while you work in the database object.
23. Mini toolbar and shortcut menus The mini toolbar contains commands related to changing the appearance of the text in a database object. A shortcut menu is a list of frequently used commands that relate to the right-clicked object.
24. Quick Access Toolbar The Quick Access Toolbar provides easy access to frequently used commands.
25. Office Button The office button is a central location for managing and sharing database objects. A menu contains a list of commands A submenu is a list of additional commands associated with the selected command.
26. Key Tips A key tip badge displays when you prefer using the keyboard instead of the mouse, press ALT When you press a key tip additional key tips related to the selected command may appear.
27. Demonstrate How to define the fields in a table. Page AC 24-26
28. Making changes to the structure To undo your most recent change, click the undo button on the Quick Access Toolbar. To delete a field, right click the column heading for the field, and then click delete column on the shortcut menu To change the name of a field, right click the column heading for the field, click rename column on the shortcut menu, and then type the desired field name.
29. Making changes to the structure To insert a field as the last field, right click and add new field column heading , click rename on the shortcut menu, type the desired field name, click the down arrow and then ensure the correct data type is already selected. To insert a field between existing fields, right click the column heading for the field that will follow the new field, and then click insert column on the short cut menu.
30. Making changes to the structure To start over, click the close button for the window containing the table, and then click the no button in the Microsoft office dialog box.
31. Demonstrate How to save a table: Page AC 27 How to change the primary key: Page AC 28-29 The row selector selects the entire row, indicates the field you currently are describing. How to add records to a table: Page AC 30-33 You use Datasheet view when you are making changes to tables A datasheet is a table of represented collection of rows and columns.
32. Making changes to the data To undo your most recent change, click undo button on the Quick Access Toolbar To add a record, click new record button, then add the record. To delete a record, click record selector, for the record to be deleted. To change the contents of one or more fields in a record, the record must be on the screen.
33. AutoCorrect The AutoCorrect feature works behind the scenes, correcting common mistakes when you complete a text entry in a cell.
34. AutoCorrect makes three types of corrections for you: Correct two initial capital letters by changing the second letter to lowercase. Capitalizes the first letter in the names of days Replaces commonly misspelled words with their correct spelling. DEMONSTRATE how to close a table Page AC 35
35. Quitting Access The dialog box that is displayed when you quit Access has three buttons, with these resulting actions: Yes button-saves the changes and then quits Access No button-quits Access without saving changes Cancel button-closes the dialog box and redisplays the database without saving changes. DEMONSTRATE how to quit Access, Page AC 36
36. Demonstrate How to open a database from Access Page AC 36 How to add additional records to a table You use the Navigation buttons to move within a table, found near the lower-left corner of the screen when a table is open. Page AC 36-40
37. Previewing and printing the contents of a table Portrait orientation means the printout us across the width of the page. Landscape orientation means the printout is across the length of the page. Print preview allows you to see your document before printing. DEMONSTRATE how to preview and print the contents of a table. Page AC 41-43
38. Demonstrate How to create an additional table Page AC 44-45 How to modify the primary key and field properties Page AC 46-48 How to add records to an additional table Page AC 49 How to create a report Page AC 51-55 How to print a report Page AC 56
39. Using a form to view data In Datasheet view, the data on the screen is displayed as a table. In Form view, you see usually see all fields, but only for one record. A split form combines both datasheet and a form, thus giving the advantage of both views. DEMONSTRATE how to create a split form and how to use split form Page AC 57-58 and AC 59
40. Changing document properties Document properties (metadata) are the details about a file. Keywords are words or phrases that further describe the database Standard properties are associated with all Microsoft Office documents and include author, title and subject.
41. Changing document properties Automatically updated properties include file system properties, such as the date you create or change a file, and statistics, such as the file size. The Database Properties dialog box contains areas where you can view and enter document properties. DEMONSTRATE how to change document properties. Page AC 60-61
42. Access Help Access Help can be used to find answers to questions and display information about various topics. DEMONSTRATE how to access help. Page AC 62-63
- More by User
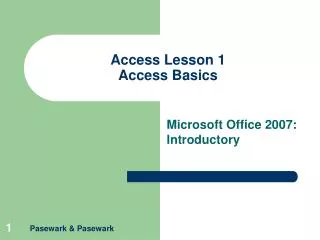
Access Lesson 1 Access Basics
Access Lesson 1 Access Basics. Microsoft Office 2007: Introductory. Objectives. Understand databases and database terminology. Start Access, open a database and open an object. Identify the parts of the Access screen. Navigate a datasheet. Edit a record and undo a change.
1.05k views • 21 slides
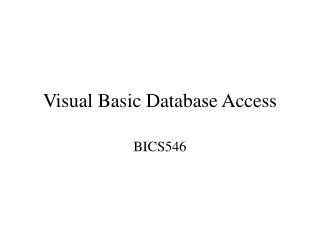
Visual Basic Database Access
Visual Basic Database Access. BICS546. Microsoft Universal Data Access. OLE DB: The OLE database protocol Allows a program to access information in any type of data source, and it is the basis for ADO. Data provider: databases, spreadsheets, etc. ADO: ActiveX Data Objects
718 views • 21 slides
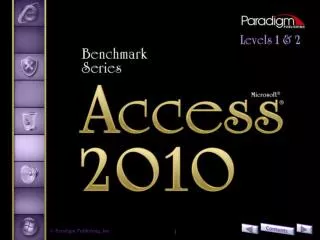
Access 2010 Level 1 Unit 1 Creating Tables and Queries Chapter 1 Managing and Creating Tables
Access 2010 Level 1 Unit 1 Creating Tables and Queries Chapter 1 Managing and Creating Tables. Managing and Creating Tables. Quick Links to Presentation Contents. Explore a Database Manage Tables CHECKPOINT 1 Print a Table Design a Table Create a Table CHECKPOINT 2.
622 views • 44 slides
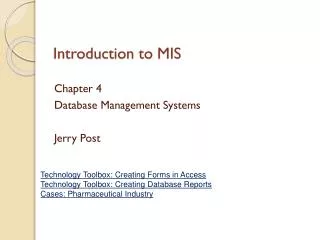
Introduction to MIS
Introduction to MIS. Chapter 4 Database Management Systems Jerry Post. Technology Toolbox: Creating Forms in Access Technology Toolbox: Creating Database Reports Cases: Pharmaceutical Industry. Outline.
905 views • 70 slides
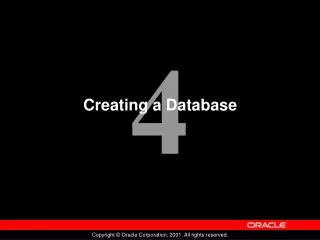
Creating a Database
Creating a Database. Objectives. After completing this lesson, you should be able to do the following: Understand the prerequisites necessary for database creation Create a database using Oracle Database Configuration Assistant Create a database manually .
473 views • 24 slides
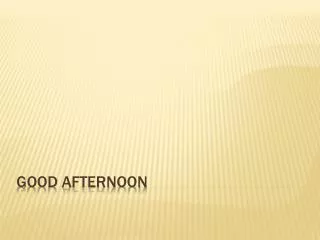
Good Afternoon
Good Afternoon. By default the size of a database is 1 MB A database consists of Master Data File (. mdf ) Primary Log File (. ldf ). Creating a database. Creating a database Syntax: CREATE DATABASE < dbname > Ex: CREATE DATABASE ITM Changing a database Syntax: USE< dbname >
515 views • 40 slides
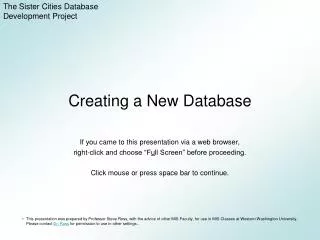
Creating a New Database
The Sister Cities Database Development Project. Creating a New Database. If you came to this presentation via a web browser, right-click and choose “F u ll Screen” before proceeding. Click mouse or press space bar to continue.
157 views • 4 slides
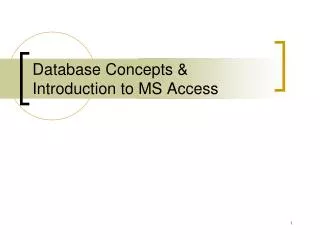
Database Concepts & Introduction to MS Access
Database Concepts & Introduction to MS Access. Outline. Database Overview Database Management System Concepts Database Structures Database, tables, records, fields MS Access Overview Creating a Database Database Objects Creating a Table Using a Database. Converting Data to Information .
766 views • 20 slides
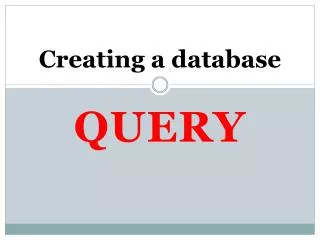
Creating a database
Creating a database. QUERY. What is a QUERY ?. What is a QUERY ?. Refer to as searching / interrogating a database. Involves extracting information from the database. Eg : Request of a database to list the details of all personnel over a certain age. Simple Query. Simple Query.
242 views • 7 slides
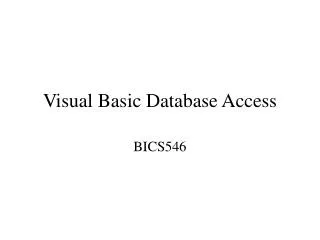
844 views • 21 slides
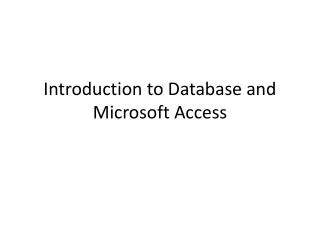
Introduction to Database and Microsoft Access
Introduction to Database and Microsoft Access. What is a database?. A collection of information about one subject (ex. contacts, customer information, sports team information) Managed by a Database Management System aka DBMS (ex. Access)
283 views • 10 slides
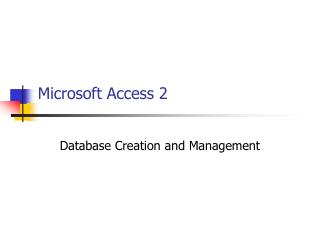
Microsoft Access 2
Microsoft Access 2. Database Creation and Management. Creating a Order table.
362 views • 30 slides
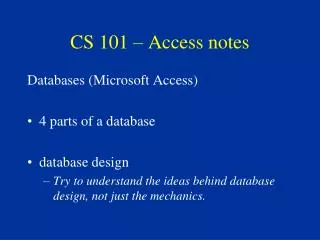
CS 101 – Access notes
CS 101 – Access notes. Databases (Microsoft Access) 4 parts of a database database design Try to understand the ideas behind database design, not just the mechanics. Access vs. Excel. Excel emphasizes numbers Access emphasizes relationships some overlap
357 views • 24 slides
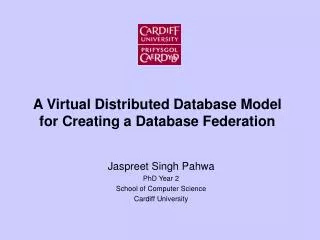
A Virtual Distributed Database Model for Creating a Database Federation
A Virtual Distributed Database Model for Creating a Database Federation. Jaspreet Singh Pahwa PhD Year 2 School of Computer Science Cardiff University. Overview. Motivation Hypothesis Product Class Product Class Database Grid Enabled Multiple Database Search Service (MDSS)
404 views • 22 slides
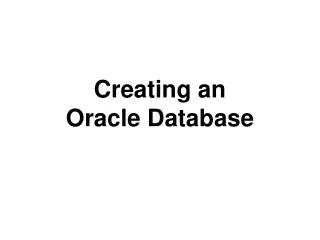
Creating an Oracle Database
Creating an Oracle Database. Considerations before creating a DB. Planning for Database Creation Select the standard database block size. Use an undo tablespace to manage your undo records Develop a backup and recovery strategy to protect the database from failure
615 views • 33 slides
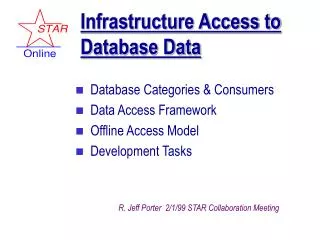
Infrastructure Access to Database Data
Infrastructure Access to Database Data. Database Categories & Consumers Data Access Framework Offline Access Model Development Tasks R. Jeff Porter 2/1/99 STAR Collaboration Meeting. Database Categories & Consumers. DB-Type DB-Consumer DB-store MessageLog Online ASCII
213 views • 10 slides

MS ACCESS 2010
MS ACCESS 2010. What is Database?. A database is a collection of data that is organized so that its contents can easily be accessed , managed, and updated. EXAMPLES OF DATABASES. What is Access?. ACCESS is a relational database management system.
564 views • 31 slides
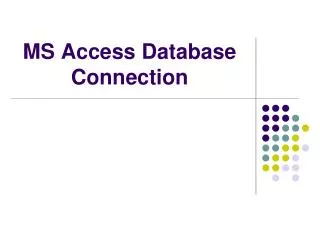
MS Access Database Connection
MS Access Database Connection. Database?. A database is a program that stores data and records in a structured and queryable format. The tools that are used for managing, maintaining and querying database are called Database Management Systems.
437 views • 24 slides

Access Tutorial 1 Creating a Database
Access Tutorial 1 Creating a Database. Objectives. Session 1.1 Learn basic database concepts and terms Start and exit Access Explore the Microsoft Access window and Backstage view Create a blank database Create and save a table in Datasheet view
1.07k views • 46 slides
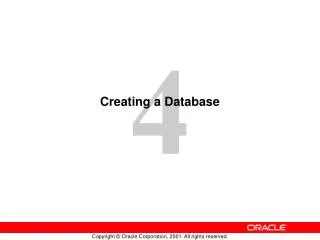
Creating a Database. Objectives. After completing this lesson, you should be able to do the following: Understand the prerequisites necessary for database creation Create a database using Oracle Database Configuration Assistant Create a database manually
471 views • 21 slides
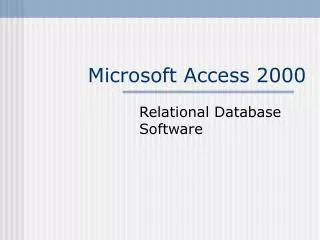
Microsoft Access 2000
Microsoft Access 2000. Relational Database Software. Note before we begin: Converting a database. You CAN convert Access 95, 97 directly to 2000 You CANNOT convert Access 2000 directly to 95 or 97 Save it down > Tools/Database Utilities/Convert Database/to Prior Access Version.
1.16k views • 81 slides
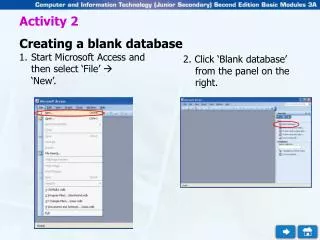
Activity 2 Creating a blank database
Activity 2 Creating a blank database. Start Microsoft Access and then select ‘File’ ‘New’. 2. Click ‘Blank database’ from the panel on the right. Activity 2 Creating a blank database. 3. Select the destination folder and save the database file as db1.mdb . Click when ready.
146 views • 4 slides

IMAGES
VIDEO
COMMENTS
Before creating your presentation, peruse the data in tblSlides, making sure that the Include field is set the way you want it (i.e., to include or exclude each slide). Using frmPowerPoint as previously described, create your presentation in PowerPoint. 12.7.3 Discussion. Creating the presentation boils down to four basic steps:
Connect to. First we will set up a data connection to the Microsoft Access database. Click DataPoint in the PowerPoint menu. Then click the List button of the Connections group. Position on the Microsoft Access node in the provider tree and click Add connection.
I've created a macro that extract necessary access data from a predefined query and converts it to xls. Then I've made the second xls file that extracts the data from the first xls file, and I've added graph to that second xls based on those extracted data. ... Sub PPT_OPEN() ' Create powerpoint page Dim pptPres As PowerPoint.Presentation Dim ...
This solution involves two major activities: setting up the data in tables and using the interface to create your presentation. This section demonstrates both activities. To try out the sample application, load and run frmPowerPoint from 12-07.MDB. First choose a template from the combo box's ... Get Access Cookbook now with the O'Reilly ...
In this video, we show how to link PowerPoint to a Microsoft Access database. The video was inspired by a blog post at http://www.presentationpoint.com/blog/...
2. i am trying to populate some text fields in a powerpoint file using the below code: Private Sub OpenPPT_Click() Dim pptPres As PowerPoint.Presentation. Dim pptApp As PowerPoint.Application. Dim currentSlide As Slide. Set pptApp = CreateObject("Powerpoint.Application") Set pptPres = pptApp.Presentations.Open("C:\Users\Magda\Desktop\TestReport ...
In the article we can learn two different ways of interacting between Access and PowerPoint. The first example will show you how to create a PowerPoint presentation from the data inside a MS Access table using Automation. The second approach shows how to display and manipulate an existing PowerPoint presentation inside of a MS Access form, also ...
To see what types of content you can insert, on the Insert tab, in the Text group, click Object. The Insert Object box lists the object types you can use. There are two ways to insert content objects into a PowerPoint presentation: Linked objects A linked object is updated if its source file is changed. For example, a linked chart built from ...
Step 1: Go to the DataPoint Tab in the PowerPoint Menu. First, install PowerPoint and DataPoint on your computer, launch PowerPoint, and create a new presentation using your default company template or an empty template. After that, go to the PowerPoint menu and select the DataPoint tab. Select the List option in the Connections group.
Now click Finish button, and PowerPoint will generate a presentation from the Access database. Feature List 01 (Layout with Tabs) The Feature List Layout comprises three sample PowerPoint presentations: one each to create a visual list for 4 features, 5 features, and 6 features.
If TypeOf c Is ObjectFrame Then. 'Check the Class of the object to make sure its a Chart. If Left$(c.Class, 13) = "MSGraph.Chart" Then. 'Check if this graph must be cloned (required if the graph is in a group in the MS Access report) If Not IsGraphToBeCloned(pReport.Name, c.ControlName) Then. InsertGraphToPptSlide c, "", pReport.Name.
Simply create master data sheet within a table for PA to access. Create 1 / many other sheets that have the layout / images / etc you desire, and back ref to the data sheet as required. (This I did to create complex looking forms etc) Powerpoint. Create a slide as required, I used combination of blank ones (Used entire layout from Excel) and ...
How can I create a preformatted powerpoint slideshow that updates values and certain texts based on a database, like sql, access? ... PPT for presentations, Excel for Data access, and maybe for charting too. Excel PowerQuery can connect to multiple databases, in multiple locations, so it should be able to handle the data retrieval. ...
Click DataPoint in the PowerPoint menu. Then click the List button of the Connections group. Position on the Microsoft Access node in the provider tree and click Add connection. Add connection. ... Click OK to establish a link to the database. ... Add table or query. ... Data refresh options. ... Preview data.
Ideally, when the graphs move over to PowerPoint they will become static pictures and not graphs still linked to the access data. I have tried procedures such as: Private Sub Command1_click() Dim pwrpnt as Object. Dim Presentation as Object. set pwrpnt = CreateObject("Powerpoint.Application") pwrpnt.Activate.
Create a new presentation in PowerPoint. Select the Copilot button in the Home tab of the ribbon. Click or type Create presentation from file. Select the document you want from the picker that appears. If you don't see the document you want, start typing any part of the filename to search for it. You can use a Word document—or, if you have a ...
Microsoft PowerPoint has long been the go-to tool for creating impactful presentations. With the advent of Microsoft PowerPoint 365, users now have access to a suite of features that make collaborating on and sharing presentations easier th..... In today's digital age, presentations have become an integral part of professional communication.
Install DataPoint Add-on. Before you can start creating your financial dashboard, you'll need to install the DataPoint add-on for PowerPoint if you haven't already.. DataPoint is an add-on for PowerPoint that allows you to connect your presentation to 1,000s of different data sources, adding the capability for your slides to display real-time information.
Powerpoint Generator API. Google Slides API. Microsoft Graph API. We'll also dive deeper into the following specific use case: Using an API to generate reports automatically. Especially with the ...
We can interpret data with ChatGPT and create graphs, charts, or compelling summaries from lengthy reports. This is ideal for data presentations as long as we check that the information retrieved from ChatGPT is correct. For instance, we can ask: Analyze the information in this PDF document and give me the exact data to plot a [graph/chart ...
5. It's certainly possible to get Access data from Powerpoint. You need to make sure you have the correct references set to the Microsoft DAO Object Library in your VBA project. Then, to populate your textbox in your PowerPoint presentation, you can call something like the following function, say, to return a string containing a list of Tasks ...
Find the best infographic slide templates to use for your PowerPoint presentations, and get some useful tips on how to use them. ... No need to learn how to make an infographic in PowerPoint when you have access to this clean PowerPoint infographics template. ... Slide 15 in our template is a great choice for creating a data-focused slide. To ...
The first step in creating your PowerPoint roadmap infographic is to design the roadmap shape using Figma, a powerful and intuitive vector design tool. Here's how to get started:
Click on "Blank presentation" to create your presentation from scratch, or pick your preferred free PowerPoint template from the options at the top (there's also a host of editable templates you ...
23 Likes, TikTok video from Hadi (@ppt_hadi): "Infographic design in powerpoint: #powerpoint #ppt #presentation #data #slides #businesspresentation #learnwithtiktok". All Around the World(La La La) - R3hab / A Touch of Class. ... Create TikTok effects, get a reward. Company. About Newsroom Contact Careers. Program.
What is Microsoft Office Access 2007?. Is a database management system.The term database describes a collection of data organized in a manner that allows access, retrieval, and use of that data.Key features of Access includeData entry and updateFormsWeb SupportQueries (Questions)Reports . Project-Database Creation.