Unsupported browser
This site was designed for modern browsers and tested with Internet Explorer version 10 and later.
It may not look or work correctly on your browser.
- Presentations

How to Present a PowerPoint Slideshow With Presenter View (+ Video)
- Bahasa Indonesia
Giving a presentation can be intimidating, even to seasoned speakers. Learn how to use PPT Presenter View , which is your private cockpit view.

This is a view that you'll see on your own screen while giving a presentation using PowerPoint. While the audience will see the presentation on the projector or big screen, you'll have your own private view on a second monitor.
This feature is like a cockpit for giving presentations. You'll keep all the most important controls front and center while presenting.
PowerPoint Presenter View gives you at least four essential tools that make presenting your slideshow more comfortable:
- In Presenter View , this display keeps your speaker notes in view to reference while speaking.
- You'll see a thumbnail for the next slide to begin preparing for your next key point, and you can jump to other slides quickly.
- A timekeeping tool helps you track how long you've been speaking to ensure you don't overrun any time limits.
- Drawing tools allow you to add illustrations on screen while presenting to draw attention to specific parts of your slides.
You need every advantage you can get when it's time to give a presentation. In this tutorial, you'll learn how to make the most out of Presenter View in PowerPoint.
In this tutorial, I'm going to focus on an underused feature of PowerPoint: Presenter View.
How to Present a PowerPoint Slideshow With Presenter View (Video)
In this video, I'll teach you how to get started with Presenter View in PowerPoint. You'll learn how to enable Presenter View and then use the tools inside of it. I'll teach you to use the special Presenter View features to keep your notes and tools close, that way you can present more confidently.
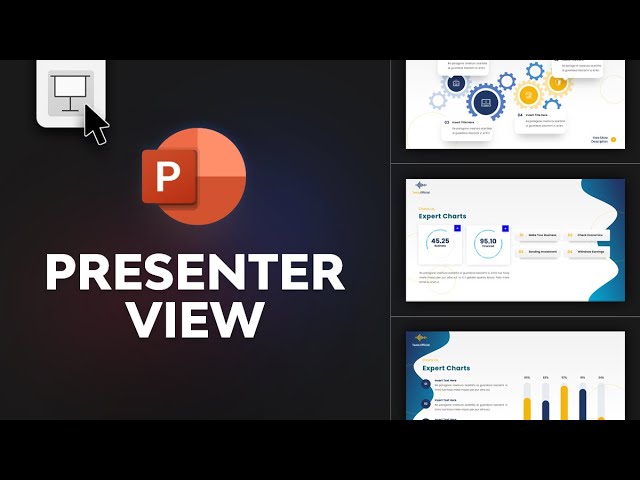
Keep reading to find out more about using Presenter View in PowerPoint and the best features to try out.
Turn On PowerPoint Presenter View
In PowerPoint for macOS, simply click on Presenter View on the Slide Show tab to kick off the presentation in Presenter view .

You'll see the Presenter View interface on one screen. The other display will show the "audience version" of the presentation. In other words, it shows what they'll see on a projector screen, or even their own display.
How to Make the Most of Presenter View
Let's dive into some of my favorite features that Presenter View brings to the table. Using even one of these is reason enough to try out Presenter View in PowerPoint. But when you combine them together, it's a no-brainer.
This is how to use Presenter View on PowerPoint. But the real question is why to use presenter mode PowerPoint. The reason is twofold:
- It helps your slides look better.
- It keeps you organized.
You can share neat, uncluttered slides that aren’t packed with content. That’s because you can keep your supporting content to yourself.
For this Presenter View in PowerPoint tutorial, we’ll be using the beautiful Tezia - Corporate PowerPoint Template from Envato Elements. Tezia has 40 stunning slide layouts. Each one works great in PowerPoint Presenter View . Download it today and follow along.

Now, let’s learn how to use Presenter View in PowerPoint fast!
1. Speaker Notes
Speaker Notes is a top feature that works best with Presenter View in PowerPoint. Many presenters will spend time filling out cards or scribbling ideas onto paper. But it's much easier to add them directly into your PowerPoint file.

To add Speaker Notes to a presentation, start off by working in Normal view on PowerPoint's View tab. At the bottom of your screen, you can click on Notes to open up the Speaker Notes section and add your own text.

Speaker Notes and Presenter View go hand in hand. When you're in Presenter View , your speaker notes will show up on the right side of your screen. You can adjust the text size with the icons near the lower right corner.

Speaker Notes show how to use Presenter View in PowerPoint to your advantage. They help keep you on track as you present on your key topics.
Speaker Notes are important because they avoid the potential of you reading off your slides. Why? Because you don’t have to commit every key detail to memory! You can engage with your audience, all while referring to pre-built notes that they’ll never see.
2. Slide Previews
Let’s face it: you might be sharing a presentation with dozens of different slides inside. When you know how to put PowerPoint in presentation mode, you can get a sneak preview as you present. It’s easy to forget exactly how you sequenced slides together.
With Presenter View , you can stop guessing. That’s because you’ll always have a preview of the next slide in your deck.
As you work in Presenter View in PowerPoint, notice the slide thumbnail in the upper right corner. It’s labeled Next Slide , and that’s exactly what you’re seeing. This helps you transition smoothly from slide to slide. Often, you may set up some closing narration on one slide to help introduce the next. Guesswork and delays are gone, thanks to using Presenter View in PowerPoint.
Knowing how to present on PowerPoint involves keeping slides in a logical order. That means that on occasion, your next slide should no longer be the next one in line. Presenter View helps you handle this situation.

Across the bottom of the view is a filmstrip of every slide’s thumbnail. You can scroll through it and click on any slide to jump directly to it.
This way, you can jump around in your slide deck without your audience ever knowing it! This helps you drive the flow of your slide deck in real time, with no interruptions or distractions.
3. Drawing Tools
Like sports commentators do during a broadcast, you can use drawing tools to draw on top of your slides. This is perfect if you've got a tablet for example, but the feature works well for computer users with a mouse too.
To enter the drawing tools, you can click on the icon shown in the PowerPoint screenshot below. This turns on the tools you need to add highlights and annotations to the selected slide.

Annotations are great if you want to call out key details in real time. You can highlight, mark up, or circle any element on a slide. This is how to use Presenter View in PowerPoint in a live environment. You can use it to capture audience attention and focus on details as your narrative flows.

Choose from tools like the Laser Pointer, Pen, and Highlighter to add annotations to a slide. A laser pointer is a digital version of the popular tool used to draw attention to parts of a slide.
The Pen and Highlighter tools will actually add new marks on top of the slide that your audience will see.
4. Timekeeping
This feature is straightforward to use, but I can't stress enough how helpful it is. Nothing is worse than giving a presentation and realizing that you used only half of the time. Or that you went far over the time limit.
In Presenter View , you'll see a feature that keeps time above the current slide thumbnail. You can pause this feature with the Pause button or reset the counter with the icon on the far right. But often, it's best to leave it running. This keeps you on pace, on track, and focused on your message.

Plus, this is how to put PowerPoint in presentation mode to work for you. At a glance, you can see how much time you have left. This may encourage you to speed up your dialogue. Or it may afford you extra time to expound on a key point or new supporting detail.
I can think of many times when this feature would have been a big help during presentations in college. When you're graded or judged based upon your runtime, it's a great idea to keep that time total in view.
5. Navigate Effortlessly with Keyboard Shortcuts
Presenter mode PowerPoint presentations are easy to navigate. That’s because they work well with a variety of keyboard shortcuts. By using these shortcuts, you can see how to present on PowerPoint efficiently.

Presenter View offers an array of keyboard and mouse shortcuts that you can use as you present. Again, your audience won’t notice this.
For a look at them, click on the Tips button in the upper left corner of Presenter View . You’ll see a complete cheat sheet of shortcuts listed. Refer to it often and use these tips to navigate through your slides.
The Best Source for Stunning PowerPoint Templates (With Unlimited Downloads)
Envato Elements is the best place to find stunning PowerPoint templates in 2022 . For a flat, monthly rate, you can download as many PowerPoint templates as you want. Plus, Elements offers an array of other creative content. This includes stock photos, music, fonts, and more.

When you’re using Presenter View in PowerPoint, you need templates that look their best. It’s tempting to turn to free options. But premium templates from Envato Elements are always your best bet.
Why? They’re designed by creative experts with you in mind. You simply fill in the blanks to add your own content. You don’t have to spend time and effort designing slides from scratch. This gives you even more time to craft a compelling narrative to wow any audience.

With premium Envato Elements templates, you’ll unlock an array of features. Each of these helps you shine when you use presenter mode PowerPoint features:
- easy-to-edit text placeholders
- photos and illustrations throughout
- charts and infographics
- pre-built animations
As you learn how to put PowerPoint in presentation mode, you’ll see how all these benefit you.
Learn More Powerful PowerPoint Tools
We can use tools like Presenter View to reduce the anxiety that comes along with giving presentations. It may still take time to prepare and feel confident about your presentation. But Presenter View keeps those key features in easy view so that you aren't scrambling for written notes.
Check out these tutorials to learn more about giving presentations using Microsoft PowerPoint :

Download Our eBook on Making Great Presentations (Free PDF)
We have the perfect complement to this tutorial, which will walk you through the complete presentation process. Learn how to write your presentation, design it like a pro, and prepare it to present powerfully.
Download our eBook: The Complete Guide to Making Great Presentations . It's available for FREE with a subscription to the Tuts+ Business Newsletter.

Start Using Presenter View Today
You just learned how to use Presenter View in PowerPoint. You're the pilot, and now you're in the cockpit of your presentation plane! The features you saw in this tutorial will keep everything you need in view while you give a presentation.
Don't forget to launch your presentation in presenter mode PowerPoint mode. That means you'll always have your slide cues, notes, and more while you speak to an audience.
Editorial Note: This post has been updated with contributions and a video from Andrew Childress . Andrew is a freelance instructor for Envato Tuts+.

Home Blog PowerPoint Tutorials How to Work with Presenter View in PowerPoint
How to Work with Presenter View in PowerPoint

Not all presenters have excellent memory recall or the ability to speak flawlessly to the audience without any cues. However, many of them are good at hiding it by using Presenter View in PowerPoint. It is a presentation mode that enables the presenter to hide speaker notes and presentation controls from the audience while leveraging the various handy features offered by PowerPoint.
How to Use Presenter View in PowerPoint
To start using Presenter View, ensure it’s enabled before you begin your slideshow. If you are new to this feature, we recommend using this option to familiarize yourself with the various navigation options for this presentation mode. This might also be helpful if the PowerPoint templates you are accustomed to using might have animations that you might want to preview in this mode to understand when to give the next visual cue.
How to Enable Presenter View in PowerPoint
To enable PowerPoint presenter view, go to the SlideShow tab and make sure the Use Presenter View option is enabled. This will ensure that you can access Presenter View when you switch your slides to SlideShow mode.

Adjust Display Settings
You can swap between the presenter view and slideshow mode or duplicate the slideshow to exit the Presenter View from the Display Settings menu from the top toolbar.

Navigate Slides in Presenter View
Like any standard PowerPoint presentation in SlideShow mode, you can navigate between slides by using the arrow keys or with a presentation remote. Presenter View also provides slide navigation buttons to move the slides back and forth.

View Taskbar in Presenter View
The Show Taskbar option at the top enables viewing the taskbar. This can be helpful if you require using the taskbar, such as to view your battery charge, see the time, enable or disable another app from the taskbar menu, etc.

Reset or Pause the Timer
Once you start your presentation in Presenter View, a timer starts showing how much time you have spent in slideshow mode. This is an excellent way to understand how much time you have consumed for your session and to keep an eye out for good timekeeping. You can also hit Pause or reset the timer anytime.

Change the Size of the Speaker Notes
How to view notes in PowerPoint while presenting? If you have any speaker notes added to your slides, they will appear in Presenter View on your screen. You can increase or reduce the size of the text via the two options at the bottom of the speaker notes pane.

Using Annotation Tools in Presenter View
PowerPoint annotation tools can be accessed from the bottom toolbar in Presenter View. The Pen and Laser Pointer Tools button gives you access to the pen, ink colors, laser pointer, and eraser and also allows you to show or hide the mouse pointer via Arrow Options .

View All Slides in Presenter View
If you need to go back and forth to find a relevant slide for an ongoing discussion or query during your presentation, you can view all slides in Presenter View via the See all slides option.

Zoom Slides using Presenter View
PowerPoint’s Zoom feature lets presenters quickly pick a portion of the slide to zoom into. Presenter View allows you to leverage this feature by instantly selecting a portion of the slide to enlarge it after selecting Zoom into the slide option. To exit the Zoom mode or hit the Esc key.

Black or Unblack SlideShow
Sometimes, you might want to turn the screen blank for a while, such as during a mid-presentation break. The Black or Unblack SlideShow option blanks the slides for your audience while continuing to show you all navigation options via Presenter View.

Toggle Subtitles in Presenter View
One of the most revolutionary features introduced by Microsoft for PowerPoint over the past decade has been Live captions. This feature enables subtitles by converting speech to text as you present. You can toggle Live subtitles on or off while in presenter view to help your audience read what you speak.

Toggle Camera in Presenter View
Like subtitles, you can also toggle the camera on or off in Presenter View.

End Slideshow in Presenter View
There are different ways to end or exit a SlideShow from Presenter View. You can hit the Esc key or click End Slide Show . Similarly, you can click the three dots at the bottom and select End Show .

More Slideshow Options
Other than the various visibility prominent menus available to navigate, annotate, and present your slides, you can also find a few additional options via More slideshow options , which are accessible via the three dots at the bottom toolbar. These include adjusting the position of the subtitles, turning your screen white or black, ending the slideshow, etc.

How to Use Presenter View on a Single Screen
While Presenter View can be enabled to work with dual monitors, you can also use Presenter View on a single monitor with remote meeting apps like Zoom. A simple method for switching to Presenter View on a single monitor is to click the three dots ( More slideshow options ) at the bottom in SlideShow mode and select Show Presenter View .

You can also switch to Presenter View on a single monitor anytime using the ALT+F5 hotkey.

The presenter can easily manage a PPT in presentation mode, with the utility to view speaker notes, annotate or zoom slides, toggle subtitles or camera on or off, and keep your audience engaged via better slideshow management. However, if you’re new to this presentation mode, a bit of practice might help you avoid confusion when presenting before an audience in Presenter View for the first few times. For more information, check our article about PowerPoint presentation shortcuts .

Like this article? Please share
PowerPoint Tools, Presentation Skills Filed under PowerPoint Tutorials
Related Articles

Filed under PowerPoint Tutorials • June 11th, 2024
How to Play a Slideshow on PowerPoint
Master one of the key features for presentations. Learn how to play a Slideshow on PowerPoint with our guide.

How to Change a Shape in PowerPoint
Editing PowerPoint shapes doesn’t have to be a complex concept. Learn all the different methods on how to change PowerPoint shapes here.

How to Add Music to PowerPoint
Looking for ways on how to add music to your presentation? Stay tuned for this article on how to add audio files into PowerPoint.
Leave a Reply

May 9, 2022
Edit your notes in Presenter view in PowerPoint
Victoria Tran
- Add our blog to your RSS feed reader" href="/rss/blog.xml" data-bi-name="RSS Subscription" data-bi-id="rss_feed" data-bi-bhvr="120" data-bi-socchn="RSSSubscription" title="Microsoft 365 Insider Blog RSS" target="blank" class="d-inline-block">
Hey, Officer Insiders! My name is Victoria Tran, and I’m a Program Manager on the PowerPoint team. I’m thrilled to share that you can now edit notes in Presenter view in PowerPoint for Windows. No more switching to Editor view to type or change your notes, even during a presentation!
Edit notes in Presenter view
Accessing and editing your slide content whenever the need arises is a key part of the PowerPoint workflow. Whether you’re making an important edit to your speaker notes during a presentation rehearsal or jotting down feedback during your presentation, the ability to edit notes in Presenter view increases your productivity and eliminates the need to toggle between views.
We are excited to add this highly requested feature and expand the use of PowerPoint notes. In the future, we’ll continue to add support for editing notes in other views, such as Teleprompter view.
How it works
Ready to edit notes in Presenter view?

NOTE: You can also press the F6 key to select the Notes pane in Presenter view. When a white outline appears around the pane, press Enter and start typing to make any updates you want.
Known issues
Presenter view currently only allows basic formatting of notes, such as bold, italics, and underlining (via keyboard shortcuts). Formatting such as text color, highlighting, and other options aren’t yet available.
Tips and tricks
- If you are using keyboard commands to navigate through your slides during a presentation, make sure the text insertion point is not showing in the Notes pane. If it is, the arrow keys will move the insertion point around in the pane instead of navigating the slides.
- If you have two monitors, a full-screen slide will show on one monitor and Presenter view on the other monitor, featuring a view of the next slide, your speaker notes, a timer, and more. If you have just one monitor, you can press Alt + F5 to try out Presenter view.
Availability
We will be rolling the edit notes in Presenter view feature out to Office Insiders running Beta Channel Version 2204 (Build 15225.20000) or later.
Don’t have it yet? It’s probably us, not you.
Features are released over some time to ensure things are working smoothly. We highlight features that you may not have because they’re slowly releasing to larger numbers of Insiders. Sometimes we remove elements to further improve them based on your feedback. Though this is rare, we also reserve the option to pull a feature entirely out of the product, even if you, as an Insider, have had the opportunity to try it.
We want to hear from you! Please click Help > Feedback to submit your feedback about this feature.
Learn what other information you should include in your feedback to ensure it’s actionable and reaches the right people. We’re excited to hear from you!
Sign up for the Office Insider newsletter and get the latest information about Insider features in your inbox once a month!
Sorry, JavaScript must be enabled to use this app.
- PowerPoint Training
Presenter View in PowerPoint
How to Use Presenter View in PowerPoint

PowerPoint Training Features:
Interactive bite-sized lessons
Get Certified
Accurate skill assessments
Customizable, LMS-ready content
4.9 out of 5 on G2

- You can use thumbnails to select slides out of sequence and create a customized presentation for your audience.
- Preview text shows you what your next click will add to the screen, such as a new slide or the next bullet in a list.
- Speaker’s notes are shown in large, clear type so that you can use them as a script for your presentation.
- You can temporarily black out the screen during a presentation and then resume where you left off. This can come in handy during breaks or question and answer periods.
Start Presenter View
- Click the Options button.

The Presenter view fills the screen. The same presentation tools are available below the slide, and it also shows the current time and a thumbnail of the upcoming slide. At the bottom of the screen, use the arrows to move forward or backward in the presentation.
Command Buttons
At the top of the Presenter view, there are command buttons.
- Show Taskbar : Show or hide the Windows taskbar.
- Display Settings : When projecting, swap which display shows the presenter view or duplicate the slide show on both screens.
- End the Slide Show : Return to Normal view.

The timer is located at the top-left corner of the current slide. It keeps track of how long Presenter view has been running.
- Click the Pause button to temporarily stop the timer.

The Notes pane gives you a large look at any notes added to the slide. In Presenter view, you have the flexibility to change the display size.

End Presenter View
You can close Presenter view without ending the presentation entirely.
- Click the Options menu.

You return to the regular slide show view.
To close Presenter View and end the presentation, just press Esc .

FREE Quick Reference
Free to distribute with our compliments; we hope you will consider our paid training.
- LinkedIn-ready certificate
- Skill assessments
- Bite-sized, interactive lessons
- Saved progress
Present Better with PowerPoint Presenter View: Tips & Tricks
The PowerPoint presenter view is the ideal tool for your presentation. The PowerPoint presenter view is the ideal tool for your presentation. It allows you to display your speaker notes and slides on your computer while presenting. Meanwhile, your audience will see the presentation without your notes on another screen or projector.

What is PowerPoint presenter view?
The PowerPoint presenter view is a presentation mode that allows presenters to see a preview of the next slides as well as their speaker notes. The advantage of this mode is that your audience will only see the current slide and nothing else.
PowerPoint presenter view: advantages
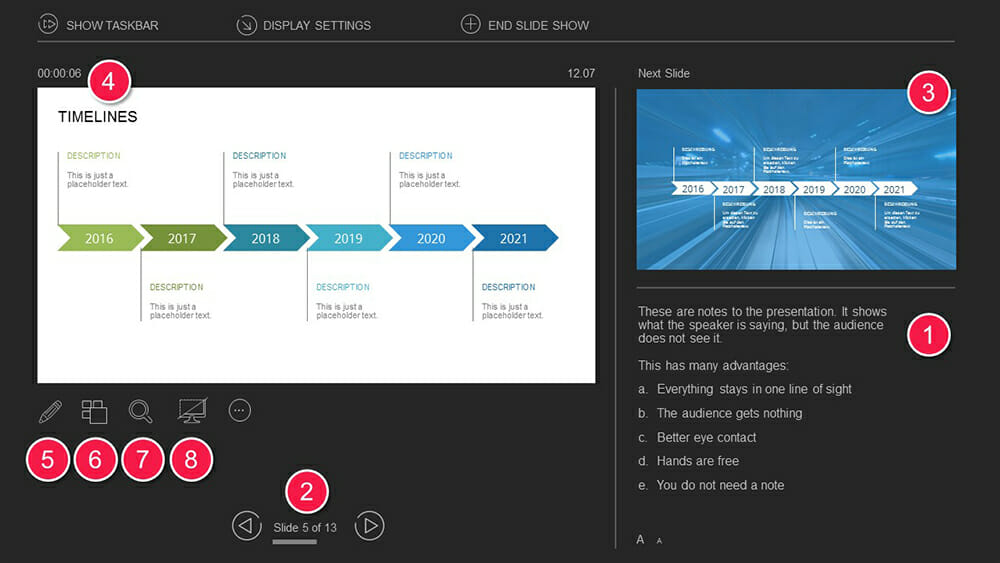
Presenter view offers a number of features that can help you streamline and improve the flow of your presentations:
1. You can add notes to each slide. This gives you more freedom and you won’t have to struggle with clumsy index cards. You can individually design the notes for each slide and, when you switch slides, you’ll see that slide’s notes as well.
2. You always see the current slide number (e.g., slide 5 of 13). That way, you can begin preparing for the next slide. You receive an overview of the entire presentation throughout.
3. A preview image on the side of your presentation always shows you the next slide.
4. A timer notifies you of how much time has elapsed. This is especially helpful if you have a limited amount of time to present.
5. You can use the pen tools to mark, highlight and augment your slide content . These freehand markups can even be saved afterwards.
6. You can view a thumbnail overview of all your presentation slides. This lets you choose slides freely and jump from slide to slide.
7. You can use the magnifying glass to enlarge individual sections of the current slide. The virtual laser pointer allows you to highlight specific points .
8. During breaks and discussions, you can fade to a black screen and don’t have to turn off the projector. This allows you to restart the presentation in less time.
How to set up PowerPoint presenter view with a projector
PowerPoint presenter view requires two separate monitors. This often includes a projector. Here’s how to properly set up a projector:
1. Connect your laptop to the projector. Make sure the laptop isn’t switched on.
2. When you turn on the laptop, the projector will recognize it as a second screen.
3. When you start Microsoft PowerPoint, you should see the same image on both screens.
4. Now press the Windows + P key combination and then select Extend . Click on the check mark to the right of Presenter View in the Slide Show tab.

5. You’ll now see the different views on your two monitors. As the presenter, you’ll see the presenter view while your audience will see the current slide.
6. Normally, presenter view is automatically displayed on the correct monitor (namely, yours). If it still appears on the audience screen, set it to Primary Monitor in the Monitor drop-down menu. Presenter view should now run on your monitor.
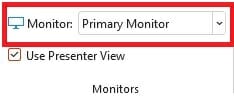
How to disable PowerPoint presenter view
To disable presenter view during your presentation, simply uncheck the Presenter View box in the Slide Show tab.
Tips for optimal use of the PowerPoint speaker view
1. practicing the presentation in advance.
If you want to use this tool effectively, you should be confident in using it . Therefore, test it extensively beforehand to be able to confidently operate the tool when it matters. In addition, also go through your presentation whilst projecting the speaker view. This way you can guarantee a more fluent presentation and fill in missing or insufficient notes.
2. Designing effective presentation notes
To ensure your notes are effective, keep them concise and to the point so you can access them quickly and easily during the presentation. Avoid long paragraphs and instead focus on bullet points that summarize the main ideas and important details .
By highlighting key terms or using abbreviations , you can make your notes easier to read. Your notes should also be large enough. To adjust the size of notes and previews, simply drag the edges of the relevant elements until they reach the desired size.
Be sure to structure your notes well to support the flow of your presentation and ensure a smooth transition between slides.
3. Managing time and breaks during the presentation
The integrated timeline allows you to always keep track of time during the presentation. To make the best use of your time, it is important to plan your presentation carefully and include breaks, if necessary, to give your audience time to process the information.
Be sure to use pauses deliberately, for example, to answer questions or emphasize important points. Also use the time display to keep track of your presentation speed so you don’t speak too fast or too slow to keep your audience’s attention.
This way, you guarantee a well-structured and engaging presentation that is both informative and enjoyable for your audience.
4. Integration of interactive elements
It’s no secret that interactivity in presentations helps keep the audience’s attention . Speaker View in PowerPoint offers the possibility to insert media and interactive elements into your presentation to make it more visually appealing and interesting.
For example, you can integrate videos, audio clips, animations, and interactive polls . Use the Speaker View to control the flow of media playback and make sure everything works smoothly.
For more ideas on how to make your presentations interactive, see the article “ Interactive presentations “.
5. Updating slides
PowerPoint presenter view allows you to update slides during your presentation. Dies This is really useful if you’ re in a team working on your presentation and changes are still being made, possibly right up to the last minute. To activate this setting, go to Set Up Slide Show from the Slide Show tab and select Keep slides updated .
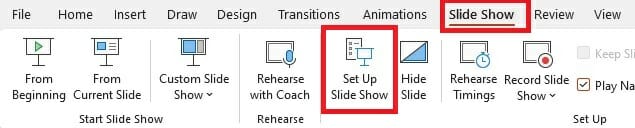
Pro tip: Use shortcuts during your presentation
Shortcuts are keyboard combinations that allow you to quickly access certain PowerPoint functions. Here are five useful shortcuts which can simplify your presentations, especially in presenter view:
- Fade to the next slide by pressing the Enter key or the right or down arrow keys .
- To go back to the previous slide, press either the up or left arrow key .
- To jump to the last slide of your presentation, press the End key .
- If you want to skip slides during your presentation, press the slide number on your keyboard + Enter .
- To make your screen appear white or black, select either W or the comma key for a white screen and B or the period key for a black screen . These functions can be especially helpful when you want to make sure that the audience’s entire attention is on you and not the screen.
For more useful shortcuts to make working with PowerPoint easier, feel free to check out our blog .
Use PowerPoint presenter view for better presentations
Presenter view makes it much easier for you to present and navigate your presentation. Thanks to many useful features, you can make your presentation more fluid and hold your audience’s attention.
Feel free to contact us at [email protected] with any questions about presenter view and PowerPoint in general. We’ll help you out.
Are you looking for visually supportive and professionally designed slide templates? Feel free to have a look around our store. Here we have numerous slides prepared for you to download on a wide variety of (business) topics. Take a look today! ► To the store
Share this post
- share
- save

Design Thinking: Problem Solving with a Difference

Why Corporate Mission Statements Are So Important

7 Tips & Learnings from the Apple Keynote

How to View Notes in PowerPoint While Presenting With One Monitor
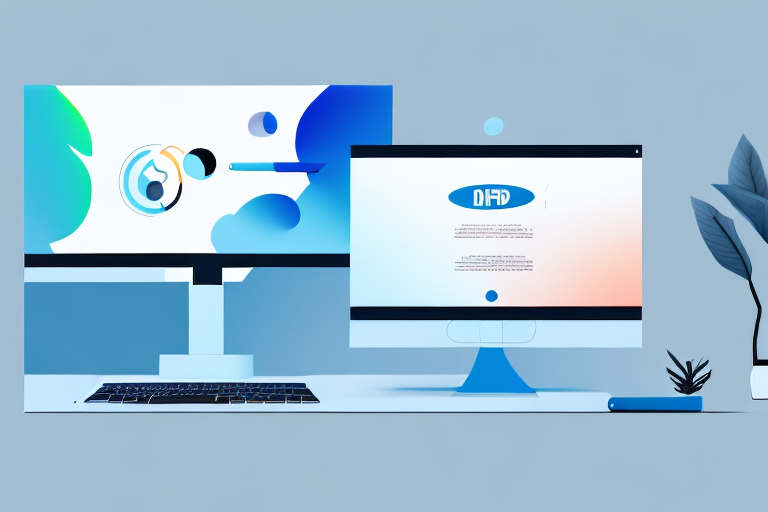
Presenting a PowerPoint is a great way to engage and inform an audience, but it can be challenging to keep track of your notes while you’re presenting. Fortunately, PowerPoint includes a feature that allows you to view your speaker notes on one monitor while your audience sees the presentation on another. This makes it much easier to stay on track and deliver your message effectively. In this guide, we’ll take a detailed look at how to view notes in PowerPoint while presenting with one monitor, as well as some tips for getting the most out of this feature.
Table of Contents
Why Viewing Notes While Presenting is Important
When giving a presentation, it’s important to have access to your notes to stay on track and avoid missing important points. Viewing your notes while presenting can also help you remember key details and ensure that you’re delivering the information in an organized and effective manner. This can be especially important if you’re presenting complex or technical information. By having access to your notes, you can make sure you’re covering all the necessary points and answering any questions that might come up.
Another benefit of viewing your notes while presenting is that it can help you feel more confident and prepared. Knowing that you have your notes to refer to can alleviate any anxiety or nervousness you may feel about presenting. It can also give you a sense of security, knowing that you have all the information you need at your fingertips. By feeling more confident and prepared, you’re more likely to deliver a successful presentation that engages your audience and effectively conveys your message.
Understanding the Need for One Monitor
Using Presenter View in PowerPoint allows you to view your notes on your laptop or primary monitor while the audience sees only the presentation on the projected screen, even if you only have one monitor. This feature is particularly useful when you don’t have a dual-monitor setup. Presenter View provides a separate interface for the presenter that includes the current slide, speaker notes, and upcoming slides, ensuring that you can deliver your presentation smoothly without revealing your notes to the audience.
How to Access Notes in PowerPoint
Accessing your notes in PowerPoint while presenting on a single monitor is straightforward with Presenter View. To use Presenter View, start your PowerPoint presentation and go to the “Slide Show” tab in the ribbon menu. Then, check the “Use Presenter View” box. When you start the slideshow, your presentation will appear on the projected screen, while your notes and controls appear on your primary monitor. This allows you to reference your notes discreetly during the presentation.
Step-by-Step Guide to Viewing Notes in PowerPoint
Here’s a step-by-step guide to viewing your notes in PowerPoint using Presenter View:
- Open your PowerPoint presentation.
- Navigate to the slide on which you wish to start presenting.
- Select the “Slide Show” tab in the ribbon menu.
- Check the “Use Presenter View” box.
- Start your presentation by clicking on “From Beginning” or “From Current Slide.”
- Your notes will appear on your primary monitor, while the audience will see only the slides on the presentation screen.
Remember, your audience will not see your notes, allowing you to discreetly reference them during your presentation.
Tips for Presenting With One Monitor
Here are some tips for presenting with one monitor:
- Practice your presentation beforehand to make sure you’re comfortable with the software and know how to access Presenter View.
- Use the Presenter View to keep track of key points and ensure that you’re covering all the necessary information.
- Put your notes in bullet-point format to make them easy to follow and read while presenting.
- Use concise language and avoid excessive text on your slides.
- Maintain eye contact with your audience as much as possible, even when referencing your notes.
How to Customize Your Notes View in PowerPoint
PowerPoint allows you to customize your notes view to suit your preferences. To do so, enter Presenter View and hover over the notes section. You can then adjust the font size and formatting to make your notes easier to read. Additionally, you can rearrange the on-screen elements in Presenter View to suit your presenting style.
Shortcut Keys for Easy Navigation Through Notes
PowerPoint includes a number of keyboard shortcuts that can help you navigate through your presentation easily. Here are some of the most useful ones:
- Use the “N” key or the right arrow to move forward one slide at a time.
- Use the “P” key or the left arrow to move backward one slide at a time.
- Press “Ctrl” + “S” to access the “All Slides” view, where you can select a specific slide to jump to.
Troubleshooting Common Issues When Viewing Notes
If you’re having trouble viewing your notes in PowerPoint using Presenter View, ensure that Presenter View is enabled in the “Slide Show” tab. If the notes are not appearing, try restarting PowerPoint or your computer to resolve any temporary glitches. Additionally, check that your screen resolution and display settings are correctly configured to support Presenter View.
Alternative Methods for Viewing Notes While Presenting
If you prefer not to use Presenter View or encounter difficulties, you can print out your notes and refer to them as needed. Another option is to split your screen, displaying the presentation in a window on one half and a document with your notes on the other half. This method requires you to manually scroll your notes, but it can be a useful alternative.
Best Practices for Using Notes During a Presentation
Here are some best practices for using notes during a presentation:
- Don’t rely too heavily on your notes–practice your presentation beforehand and aim to deliver your message in a natural, conversational tone.
- Use your notes as a guide rather than a script.
- Keep your notes organized and easy to follow.
- Make sure to address any questions or concerns that come up during the presentation.
- Try to engage with your audience and create a rapport with them.
Benefits of Using One Monitor While Presenting
Using one monitor while presenting with Presenter View has several benefits. It allows you to reference your notes discreetly, helps you stay organized and on track, and enables you to maintain better eye contact with your audience. This setup can also simplify your presentation space and reduce the risk of technical issues.
Advanced Techniques for Managing Your Presentation and Notes on One Monitor
As you become more comfortable with Presenter View, you can explore additional features such as the thumbnail strip to preview upcoming slides, the timer to keep track of your speaking duration, and the ability to zoom into a particular slide detail during your presentation.
How to Switch Between Different Views During Presentation Mode
To switch between different views during presentation mode, you can use the following methods:
- To access Presenter View, start your slideshow and press the “Alt” + “F5” keys.
- To exit Presenter View and return to the normal view, press the “Esc” key.
- To black out the screen during the presentation, press the “B” or period key.
How to Control Slides, Animations and Media During the Presentation with One Monitor
During your presentation, you can control slides, animations, and media with the following actions:
- To advance to the next slide or animation, press the right arrow key or click the left mouse button.
- To return to the previous slide or animation, press the left arrow key.
- To play a video or audio file, click on it directly or use the media controls in Presenter View.
- To pause or stop the media, use the media controls in Presenter View.
With these tips and techniques in mind, you should now be well-equipped to view your notes in PowerPoint while presenting with one monitor. Remember to practice beforehand and experiment with different techniques to find the ones that work best for you. With a little bit of preparation and practice, you can deliver a confident and effective presentation that engages and informs your audience.
By humans, for humans - Best rated articles:
Excel report templates: build better reports faster, top 9 power bi dashboard examples, excel waterfall charts: how to create one that doesn't suck, beyond ai - discover our handpicked bi resources.
Explore Zebra BI's expert-selected resources combining technology and insight for practical, in-depth BI strategies.

We’ve been experimenting with AI-generated content, and sometimes it gets carried away. Give us a feedback and help us learn and improve! 🤍
Note: This is an experimental AI-generated article. Your help is welcome. Share your feedback with us and help us improve.


Choose the right view for the task in PowerPoint

You can view your PowerPoint file in a variety of ways, depending on the task at hand. Some views are helpful when you're creating your presentation, and some are most helpful for delivering your presentation.
You can find the different PowerPoint view options on the View tab, as shown below.

You can also find the most frequently used views on the task bar at the bottom right of the slide window, as shown below.

Note: To change the default view in PowerPoint, see Change the default view .
Views for creating your presentation
Normal view

Normal view is the editing mode where you’ll work most frequently to create your slides. Below, Normal view displays slide thumbnails on the left, a large window showing the current slide, and a section below the current slide where you can type your speaker notes for that slide.

Slide Sorter view

Slide Sorter view (below) displays all the slides in your presentation in horizontally sequenced, thumbnails. Slide show view is helpful if you need to reorganize your slides—you can just click and drag your slides to a new location or add sections to organize your slides into meaningful groups.

For more information about sections, see Organize your PowerPoint slides into sections .
Notes Page view

The Notes pane is located beneath the slide window. You can print your notes or include the notes in a presentation that you send to the audience, or just use them as cues for yourself while you're presenting.

For more information about notes, see Add speaker notes to your slides .
Outline view
You can get to Outline view from the View tab on the ribbon. (In PowerPoint 2013 and later, you can no longer get to Outline view from Normal view. You have to get to it from the View tab.)
Use Outline view to create an outline or story board for your presentation. It displays only the text on your slides, not pictures or other graphical items.

Master views
To get to a master view, on the View tab, in the Master Views group, choose the master view that you want.
Master views include Slide , Handout , and Notes . The key benefit to working in a master view is that you can make universal style changes to every slide, notes page, or handout associated with your presentation.
For more information about working with masters, see:
What is a slide master?
Use multiple slide masters in one presentation
Change, delete, or hide headers and footers on slides, notes, and handouts
Views for delivering and viewing a presentation
Slide show view.

Use Slide Show view to deliver your presentation to your audience. Slide Show view occupies the full computer screen, exactly the way your presentation will look on a big screen when your audience sees it.
Presenter view

Use Presenter view to view your notes while delivering your presentation. In Presenter view, your audience cannot see your notes.

For more information about using Presenter view, see View your speaker notes as you deliver your slide show .
Reading view

Most people reviewing a PowerPoint presentation without a presenter will want to use Reading view. It displays the presentation in a full screen like Slide Show view, and it includes a few simple controls to make it easy to flip through the slides.
The views in PowerPoint that you can use to edit, print, and deliver your presentation are as follows:
Master views: Slide, Handout, and Notes
You can switch between PowerPoint views in two places:
Use the View menu to switch between any of the views

Access the three main views (Normal, Slide Sorter, or Slide Show) on the bottom bar of the PowerPoint window

Views for creating or editing your presentation
Several views in PowerPoint can help you create a professional presentation.
Normal view Normal view is the main editing view, where you write and design your presentations. Normal view has three working areas:
Thumbnail pane
Slides pane

Slide Sorter view Slide Sorter view gives you a view of your slides in thumbnail form. This view makes it easy for you to sort and organize the sequence of your slides as you create your presentation, and then also as you prepare your presentation for printing. You can add sections in Slide Sorter view as well, and sort slides into different categories or sections.
Notes Page view The Notes pane is located under the Slide pane. You can type notes that apply to the current slide. Later, you can print your notes and refer to them when you give your presentation. You can also print notes to give to your audience or include the notes in a presentation that you send to the audience or post on a Web page.
Outline view (Introduced in PowerPoint 2016 for Mac) Outline view displays your presentation as an outline made up of the titles and main text from each slide. Each title appears on the left side of the pane that contains the Outline view, along with a slide icon and slide number. Working in Outline view is particularly handy if you want to make global edits, get an overview of your presentation, change the sequence of bullets or slides, or apply formatting changes.
Master views The master views include Slide, Handout, and Notes view. They are the main slides that store information about the presentation, including background, theme colors, theme fonts, theme effects, placeholder sizes, and positions. The key benefit to working in a master view is that on the slide master, notes master, or handout master, you can make universal style changes to every slide, notes page, or handout associated with your presentation. For more information about working with masters, see Modify a slide master .
Views for delivering your presentation
Slide Show view Use Slide Show view to deliver your presentation to your audience. In this view, your slides occupy the full computer screen.
Presenter view Presenter view helps you manage your slides while you present by tracking how much time has elapsed, which slide is next, and displaying notes that only you can see (while also allowing you to take meeting notes as you present).
Views for preparing and printing your presentation
To help you save paper and ink, you'll want to prepare your print job before you print. PowerPoint provides views and settings to help you specify what you want to print (slides, handouts, or notes pages) and how you want those jobs to print (in color, grayscale, black and white, with frames, and more).
Slide Sorter view Slide Sorter view gives you a view of your slides in thumbnail form. This view makes it easy for you to sort and organize the sequence of your slides as you prepare to print your slides.
Print Preview Print Preview lets you specify settings for what you want to print—handouts, notes pages, and outline, or slides.
Organize your slides into sections
Print your slides and handouts
Start the presentation and see your notes in Presenter view
In PowerPoint for the web, when your file is stored on OneDrive, the default view is Reading view. When your file is stored on OneDrive for work or school or SharePoint in Microsoft 365, the default view is Editing view.
View for creating your presentation
Editing view.
You can get to Editing View from the View tab or from the task bar at the bottom of the slide window.
Editing View is the editing mode where you’ll work most frequently to create your slides. Below, Editing View displays slide thumbnails on the left, a large window showing the current slide, and a Notes pane below the current slide where you can type speaker notes for that slide.

The slide sorter lets you see your slides on the screen in a grid that makes it easy to reorganize them, or organize them into sections, just by dragging and dropping them where you want them.

To add a section right click the first slide of your new section and select Add Section . See Organize your PowerPoint slides into sections for more information.

Views for delivering or viewing a presentation
Use Slide Show view to deliver your presentation to your audience. Slide Show view occupies the full computer screen, exactly the way your presentation looks on a big screen when your audience sees it.
Note: Reading View isn't available for PowerPoint for the web files stored in OneDrive for work or school/SharePoint in Microsoft 365.
Most people reviewing a PowerPoint presentation without a presenter will want to use Reading view. It displays the presentation in a full screen like Slide Show view, and it includes a few simple controls to make it easy to flip through the slides. You can also view speaker notes in Reading View.

Need more help?
Want more options.
Explore subscription benefits, browse training courses, learn how to secure your device, and more.

Microsoft 365 subscription benefits

Microsoft 365 training

Microsoft security

Accessibility center
Communities help you ask and answer questions, give feedback, and hear from experts with rich knowledge.

Ask the Microsoft Community

Microsoft Tech Community

Windows Insiders
Microsoft 365 Insiders
Was this information helpful?
Thank you for your feedback.
- INNOVATION FESTIVAL
- Capital One
06-26-2024 PLUGGED IN
Figma’s new Slides app focuses on design, fun, and (oh, yeah!) AI
CEO Dylan Field says that users have always used Figma’s design platform to create presentations. But its new app for that purpose ‘just emerged.’
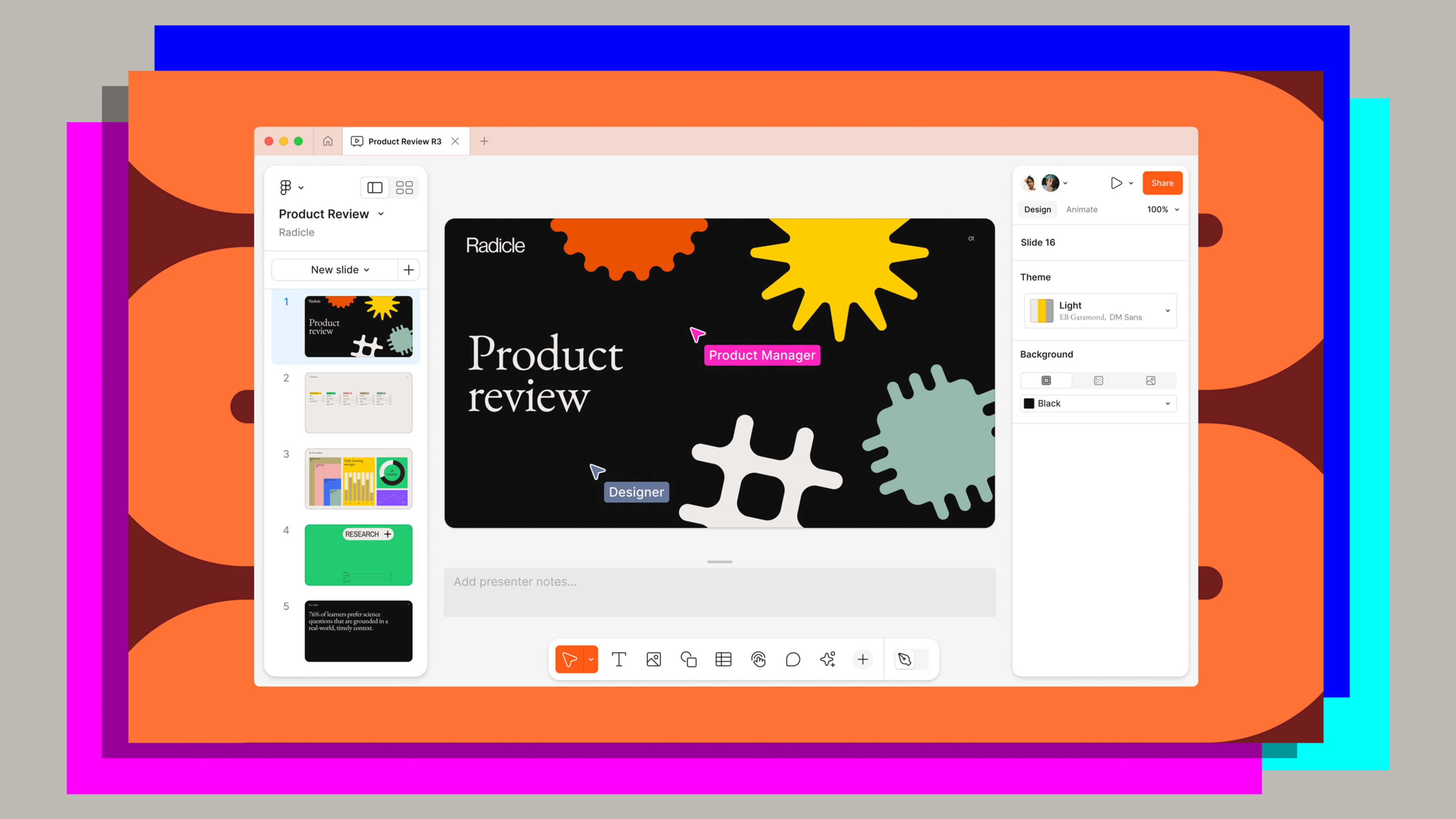
[Image: courtesy of Figma]
BY Harry McCracken 5 minute read
In a sense, Figma has been in the presentation software business for years—just not on purpose.
The company’s namesake product is a web-based design platform optimized for prototyping user interfaces, not assembling and conducting slideshows. Nonetheless, plenty of users commandeered it for that purpose. In just the past 12 months, users have created 3.5 million slide files, the company says.
Today, at its Config conference in San Francisco, Figma is unveiling a real presentation product. Logically named Figma Slides, it joins the company’s design tool and FigJam whiteboard to form a visual communications suite of sorts. Launching as a free beta available to anyone who’d like to try it, Slides will become a paid feature once it officially ships.
Dylan Field, Figma’s cofounder and CEO, is one of those folks who was already using the platform as an ad hoc presentation package. But he doesn’t take credit for seizing the opportunity to formalize that function with Figma Slides. Instead, he says he gave in to a groundswell of internal support. “Folks who were already inside the company [said] ‘Hey, we need a product,’” he told me earlier this week. “It was never a top-down directive. Honestly, it just emerged.”
By extending Figma’s reach into a mainstay of business software such as presentations, Figma Slides does reflect one of Field’s own mantras about the future of his company and work in general: that creativity is the new productivity . The app also helps build out what Figma looks like as an independent business after the collapse of Adobe’s $20 billion acquisition bid , which was bedeviled by antitrust concerns and ended last December. So does the other news it’s announcing at Config, including a redesign of the design tool, more pervasive use of AI across the platform, and revisions to “ Dev Mode ,” which facilitates the process of turning prototypes into working products.
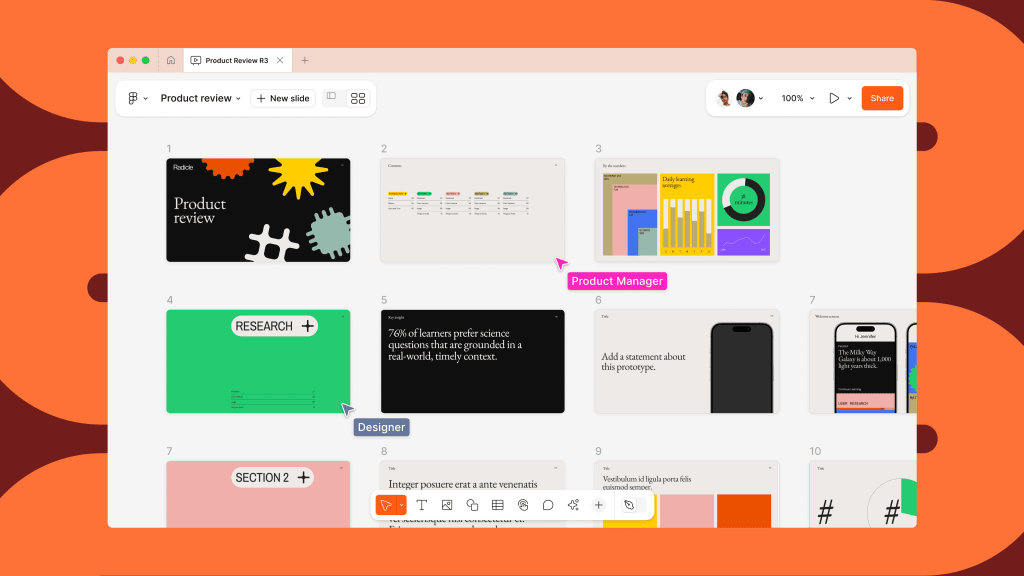
Still, for all the arguments in favor of Figma embracing presentations, it’s not like it’s entering an emerging market without deeply entrenched competition. Few software products are as synonymous with their category as Microsoft’s 37-year-old PowerPoint. Organizations that aren’t paying for it as part of Microsoft 365 (née Microsoft Office) probably have access to Google Slides, a component of Google Workspace . Field acknowledges that “a graveyard ” of other alternatives have come and gone over the years.
But he stresses that the current field has room for multiple players: “ Canva Presentations might be one of the biggest ones out there, and Tome is growing fast. There are so many slide products.” Perhaps more important, Figma isn’t rash enough to think it can kill PowerPoint. The idea, Field says, is to offer a great presentation option for Figma’s core constituency: “people who are building products.”
That’s a sizable audience in itself. Though Figma doesn’t disclose how many users it has, one 2023 survey said that 70% of design professionals cited it as their primary tool. Once designers within an organization embrace the platform, it tends to spread: All told, usage is evenly split among designers, developers, and other folks who participate in product development, the company says. Field predicts that students—who can get the whole Figma platform free—will also like Figma Slides.
At last: presenter notes
Based on the demo Field gave me over Zoom, Figma Slides certainly looks like a Figma product. It’s a polished, wholly browser-based experience with built-in real-time collaboration features akin to those in the company’s design tool and FigJam. But feeling Figma-esque wasn’t enough. For example, a presenter notes feature was mandatory: “It’s a very simple thing, but it’s probably one of our most-requested features for Figma,” Field says. The company also created a grid view optimized for viewing an entire show in thumbnail form and shuffling slides around.
Presentation templates were another necessity, and given Figma’s design orientation, the quality bar was high. “We have all sorts of templates we’re shipping with, and those templates give you a ton of control,” Field says. The app does a fair amount to ensure visually pleasing results on its own, such as intelligently adjusting text color to ensure legibility when you change the background. But users who want absolute freedom to specify typography, shapes, and other elements can turn on Design Mode, which provides access to a wealth of existing features. They can also drag design prototypes created in Figma right onto slides, where they continue to function—a killer feature that PowerPoint and Google Slides can’t replicate.
Along with everything Figma Slides does to let users handcraft exactly the presentation they envision, it also packs some generative AI. (Hey, this is 2024—of course it does!) For example, a Tone feature lets you use AI to auto-rewrite slide text on two axes: “Concise” to “Expanded” and “Casual” to “Professional.” You can also just tell the app to reword your phrasing in a style such as “Executive,” “Technical,” or “Educational.”
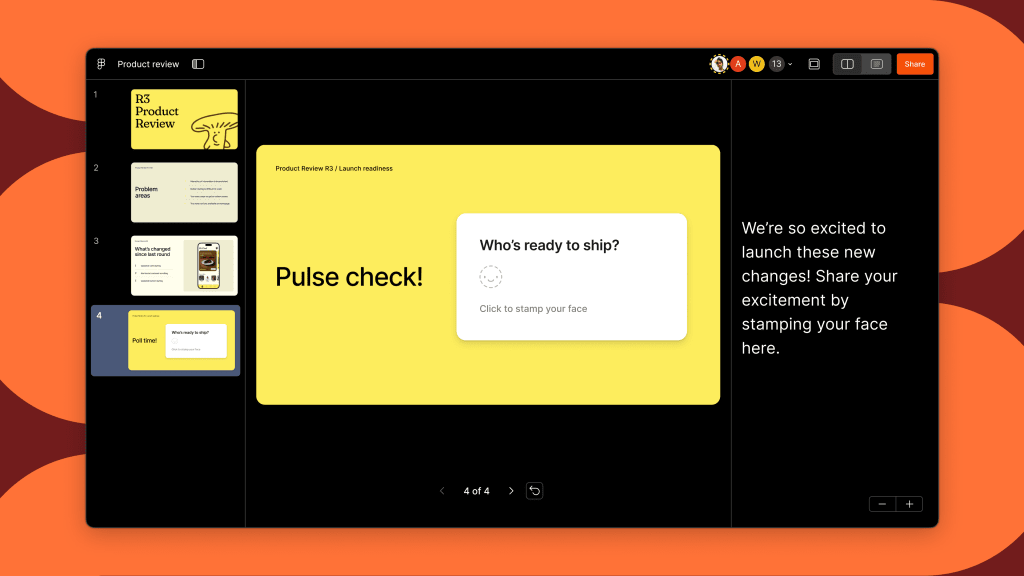
Oddly enough, Field didn’t mention the AI features Figma Slides has until I asked about them—a striking departure in an era when many tech executives won’t shut up about the technology. He’s hardly an algorithmic Luddite: For example, he says that one of Figma’s priorities is to help neophytes get going on its platform. AI can help by generating images, text, and entire designs, ensuring that they aren’t scared away by a blank canvas.
But rather than talking up automation for its own sake, Field, who told me in 2021 that the company wanted to make sure its FigJam whiteboard let “the humanity [shine] through,” emphasized similar goals when I spoke to him about Figma Slides. The app lets people viewing a slideshow participate with features such as stamps and polls—a dollop of interactivity far afield from business presentations in their stereotypical, largely one-way form.
“What’s been wild with FigJam is that our differentiator is fun,” Field says. “And the more fun you can make a meeting, the more that you can get people to express [themselves], to bring their ideas to the board, to participate. I think people are going to see the same thing in Slides.”
With AI’s tendency to mechanize aspects of work that were once the province of the human mind, concepts like fun, self-expression, and participation can feel endangered. Field, however, argues that they’re only becoming more crucial. “We’re in a world where AI is just going to make everybody more productive,” he says. “And my view is that creativity is going to be how you stand out. Actual unique thinking—going down divergent paths, working past clichés.”
Historically, presentation software’s reputation for inducing tedium has been so pervasive that even Microsoft has acknowledged the phenomenon of “ death by PowerPoint .” It would be pretty cool if a product such as Figma Slides not only overcame that regrettable legacy but sparked the kind of fresh thinking Field is talking about.
You’ve been reading Plugged In, Fast Company ’s weekly tech newsletter from me, global technology editor Harry McCracken. If a friend or colleague forwarded this edition to you—or if you’re reading it on FastCompany.com—you can check out previous issues and sign up to get it yourself every Wednesday morning. I love hearing from you: Ping me at [email protected] with your feedback and ideas for future newsletters.
Recognize your technological breakthrough by applying to this year’s Next Big Things in Tech Awards before the final deadline, July 12. Sign up for Next Big Things in Tech Awards notifications here .
ABOUT THE AUTHOR
Harry McCracken is the global technology editor for Fast Company , based in San Francisco. In past lives, he was editor at large for Time magazine, founder and editor of Technologizer , and editor of PC World More
Explore Topics
- Dylan Field
- Tech A homemade sunscreen is going viral on TikTok. Should you use it?
- Tech As AI learns from Stack Overflow, Reddit, and more platforms, companies are adapting while users protest
- Tech Uber is expanding its boat offerings across Europe
- News Macy’s fireworks live stream 2024: How to watch the NYC Fourth of July event online
- News 6 surprising facts about the Declaration of Independence
- News Is American tipping culture out of control? Here’s how to handle tip creep
- Design Kraft mac and cheese continues to thrive in today’s natural foods era
- Design This ancient black powder lead to thousands of variations of fireworks
- Design Figma disabled its new AI-generated app feature after it produced copycat designs
- Work Life How this 2,500-year-old Hebrew psalm still resonates with the oppressed
- Work Life 3 things business leaders can learn from Bon Jovi’s 40-year longevity
- Work Life ‘I have coworkers . . . barely making it’: A Kroger employee on the recent shareholder vote over wages

COMMENTS
Select the Slide Show tab. Select the Use Presenter View checkbox. Select which monitor to display Presenter View on. Select From Beginning or press F5. In Presenter View, you can: See your current slide, next slide, and speaker notes. Select the arrows next to the slide number to go between slides. Select the pause button or reset button to ...
Start presenting. On the Slide Show tab, in the Start Slide Show group, select From Beginning. Now, if you are working with PowerPoint on a single monitor and you want to display Presenter view, in Slide Show view, on the control bar at the bottom left, select , and then Show Presenter View.
Overview of Presenter view. Presenter view lets you view your presentation with your speaker notes on one computer (your laptop, for example), while the audience views the notes-free presentation on a different monitor. Note: PowerPoint only supports the use of two monitors for a presentation. However, you can configure to run a presentation on ...
In Presenter View, you'll have your own private screen with tools like a next slide preview, timekeeper, and drawing tools.. This is a view that you'll see on your own screen while giving a presentation using PowerPoint. While the audience will see the presentation on the projector or big screen, you'll have your own private view on a second monitor.
Take advantage of the PowerPoint Presenter View to practice and present your PowerPoint speaker notes. This view also helps you as a presenter by showing you...
A simple method for switching to Presenter View on a single monitor is to click the three dots ( More slideshow options) at the bottom in SlideShow mode and select Show Presenter View. You can also switch to Presenter View on a single monitor anytime using the ALT+F5 hotkey. The presenter can easily manage a PPT in presentation mode, with the ...
To open Presenter view in PowerPoint, click the Slide Show tab and select the Use Presenter View check box. 2. Start your slide show. 3. Click the Notes pane in the lower right corner of the PowerPoint window, then start typing. NOTE: You can also press the F6 key to select the Notes pane in Presenter view. When a white outline appears around ...
To see the full course that this video came from, go here: ️https://www.simonsezit.com/courses/microsoft/powerpoint-2021-online-course/In this Microsoft Pow...
In this screencast, you'll learn how to present a PowerPoint slideshow with Presenter View. Download unlimited PPT templates with Envato Elements: https://...
Check the box beside the "Use Presenter View." Select from the "Start Slide Show" section to start your presentation "From the Beginning." Click the three dots menu on your full-screen slideshow view and select "Show Presenter View." When your presentation displays "Presenter View," you can scroll and use it for your speech.
Start Presenter View. Click the Options button. Select Show Presenter View . The Presenter view fills the screen. The same presentation tools are available below the slide, and it also shows the current time and a thumbnail of the upcoming slide. At the bottom of the screen, use the arrows to move forward or backward in the presentation.
3. When you start Microsoft PowerPoint, you should see the same image on both screens. 4. Now press the Windows + P key combination and then select Extend. Click on the check mark to the right of Presenter View in the Slide Show tab. 5. You'll now see the different views on your two monitors.
View your speaker notes as you deliver your slide show. Video: Rehearse timings for a slide show. Zoom in to part of a slide in Slide Show view. Print your PowerPoint slides, handouts, and notes. Create a self-running presentation. Start the presentation and see your notes in Presenter view. PowerPoint videos not playing on secondary monitor
When most presentations were done in meeting rooms, PowerPoint's Presenter View was used to primarily to see your speaking notes while the audience saw just your slide. Now that most presentations have moved online in platforms such as Zoom or Microsoft Teams, Presenter View's other features are available since you are sitting at the ...
Start Presenter View Preview by pressing Alt+F5. In Zoom, share a portion of the screen from the Advanced sharing options. Make the current slide larger in Presenter View and adjust the sharing rectangle so you just share the current slide portion of the screen in Zoom. Deliver your presentation. Full detailed article.
Windows - 2 screens. Summary of steps. Connect a second display ( here are nine options for a second display) and extend your display. Arrange the displays in Windows and PowerPoint to match the physical setup. Start Presenter View in PowerPoint so the slides are on one screen and Presenter View is on the screen that has the webcam (so you ...
Here's a step-by-step guide to viewing your notes in PowerPoint using Presenter View: Open your PowerPoint presentation. Navigate to the slide on which you wish to start presenting. Select the "Slide Show" tab in the ribbon menu. Check the "Use Presenter View" box. Start your presentation by clicking on "From Beginning" or "From ...
View your speaker notes as you deliver your slide show. Draw on or highlight slides during a presentation. Turn your mouse into a laser pointer. Add speaker notes to each slide in a presentation. Training: Presenter view is like a dashboard that contains in one window everything you need to run your slide show. You control the show on a ...
Setting Up Presenter View. To enable Presenter View, we start by clicking the Slide Show tab in PowerPoint. Under the Set Up Slide Show, check the Use Presenter View box. This setting allows us to see our notes on our primary monitor while the audience views the slides on a secondary monitor or projector.
In PowerPoint, press Alt+F5 to start Presenter View preview at the beginning of your presentation. You will see Presenter View on your screen with the slide, your notes, and what the next slide/build will be. Presenter View takes up the whole screen, so you will not see the controls for your Zoom meeting. Presenter View Preview always starts at ...
PowerPoint has a Monitor setup UI under Slide Show / Monitors. But it only allows the selection of the monitor to use for the Audience View and not the monitor used for the Presenter View. So I can get the audience view of the slide show to appear on the right monitor but the Presenter View is appearing on a monitor chosen by PowerPoint, not me ...
Press Command-Q to exit the Visual Basic Editor. From the Tools menu choose Macro > Macros. Select the Test macro and click Run. Your presentation should now be running in a window that you might be able to move to any screen. You can adjust the number of pixels by changing the Width and Height settings in the Macro.
To get to Presenter view, in Slide Show view, in the lower left corner of the screen, click , and then click Show Presenter View (as shown below). Use Presenter view to view your notes while delivering your presentation. In Presenter view, your audience cannot see your notes. For more information about using Presenter view, see View your ...
Approach 2: Use Presenter View preview. A few years ago PowerPoint introduced Presenter View Preview. This mode allows you to see Presenter View even if you only have one screen. It is a way to practice your presentation without having to connect to a projector. Using this mode can be helpful depending on the meeting platform you use.
The company also created a grid view optimized for viewing an entire show in thumbnail form and shuffling slides around. Presentation templates were another necessity, and given Figma's design ...