How To Prezi In Powerpoint
Are you looking to take your PowerPoint presentations to the next level?
Discover the benefits and limitations of using Prezi in PowerPoint, from adding dynamic elements to engaging your audience. Enhance your presentation skills with this innovative tool!

Key Takeaways:
What is prezi.
What sets Prezi apart from traditional presentation tools is its zoomable canvas, allowing users to navigate through content freely, unlike the linear progression of slides in conventional platforms. With Prezi, users can create visually captivating presentations that flow seamlessly, capturing the attention of the audience while emphasizing key points effectively. Moreover, Prezi enables presenters to inject multimedia elements like videos, images, and animations into their slides, making the presentation experience more interactive and engaging.
What is PowerPoint?
PowerPoint is a widely used presentation software developed by Microsoft that allows users to create visually appealing slideshows for various purposes.
This versatile tool provides a platform where you can design engaging slides, incorporate multimedia elements, animations, and transitions, and also add charts, graphs, and diagrams to convey information effectively. With its user-friendly interface and a wide range of templates, fonts, and design options, PowerPoint caters to professionals in business settings, educators in classrooms, and presenters in various industries. The ability to share slideshows electronically, present remotely, and collaborate in real-time further enhances its utility across different sectors. Its integration with other Microsoft Office applications such as Word and Excel adds to its convenience and efficiency.
What are the Similarities Between Prezi and PowerPoint?
Both are presentation tools.
Prezi and PowerPoint serve as essential presentation tools for individuals and organizations looking to convey information in a visually compelling manner.
Both have Slide Transitions and Animations
Both Prezi and PowerPoint offer users the ability to incorporate slide transitions and animations to enhance the visual appeal and interactivity of their presentations.
On the other hand, PowerPoint offers a variety of transition styles, from simple fades to more intricate effects like morph and dissolve.
For animations, both platforms enable users to bring elements on their slides to life, whether it’s text, images, or shapes. These animations can emphasize key points, add visual interest, and maintain audience focus throughout the presentation.
Both can Add Media
What are the differences between prezi and powerpoint.
While both Prezi and PowerPoint are presentation tools, they differ in their approach to content organization, design options, and overall user experience.
Prezi is Non-linear, PowerPoint is Linear
One key difference between Prezi and PowerPoint is that Prezi offers a non-linear presentation structure, allowing users to navigate content freely, while PowerPoint follows a linear sequence of slides.
When using Prezi, presenters can create dynamic and interactive presentations by zooming in and out of various topics or ideas, creating a more fluid and engaging experience for the audience. This non-linear approach enables storytellers to emphasize the relationships between different concepts effectively.
Prezi has a Zooming and Panning Feature
Prezi distinguishes itself from PowerPoint with its unique zooming and panning feature, allowing users to create dynamic visual journeys through their content by zooming in and out of details.
PowerPoint has a Wider Range of Design Options
PowerPoint offers users a broader selection of design options, including customizable templates, color schemes, layouts, and formatting tools, allowing for more personalized and visually appealing presentations.
With PowerPoint’s customizable templates, users can effortlessly change the look and feel of their slides to match their branding or individual style. The rich variety of color schemes not only add aesthetic appeal but also help in conveying a particular mood or message effectively. The flexibility in layouts enables users to experiment with different arrangements of text, images, and other elements, ensuring a dynamic and engaging presentation format.
How to Use Prezi in PowerPoint?
This integration not only allows you to leverage the unique design capabilities of Prezi within the traditional PowerPoint environment but also enables you to seamlessly transition between the two platforms during your presentation. By utilizing features like PowerPoint Labs and leveraging the collaborative power of Office 365, you can further enhance your slides with advanced animations, interactive elements, and cloud-based sharing options.
Download and Install Prezi Add-in for PowerPoint
The compatibility of the Prezi add-in with Office 365 streamlines the workflow, enabling seamless collaboration and sharing of presentations across different devices and platforms. This integration of software tools optimizes productivity and creativity by leveraging the strengths of both Prezi and PowerPoint.
Choose a Prezi Template or Create a New One
Choosing a pre-designed template can save time and provide a professional look instantly. For a more tailored approach, designing a custom template allows users to showcase their brand identity and maintain design consistency throughout the presentation.
When creating a custom template, it’s essential to consider elements like color scheme, font styles, image placement, and overall visual hierarchy to ensure a polished and cohesive look. Whether selecting a pre-made template or crafting a unique design, the key is to keep the visual coherence to captivate and engage the audience effectively.
Customize the Prezi in PowerPoint
Add transitions and animations to enhance the presentation.
To elevate the presentation dynamics, users can incorporate transitions and animations from both Prezi and PowerPoint to create a seamless and engaging visual experience for the audience.
By carefully selecting and strategically placing transitions and animations, presenters can ensure that their message is not only heard but also seen and felt by the audience.
What are the Benefits of Using Prezi in PowerPoint?
Adds a dynamic and interactive element to the presentation.
By incorporating Prezi’s dynamic and interactive features, PowerPoint presentations can engage viewers with visually stimulating content that goes beyond traditional static slides.
Allows for Non-linear Presentation Flow
The incorporation of Prezi elements enables presenters to create non-linear presentation flows within PowerPoint, offering a more flexible and engaging narrative structure for viewers.
Can Help Engage and Capture the Audience’s Attention
By seamlessly integrating features from Prezi into PowerPoint, presenters can elevate the quality of their presentations and create a more immersive experience for the viewers. With interactive visuals and engaging narratives, the audience is not merely passive observers but active participants in the storytelling process. This active engagement can lead to better information retention and a higher likelihood of the message resonating with the audience. Incorporating elements that encourage audience interaction can make the presentation more memorable and impactful.
What are the Limitations of Using Prezi in PowerPoint?
The user interface complexities also pose challenges, as transitioning from the traditional PowerPoint format to the dynamic Prezi features may require a learning curve and could potentially slow down the presentation creation process.
Requires Download and Installation of Add-in
May not be compatible with older versions of powerpoint.
Another limitation of using Prezi elements in PowerPoint is the potential compatibility issues with older versions of PowerPoint software, which may restrict access to certain features or functionalities.
Can Be Difficult to Navigate for First-time Users
Navigating the integration of Prezi elements in PowerPoint may present challenges for first-time users, especially in terms of transitioning between the unique features of both platforms.

How do I insert a Prezi presentation into PowerPoint?
- In Prezi Desktop version 4.2, open your presentation and go to File, Export Portable Prezi. (this will create a Zip file)
- Extract the Zip file to a new folder.
- keep in mind that these 2 folders will always have to be kept with your presentation for it to work. if you send someone your presentation without these folders, the Prezi won't work.
- In PowerPoint, go to the slide that you want to have a prezi presentation.
- Go to SlideDynamic Ribbon and click on "Insert Offline Prezi".
- That's it . If the folders are in the right place, a box with an X in it will show up in your slide. That is the inserted Prezi. You can only play the prezi when you run the PowerPoint slideshow.
Ban IP Address
Delete confirmation, was this article helpful, help us improve, share this article, share with others, forgot login.
Trouble logging in? Simply enter your email address OR username in order to reset your password.
For faster and more reliable delivery, add support@presentationpro.com to your trusted senders list in your email software.
Please log in below
Not logged in.
10 Best AI Tools for Creating Impactful Presentations

Artificial intelligence (AI) has transformed how we live, and it's no surprise that it's also changing the game in presentations.
With the growing need for engaging visuals, AI-powered presentation tools have become popular among professionals. They not only make it easier to create attractive slides but also help us save time and produce high-quality presentations.
But with many AI presentation tools available, how do you choose the right one? Luckily, you don't have to test out every AI tool because our professional team has already done the hard work for you.
Not only our team of expert designers was involved, but also our research and development team. We've also tested with non-designers. The result? The definitive guide to choosing the best AI-powered presentation tool for your needs.
Check out our amazing team at 24Slides , who spent an entire week in-depth testing each of the AI tools featured in this blog:

Here are the topics we'll cover:
Our criteria for choosing the best AI presentation tools
10 best ai presentation tools, best ai presentation software: comparison tables, how to choose the right ai presentation tool, why 24slides beats ai for creating impactful presentations, what is an ai presentation tool.
Presentations are a powerful tool for sharing information but can be time-consuming. This is where artificial intelligence (AI) can help make our lives easier.
An AI presentation tool is software that uses artificial intelligence to help you make better presentations. It can create, design, and improve your slides for you.
These tools offer features like automatic slide generation, design suggestions, and content optimization. Some even have integrations with platforms such as PowerPoint. This can reduce the process of creating a presentation from hours to minutes .
Most of these AI software just require you to input a prompt. Then, an AI algorithm checks the content and makes visuals, making it easier to produce high-quality slides.
With so many options, finding the perfect software can be overwhelming. That's why, in the next section, I'll explain how we picked the top 10 AI presentation tools. Stay tuned!

As we explore the best AI presentation tools, finding features that suit your specific needs is essential. Remember that no one AI presentation tool is perfect for everyone.
Here are key things that you must consider:
- Our verdict: Here's our take on the AI presentation tool, showing its strengths and weaknesses to help you decide if it's for you.
- Who it’s for: This is all about who the AI presentation tool is made for. Is it best for business pros, teachers, students, or designers? Knowing who it's designed for helps determine if it matches your needs.
- Who it’s not for: As I said before, some AI tools might not suit everyone. This part shows who might not find the tool useful, helping you skip options that don’t align with your purposes.
- Prompting usability and accuracy: How easy and accurate is the tool’s prompting system? A good tool should offer simple and spot-on prompts, making your presentation creation smooth and hassle-free.
- Content generation & changes: Here, we look at how well the AI presentation tool can create and edit content. It should create high-quality text, images, and multimedia, making it easy to customize everything to fit your needs.
- Layout generation & changes: Creating good content isn’t enough for an AI presentation tool. The ability to generate dynamic layouts is key. It's all about making your presentation look fantastic and functional.
- Where it’s unique: What makes this AI presentation generator stand out? This section highlights the tool's unique aspects. These could be cool features, integrations, design elements, or innovative AI capabilities that give a clear advantage.
- Ratings and reviews: Reading what other users say can give you a good idea of how the tool performs in the real world.
- Pricing: What’s the cost? Does it offer a free tie? And, if paid, either a subscription or a one-time payment: Does the tool provide good value for its price?
1. Beautiful AI
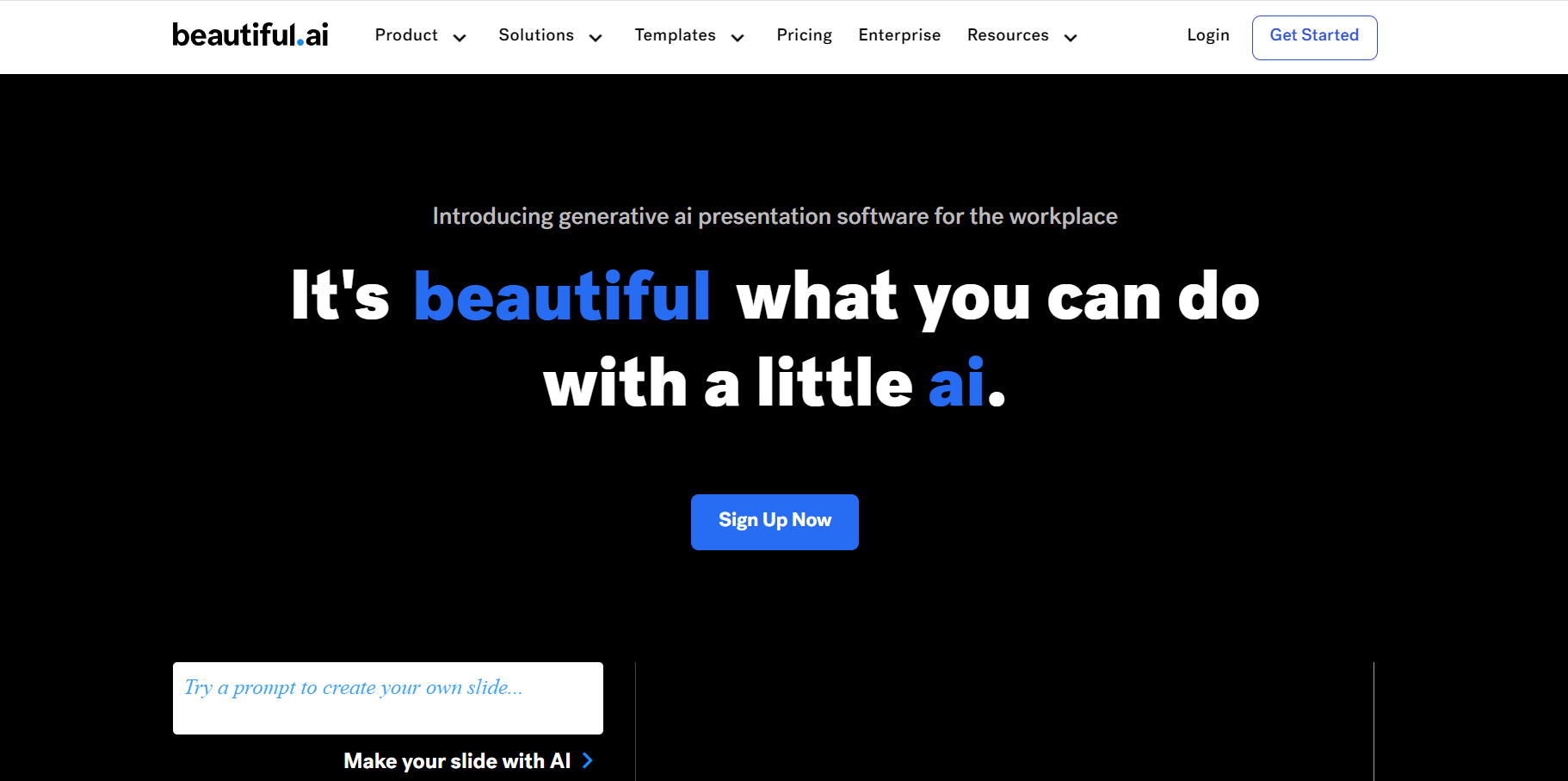
Our verdict
- The AI function is quite advanced. It has sections where you can input details of the context of your request prompt. The more specific info you give (fx. Details data), the better it generates content exactly as you want.
Who it’s for
- It’s perfect for anyone needing to create presentation content from a single topic or detailed description. It provides customized suggestions for everyone, from students to professionals.
Who it’s not for
- Designers who need to create custom objects & branding. Beautiful.ai doesn’t support editing layout and objects manually.
Prompting usability and accuracy
- Usability: Highly usable.
- Accuracy: Some of the generated content isn't spot-on with the prompt, but overall, the generation is relevant to the topic.
Content generation & changes
- There isn’t an option to change the prompt we insert at the beginning, but we can change the content after generating it.
- It has “AI-assisted” capability to edit the content and even translate it.
Layout generation & changes
- It doesn’t have the option to change the layout.
Where it’s unique
- It can transform text into visual diagrams as long as the content is generated by its AI.
Rating and reviews
- G2: 4./5 (177+ reviews)
- Capterra: 4.4/5 (82+ reviews)
- Pro: $12.00/ month
- Team: $40/ month
- Enterprise: Contact Sales
2. Presentation AI
- If you need a quick presentation generator, Presentation AI is perfect. Just type a prompt to create a deck and content instantly. Whether the prompt is short or long, it makes the most accurate content with great templates and cool animations.
- Best for personal use: students, teachers, or anyone who needs to generate a quick presentation without downloading. It will generate a good deck with almost accurate content, like what you expected.
- Professionals or companies with specific branding and content. They can’t apply a branding kit from a brand. It also offers a "human" PowerPoint service with extra features for specific content and design.
- Usability: Highly usable
- Accuracy: The content is pretty accurate to the prompt. It can generate charts with correct data, but you can't choose the chart type, even if you specify it in the prompt.
- It can generate accurate content and charts from a prompt. Moreover, the tool provides an AI image generator that we can use to replace images.
- Presentation AI doesn't have AI assistance for editing content; we still need to do it manually.
- It has layout suggestions but no AI-assisted layout creation.
- Manual editing function inside the tool. Cannot redesign layout manually.
- Provide template suggestions that fit us through AI.
- It has AI image generation ability.
- We can create charts from the prompt but can't pick the chart type, even if specified. You can edit the data, but there's no AI help; you must do it manually.
- Starter: $0/ month
- Pro: $198/ year
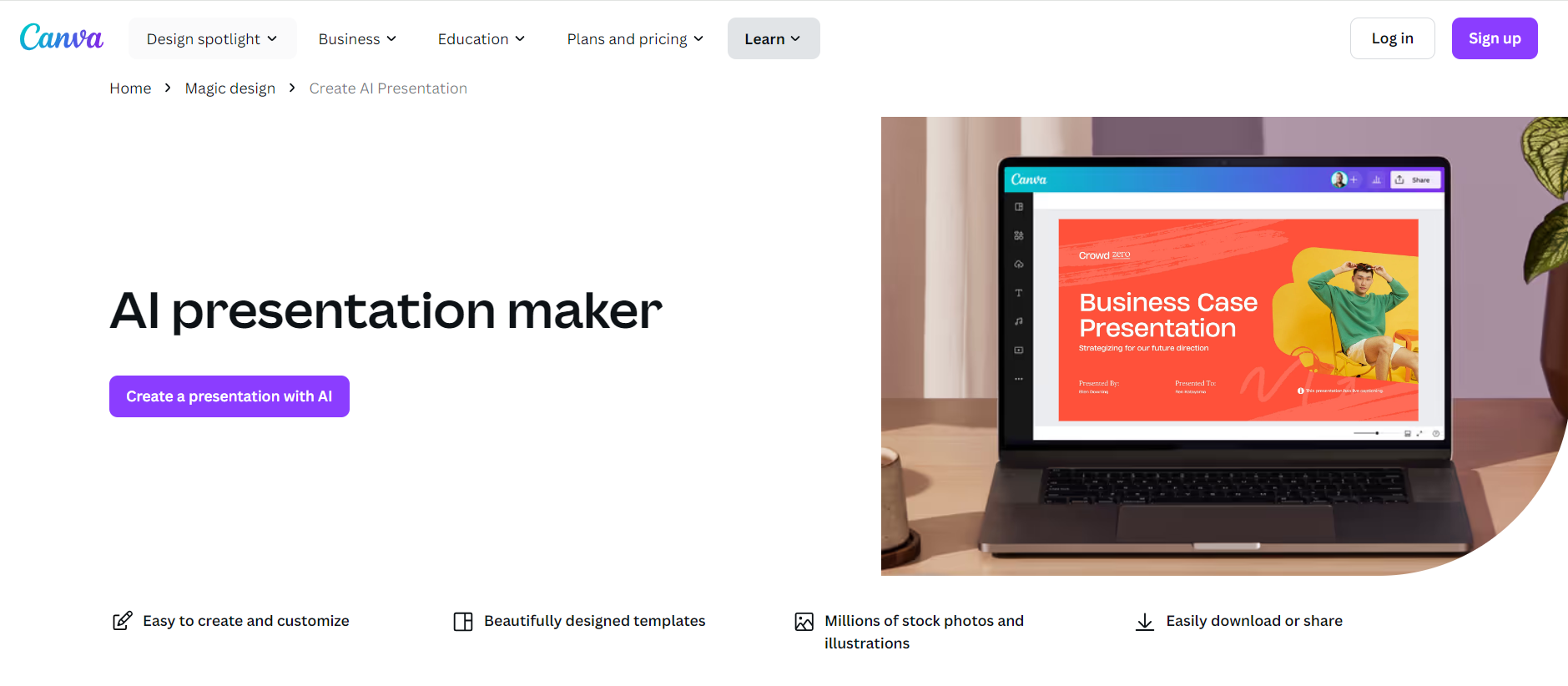
- This AI presentation tool is an excellent choice for beginners or anyone who needs a simple design process. It helps us choose templates that fit our needs, but it can't follow our brand guidelines or design preferences.
- Best for personal use or new businesses without established brand guidelines. The tool is easy to use for people with a background in design but also not difficult for general users.
- Professionals or companies with specific demands. It’s necessary to adjust aspects such as colors and fonts manually.
- Usability: Not quite.
- Accuracy: The AI works better with short prompts. We can't expect the presentation to be entirely generated by AI. The AI seems to be based on existing templates.
- It has a content generation function with AI.
- The generated content can’t be further edited by AI.
- Layout suggestions are available, but there is no AI-assisted layout generation.
- It has a manual editing function.
- Provide template suggestions that fit us through the AI. They have AI generation image ability.
- There is no ability to edit the prompt after a presentation generation, but there is a Prompt history record that can be re-used.
- G2: 4.7/5 (4707+ reviews)
- Capterra: 4.7/5 (11883+ reviews)
- Canva Free: $0/ month
- Canva Pro: $14.99/ month
- Canva for Teams: $29.99/ month
4. Gamma AI Function
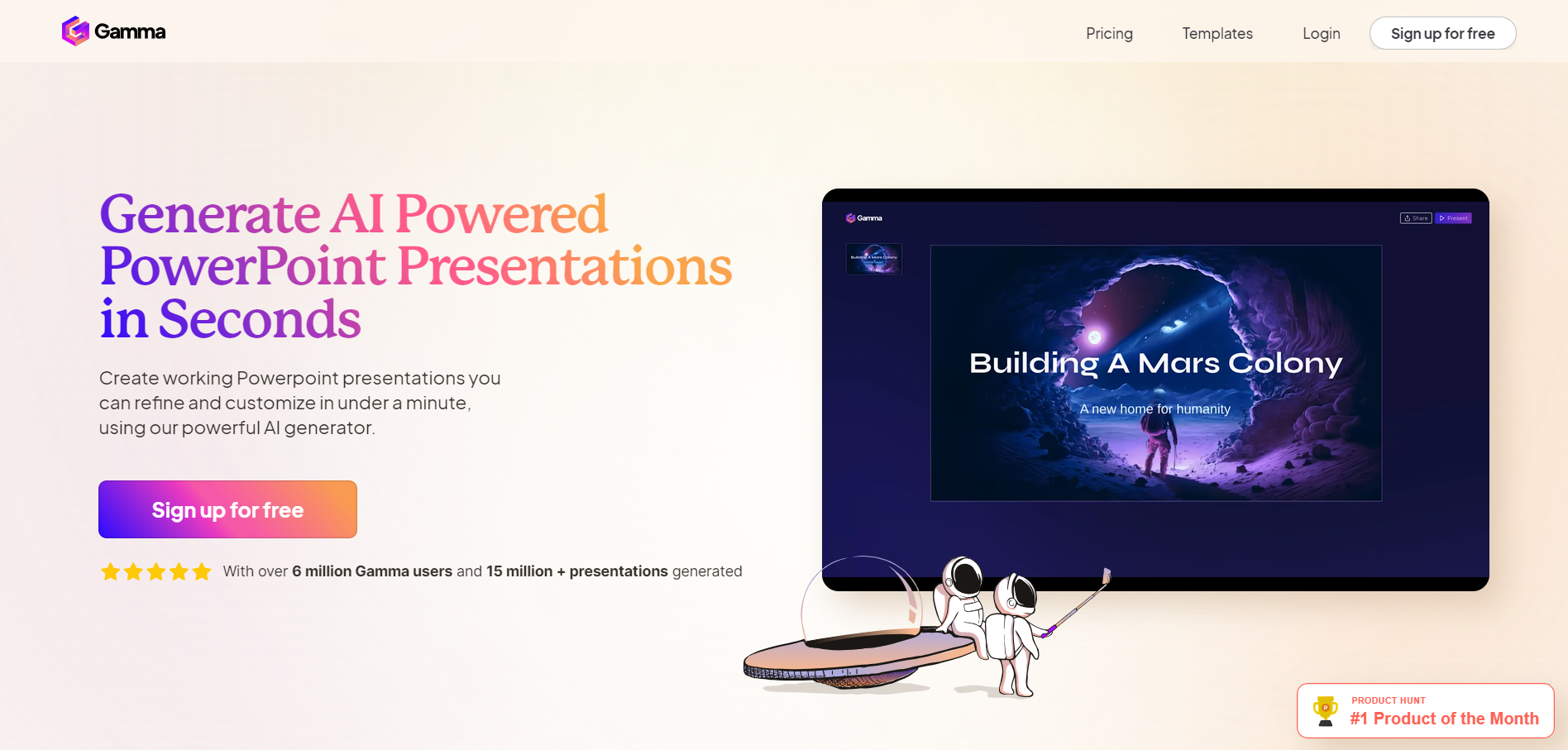
- The AI function in Gamma is quite advanced. It has many sections that let you dictate the result, such as choosing the tone of voice and the content length.
- People who need to create presentation content based on one topic or an elaborated description. It gives customized suggestions for different groups, from students to professionals.
- People who have to present data since Gamma doesn’t support chart creation. It also can’t add custom shapes, so it can’t follow a particular style.
- Accuracy: There is still content generated that is not accurate to the prompt but stays on topic mostly.
- It’s easy to change the generated content with the “AI Design Partner.” This AI function not only helps create presentations but also lets you edit content slide by slide.
- The AI Design Partner function stores the ‘previous’ design. So, it’s easy to compare the slides before and after AI editing and return to the previous one.
- The images in the deck mostly come from stock, but an image generation function is available.
- It has a design suggestion function with limited options.
- You can change the layout via AI prompt.
- Its page size is adaptive and fits the length of the content. However, the font is only in specific sizes, so you can’t force a lot of text to fit on a page.
- When downloaded to PPT, it will stay as a grouped element and go outside the slide, making it difficult to adjust.
- Product Hunt: 4.8/5 (124+ reviews)
- Free: $0/ month
- Plus: $10/ month
- Pro: $20/ month
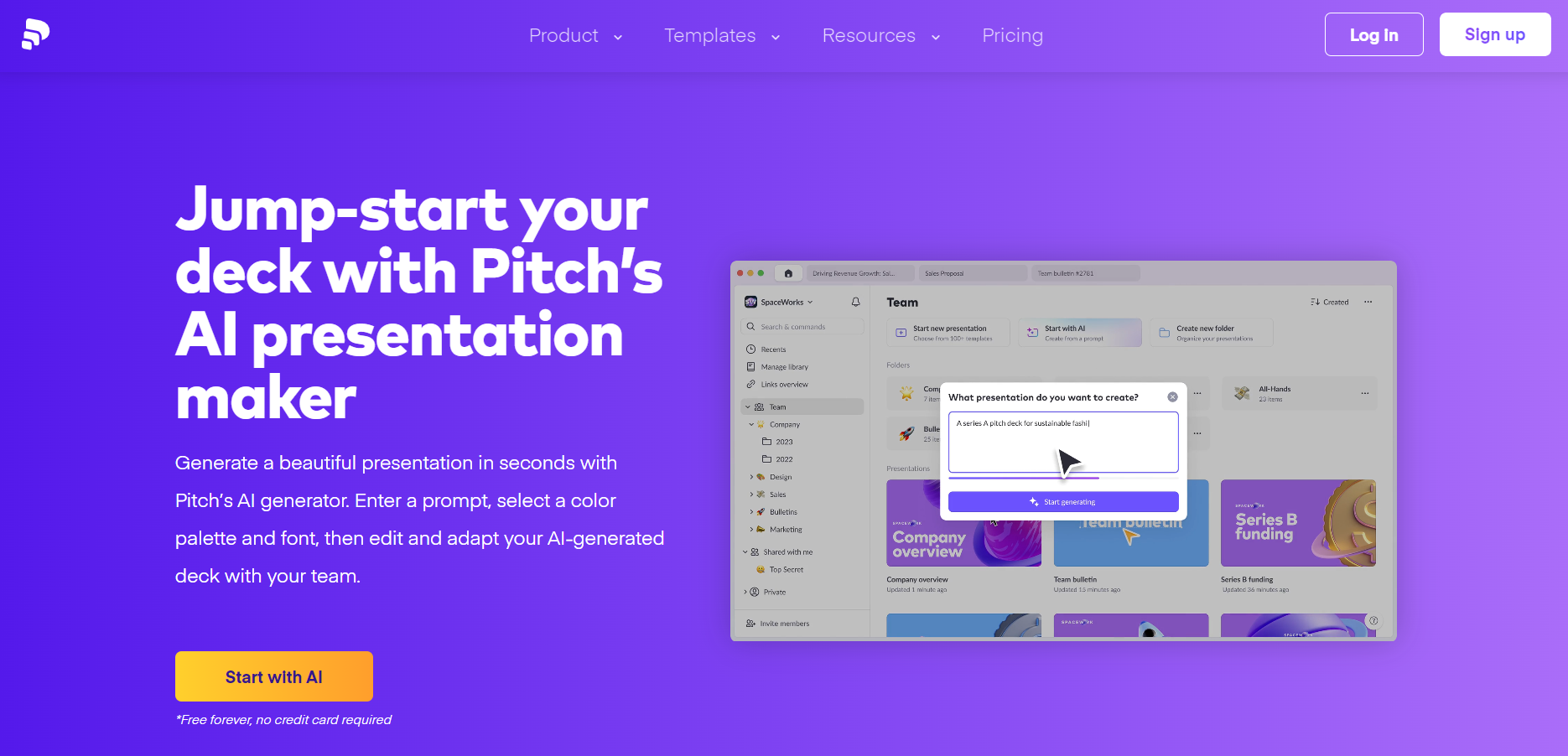
- The platform helps create a basic layout for presentation slides. However, achieving the best results requires manual adjustments and design expertise using the platform's tools.
- Perfect for personal use or newly established companies without a brand guideline. The tool is easy for those with a design background but also user-friendly for the general public.
- Professionals or businesses with specific requirements. Users need to adjust elements like colors and fonts manually.
- Accuracy: It's important to note that the AI won't fully generate the presentation. The AI seems to be based on existing templates.
- It has an AI-powered content generation function.
- Once the content is created, it can't be edited further by the AI.
- It has layout suggestions but no AI-assisted layout creation.
- The tool has a manual editing function.
- The AI can suggest templates that fit what we're looking for and also create images for us.
- You can't edit the prompt after generating a presentation, but there’s a prompt history record that can be reused.
- G2: 4.4/5 (43+ reviews)
- Capterra: 4.9/5 (31+ reviews)
- Business: $80/ month
6. Sendsteps
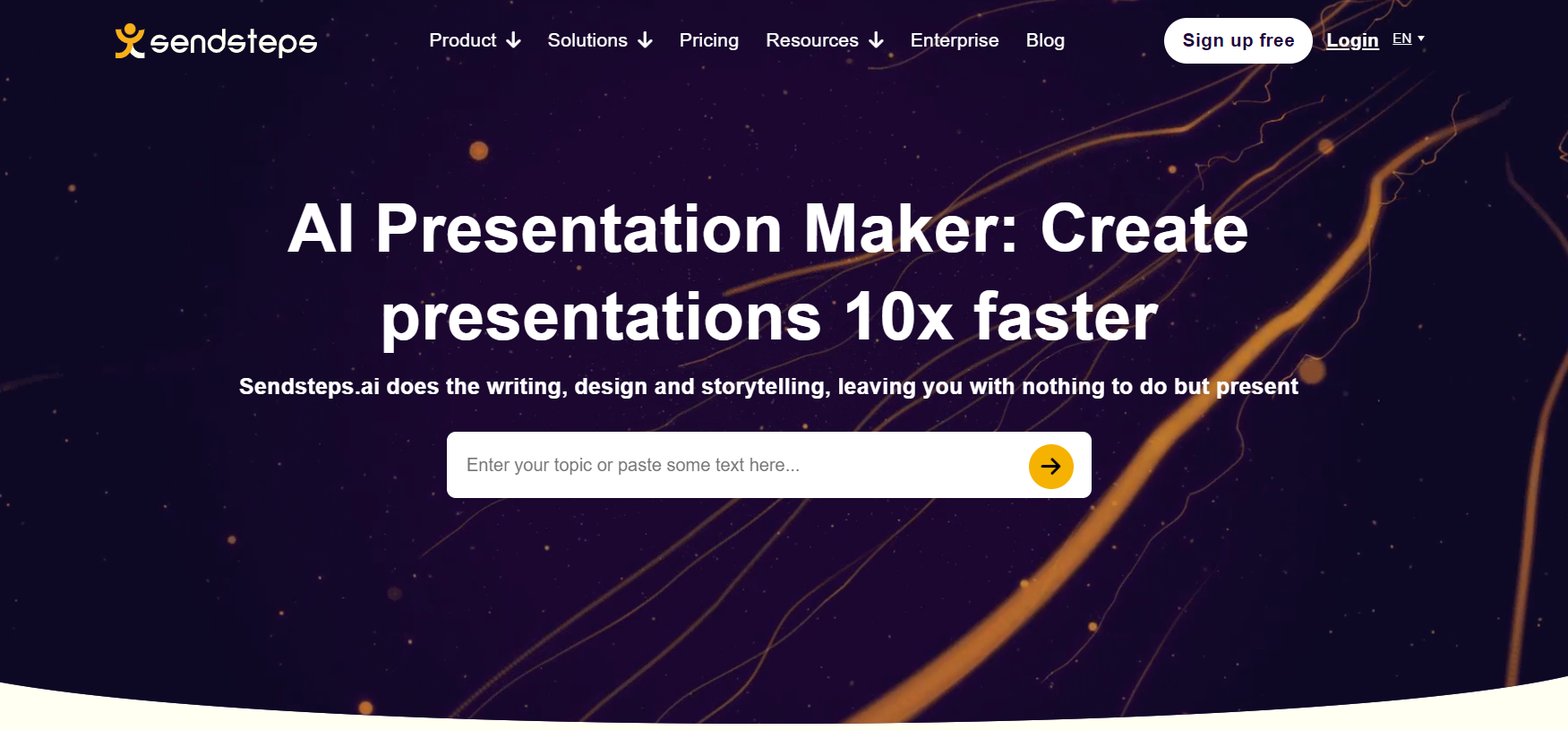
- This tool can be a game changer if you do a lot of online speaking. It simplifies your life with easy-to-create quizzes and speaker notes. Definitely worth checking out if you're looking to streamline your presentations.
- People who do online classes and want to get help with generating content. AI assistant for text generation works nicely.
- People with lots of design needs.
- The AI content generation follows the topic we pick as the “title” of our presentation. Our original prompt is not referred much from there.
- You can generate content from a prompt.
- It has “AI-assisted” capability to edit the content.
- The tool itself has some layout selections.
- It’s designed for people who do online class-type activities. It boosts engagement by providing quizzes and a leaderboard.
- G2: 4.2/5 (3+ reviews)
- Capterra: 4/5 (9+ reviews)
- Starter: $4.5/ month
- Professional: $10.5/ month
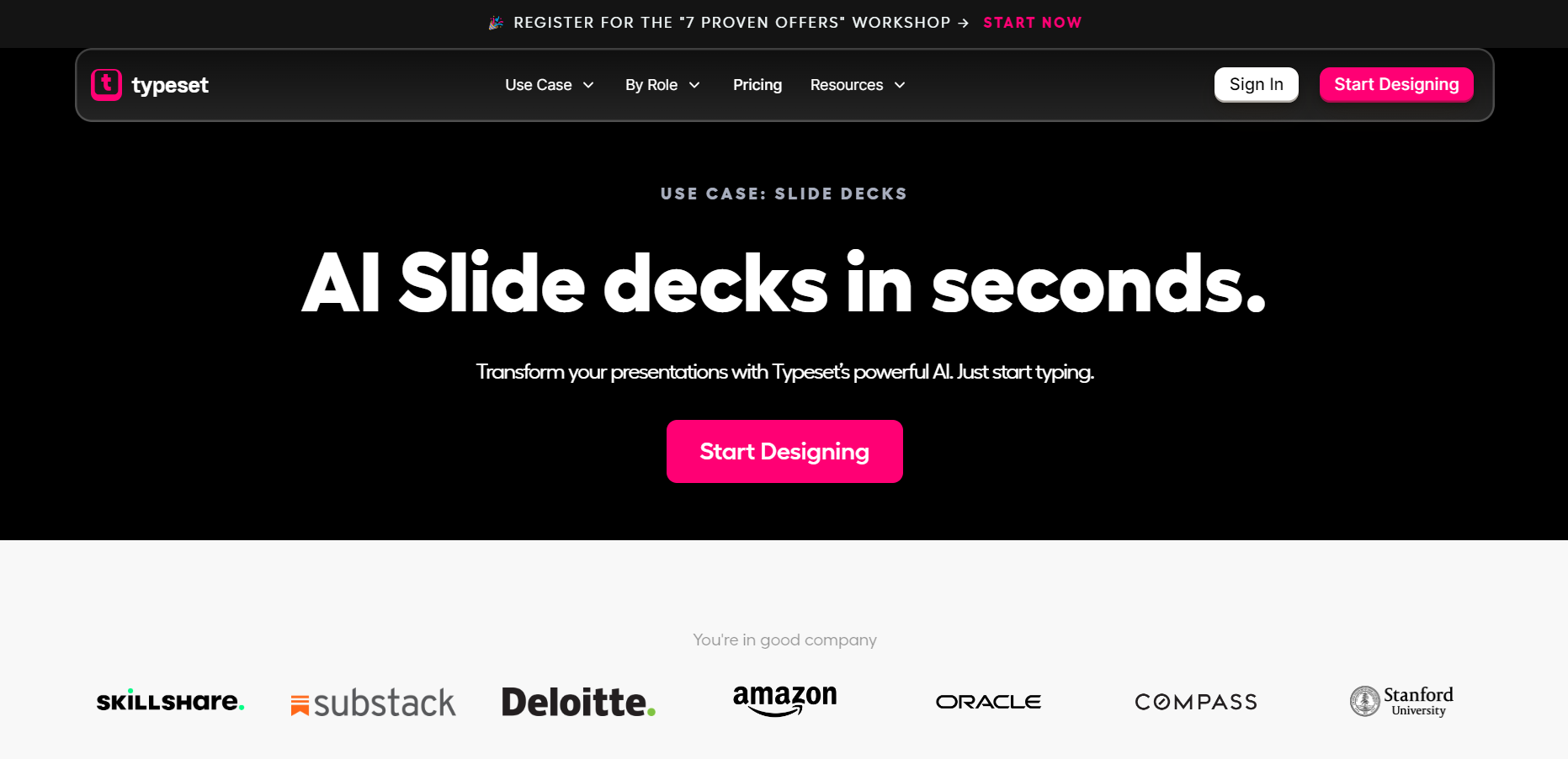
- Typeset stands out for its easy-to-use command bar, which lets you format content and insert media. You even have the option to insert HTML code. However, it lacks many editing options and isn't always very accurate.
- Best for programmers or people who don’t need to spend time formatting content. Just choose a command from the prompt bar.
- Professionals or corporations with specific demands. They have to adjust the pages one by one, and it doesn’t have more simple editing tools like moving the text or picture.
- Accuracy: The AI only works to generate text content. And it works only on per-slide.
- It doesn’t have a content generation function with AI.
- The basic plan only allows PDF exports.
- The tool has a limited manual editing function.
- It’s currently different from other software that claims to be an AI generator. This software is more like a tool for making presentations slide by slide. It also offers an “AI mode” to help us generate content if we start from scratch.
- G2: 4.3/5 (3+ reviews)
- Basic: $19/ month
- Pro: $39/ month
8. Microsoft Copilot AI Function
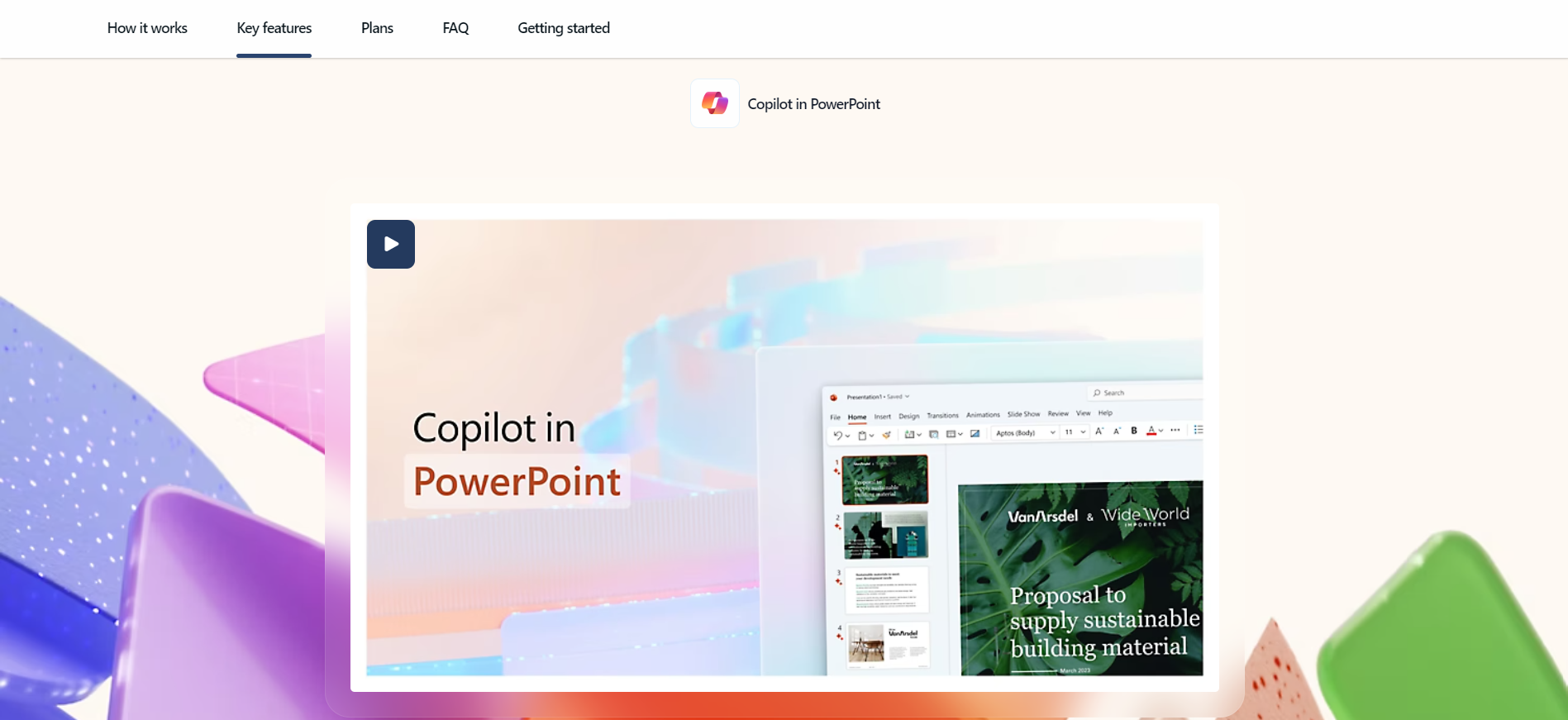
- The AI function is excellent for making outlines, summarizing information, and creating new content. However, it won't help with designing and creating visual elements on slides because Microsoft already has software called Designer.
- People who need a basic presentation outline and are familiar with PowerPoint.
- Everyone who needs to generate visual content.
- Usability: Medium. The language model is good enough to give suggestions and help answer questions in the presentation. However, it's not a visual generator.
- Accuracy: Medium to low
- AI will assist with content changes by giving suggestions in the chat instead of changing the content in the slide for us.
- There aren't any layout options.
- The language model is pretty good, but it wouldn’t help a non-designer to create a visually stunning deck.
- G2: 4.3/5 (61+ reviews)
- Capterra: 4.5/5 (4+ reviews)
- Personal: $20/ month
- Businesses: $30 (user/month with an annual subscription). Auto renews.
- Enterprise: $30 (user/month with an annual subscription). Annual commitment.
9. Simplified AI Function
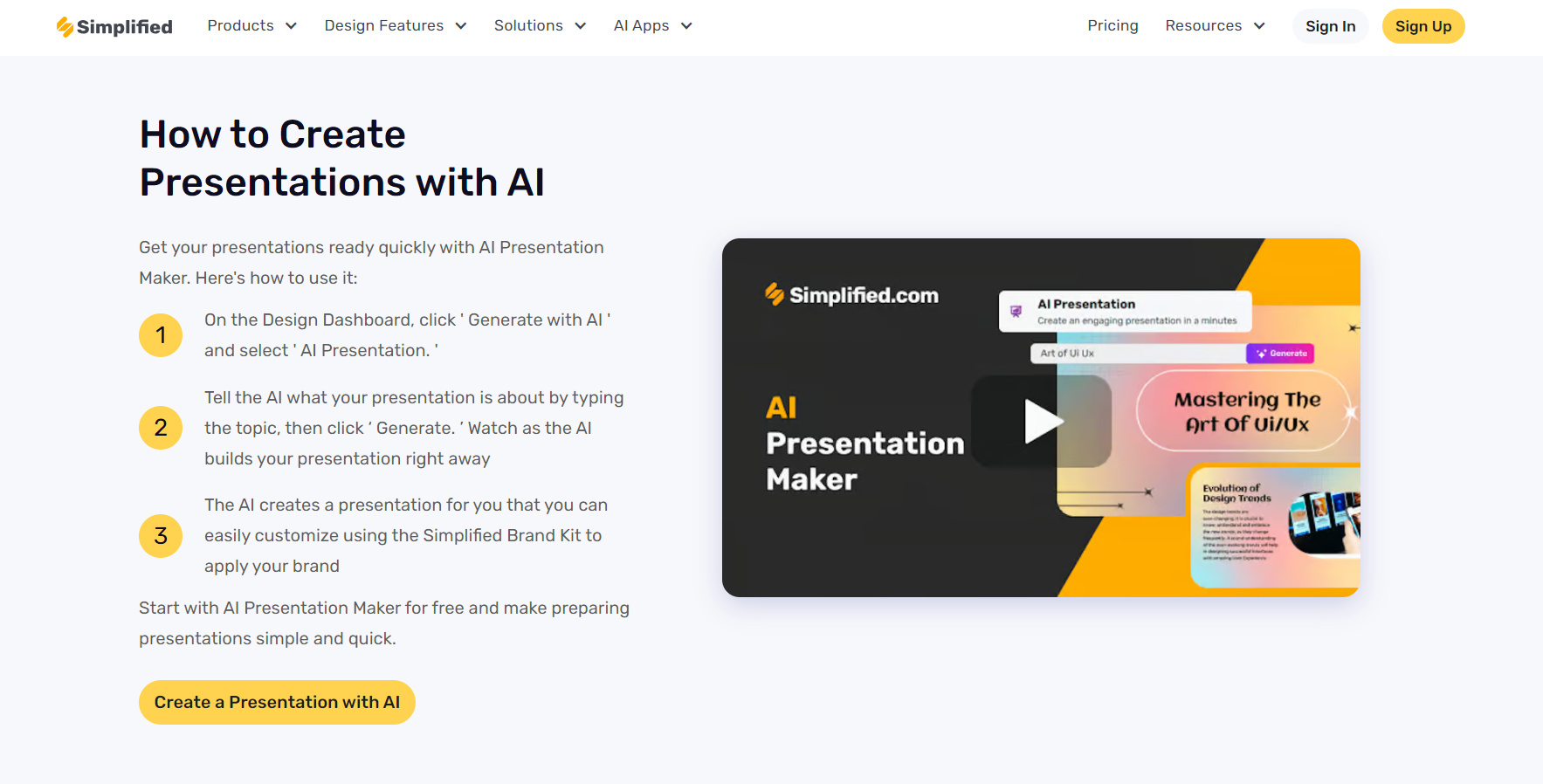
- The AI function in Simplified is helpful for a general topic, not a detailed command.
- People who don't have content for their presentation because it helps generate content based on a topic.
- People with specific needs in their presentation structure. The prompt only allows 20 words and will only process as a topic.
- Usability: Medium. It’s more of a language model that helps you write content instead of making visuals for presentations.
- Accuracy: The content is random, and the pictures provided have poor accuracy.
- Once the presentation is ready, an AI assistant helps rewrite the content and add images. However, there is no AI for design assistants.
- No layout options in the software.
- We can’t find any unique point of this software.
- G2: 4.6/5 (4455+ reviews)
- Capterra: 4.7/5 (256+ reviews)
- Pro: $14.99/ month
- Simplified One (all apps): $29.99/ month
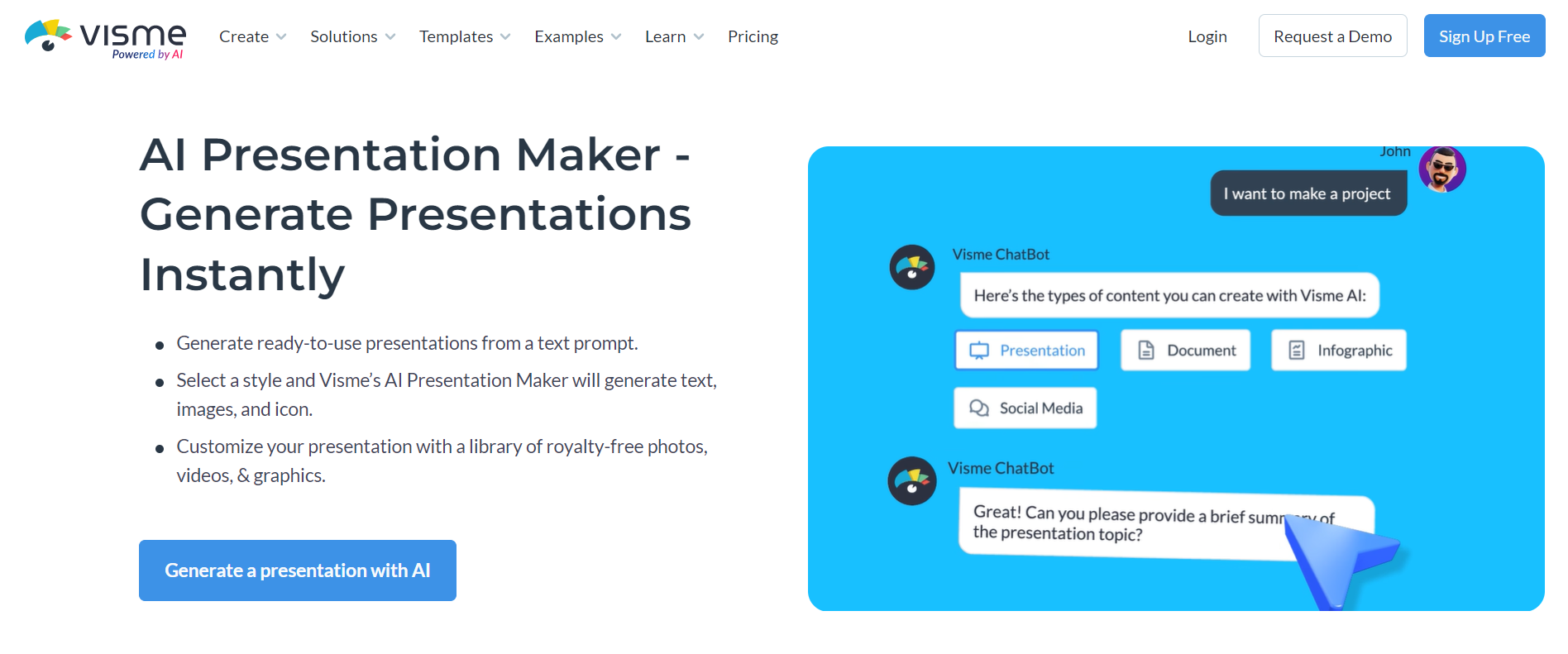
- This tool is a good entry point for beginners. However, it might fall short for those needing extensive customization and more advanced AI capabilities.
- Best for personal use or a newly established company without a brand guideline. We can’t expect a fully AI-generated presentation, but the tool is easy to use.
- Accuracy: The AI works better with a slide-per-slide prompt.
- It has a content generation function with AI.
- It can generate creative content and AI images. However, you can't edit the prompt once the presentation is made.
- G2: 4.6/5 (411+ reviews)
- Capterra: 4.5/5 (684+ reviews)
- Basic: Free Plan
- FreeStarter: $29.00/ month
- Pro: $59/ month
- Visme for Teams: Contact Sales
The following table provides a deeper dive into each AI tool. It goes beyond what's in any blog.
Here are the details you can't miss!
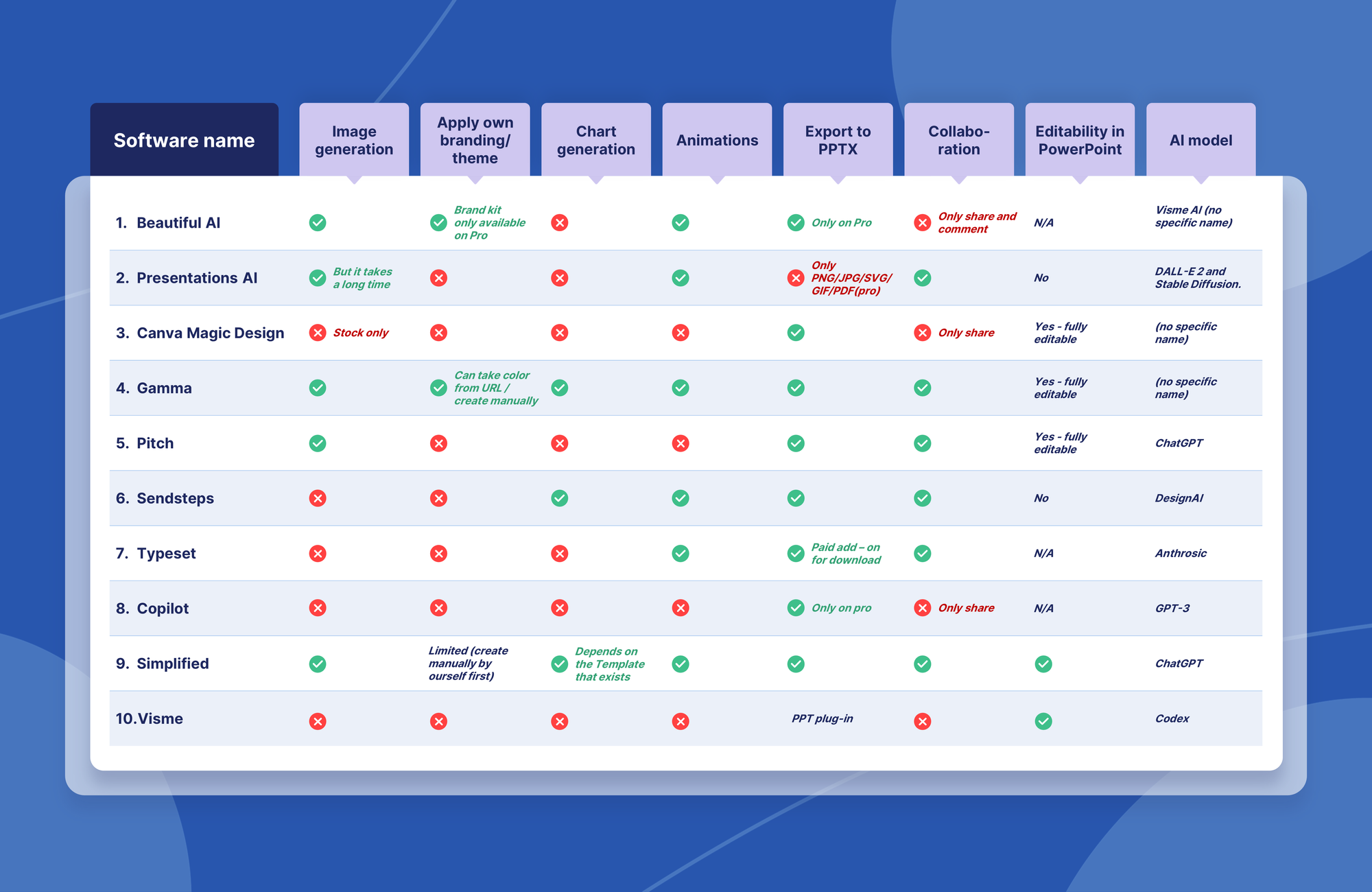
Finally, here's a quick summary of our research team's findings to make your decision even easier.
The next table shows the average scores for key factors to consider when choosing the best AI presentation tool for you:
- Ease of use: How easy it is to find the tools you need and produce the output of the use case.
- Brand Guidelines Adherence: The software's ability to design the presentation in accordance with the brand guidelines.
- Editing Ability: How the software helps you adjust the design and content.
- Prompt Response: Accuracy of responding to instructions.
Scores from 1 = poor to 5 = best.
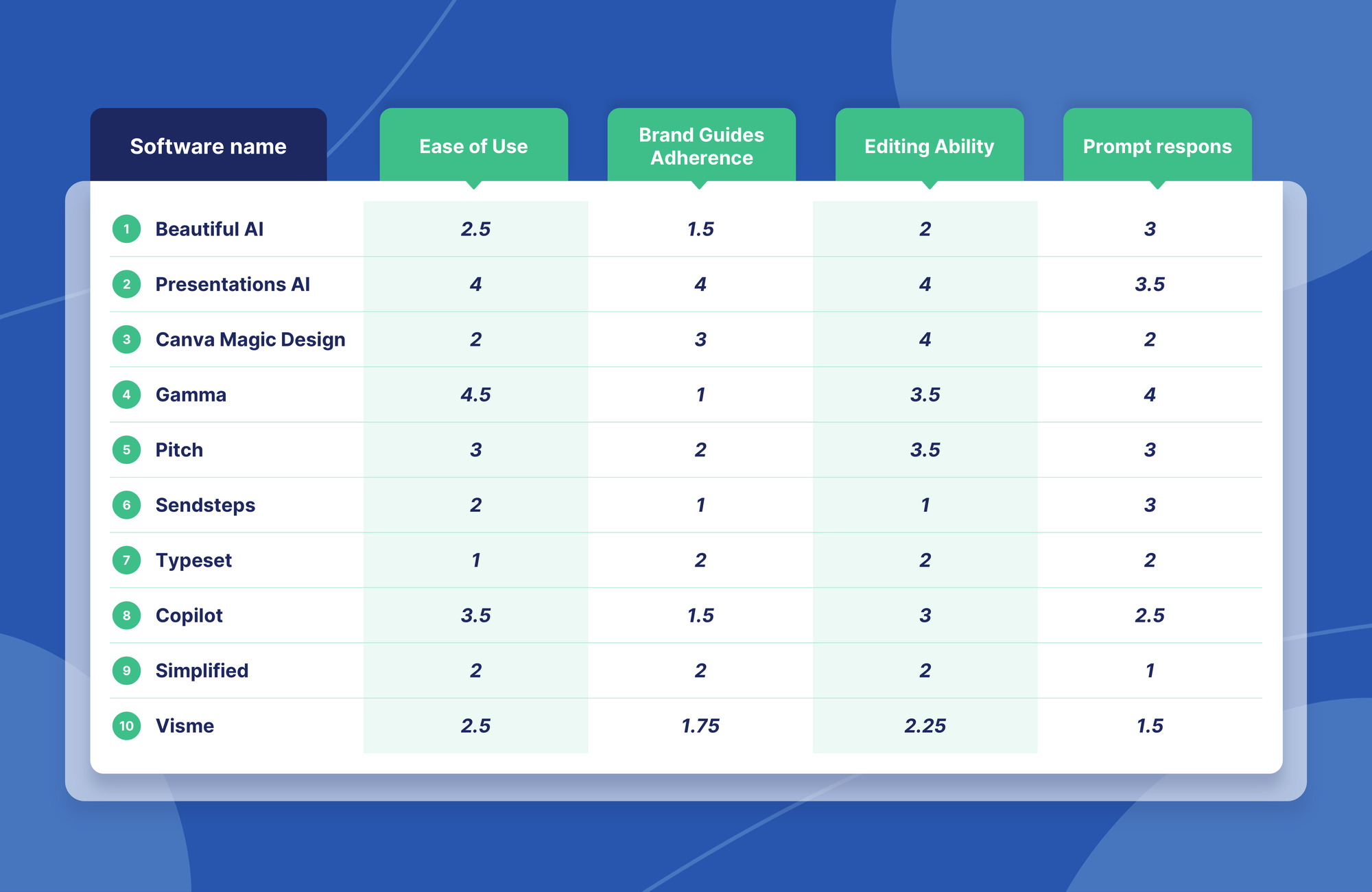
Survey results from our 24Slides team after research week.
We’ve already reviewed the main technical features to consider when choosing the best AI presentation software. However, I want to go one step further.
For more details, I've consulted our design manager at 24Slides, Juan Urday . He shares key points to keep in mind when making this decision:
- Extensive Toolset and Filters: Look for an AI presentation tool with many options to help you get closer to your idea. A strong AI tool should provide not only general designs but also specific and diverse proposals that fit your needs.
- Strong Starting Points: The AI presentation tool should create a compelling starting point for your presentation. AI designs can often be too generic, so it's important to find a tool that can save you time and effort.
- Continuous Updates: The platform should feature regular updates. As more people use it, the AI needs to be able to learn new ideas and keep up with trends. This ensures more options that align with your future needs.
- User-Friendly for Beginners: The AI presentation generator should have clear, step-by-step instructions to help new users navigate the tool effectively. This is crucial for those using such a platform for the first time.
- Tailored features: Each AI presentation generator is tailored to a specific audience based on its features. However, the ultimate goal remains the same: to create the best possible presentation.
Besides this, he recommends comparing platforms. The choice depends on what you need: easy navigation, clear tutorials, and a wide range of colors and images generated.
After all, choosing the right AI presentation generator can transform your workflow and elevate your presentations.
“It's also good to work with companies specializing in these services. As the most advanced " biological AI ,” humans can understand ideas more deeply than AI alone. Sometimes, you need human insight to grasp and implement your ideas fully.” Juan Urday/ Design Manager
As I mentioned earlier, Artificial intelligence (AI) has transformed our lives, and it's now changing the game in presentations. However, can an AI tool alone create a presentation that really makes an impact? The quick answer: not quite.
AI presentation tools are excellent for speeding up the design process, but they require some knowledge to get the most out of them.
If you're a beginner, don't expect to get a professional, tailored presentation in minutes just by inserting a prompt. Believe me, that won't happen.
Most AI tools on this list offer good starting results if you don’t have specific brand and content needs. But if that doesn't sound like you, don't worry! You can always trust professionals to do the hard work for you.
With 10+ years of experience and more than 200 designers worldwide, we are the world’s largest presentation design company.
At 24Slides , we're pros at crafting impactful presentations by combining the best of human creativity with advanced technology.
After all, AI can't replace the creativity, adaptability, and deep understanding that human designers bring. This ensures your presentations are not only beautifu l but also memorable and effective.
The best part? You can try us for just $1. That's right – we'll design a unique, editable one-slide presentation that truly captures your brand for just a single dollar!
Don't miss out on this incredible offer!
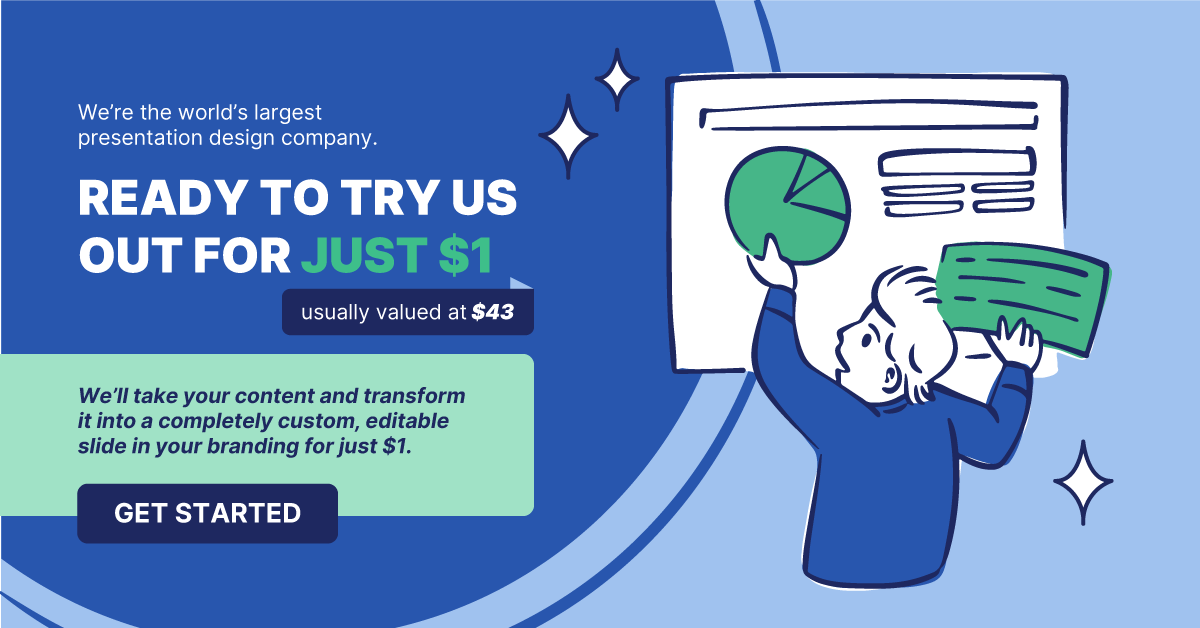
Ready to upgrade your presentation game? Dive into this content!
- The Ultimate Guide to Pick the Perfect Presentation Design Agency For You
- How to Hire and Retain a Presentation Designer (Ultimate Guide)
- 8 Questions to Ask Before Hiring a Presentation Design Agency
- Discover the Top 15 Presentation Design Agencies & Services to Use in 2024
- The Cost of PowerPoint Presentations: Discover the hidden expenses you might overlook!
Create professional presentations online
Other people also read

How To Write Effective Emails That Will Improve Your Communi...

How to Make a Marketing Plan Presentation in PowerPoint

Alternative presentation styles: Takahashi

Like what you're reading?
Funny presentation topics to liven up your next get-together
Get your team on prezi – watch this on demand video.
Anete Ezera July 08, 2024
Looking for a way to add humor to your upcoming presentation? Be it a virtual meetup or an in-person get-together, we present you with a great list of funny presentation topics that’ll entertain your audience. And how should you best deliver these funny presentation topics other than through Prezi? Prezi breathes life into your presentations and makes them unforgettable experiences.

Funny presentation topics to try
Without further ado, let’s explore some funny presentation topics that’ll have your audience hooked from the start.
1. The history of the ugly Christmas sweater
Dive into the origins of this festive fashion faux pas and showcase some of the most outrageous designs ever created. Use Prezi’s zoom feature to highlight intricate sweater details and add hilarious commentary.
2. Why cats are secretly planning to take over the world
Combine funny cat videos with a mock-serious analysis of feline behavior. Prezi’s video integration will make it easy to include clips and gifs that illustrate your points.
3. The evolution of dance: from disco to TikTok
Create a dynamic timeline that showcases the evolution of dance trends. Use Prezi’s path feature to smoothly transition between eras, and throw in some funny dance fails for good measure.

4. The weirdest food combinations people actually love
Explore the strangest food pairings that people swear by. Use Prezi’s multimedia capabilities to include images, videos, and even recipes for these unusual culinary creations.
5. The art of the perfect selfie
Give a light-hearted tutorial on how to take the ‘perfect’ selfie. Include funny examples of selfies gone wrong and use Prezi’s interactive elements to engage your audience with live polls or quizzes.
6. Conspiracy theories that are so ridiculous they might be true
Delve into some of the most outlandish conspiracy theories, from flat Earth to moon landing hoaxes. You can use Prezi’s storytelling capabilities to build suspense and keep your audience on the edge of their seats.
7. The funniest office pranks
Share stories and images of the best office pranks. You could include how-to guides for harmless pranks and funny anecdotes from real offices.
8. Why dogs are better than humans
Celebrate man’s best friend with a presentation that highlights the many ways dogs outshine humans. Use Prezi’s video feature to include heartwarming and hilarious dog clips.
9. The worst fashion trends of all time
One of the most fun topics to do a presentation on! Take your audience on a journey through the most regrettable fashion choices in history. Prezi’s zoom feature can highlight particularly cringe-worthy details of each trend.
10. How to survive a zombie apocalypse
Provide a funny yet informative guide on surviving a zombie apocalypse. Use Prezi’s interactive path to simulate different scenarios and outcomes based on audience choices.
11. The most bizarre sports from around the world
Uncover some of the strangest sports in the world, like cheese rolling. Use Prezi to integrate videos showing clips of these unusual sports and add some commentary that’ll make your audience laugh.
12. Why we should all be napping more
Make a comical yet convincing argument for the benefits of napping. Include funny anecdotes, scientific facts, and tips on perfecting the art of the nap. Prezi’s interactive elements can engage the audience with quick polls about their napping habits.
13. The world’s worst job interviews
Share stories of the most embarrassing and disastrous job interviews. Use Prezi’s storytelling capabilities to make each story come alive, and include funny tips on what not to do in an interview.
14. The art of awkward small talk
Give a humorous guide on how to navigate awkward small-talk situations. Use Prezi’s interactive elements to engage the audience with role-playing scenarios and tips on improving their small talk skills.
15. The craziest world records
Take a look at some of the most bizarre and funny world records. Show images and videos of these records being set, adding humorous commentary and background stories.
16. The funniest auto-correct fails
Showcase some of the most hilarious auto-correct mistakes that have resulted in awkward and funny text conversations. Use Prezi multimedia features to display screenshots and add your opinions for extra laughs.
17. The most outrageous celebrity tweets
Highlight the funniest and most bizarre tweets from celebrities. Use Prezi’s zoom feature to focus on each tweet and include background stories or your witty interpretations.
18. Pet peeves: the little things that drive us crazy
Compile a list of common pet peeves and present them in a fun way. Use Prezi to engage your audience by having them vote on which pet peeves annoy them the most.
19. Online shopping fails
Look into the funniest and most disastrous online shopping experiences. Use Prezi multimedia features to show photos and videos of items that didn’t quite match their descriptions, adding your own commentary for extra humor.
20. Misheard song lyrics
Present a collection of commonly misheard song lyrics and their funny interpretations. Use Prezi audio features to play snippets of the songs and highlight the misheard versus actual lyrics for a good laugh.

Looking for more topic ideas? Explore hundreds of good presentation topics , a list of engaging 5-minute presentation topics , and PowerPoint night ideas for a fun evening with family and friends.
Give into the unexpected with Prezi
Now that you’ve nailed down your presentation topic, it’s time to consider the format. While the same-old slide deck is always an option, there are even more engaging formats that can take your presentation to the next level. Enter Prezi .
In contrast to conventional slide-based presentations, Prezi presents information in a dynamic and visually striking manner that captures the audience’s attention. Through Prezi, you can zoom into specific details of your content and create engaging paths— not forgetting the ability to integrate multimedia elements that would make any presentation distinctive.
The Prezi difference: engaging and fun
The uniqueness of Prezi is that it enables you to narrate a story rather than merely sharing details. The dynamic open canvas and advanced AI features make it the ideal choice for presenting funny presentation topics in a way that grabs the audience’s attention. No more waving through dreary slides— welcome an interactive and entertaining way to share presentations.
Prezi AI: create presentations fast
Among the many features, Prezi AI stands out in helping you create presentations with little effort and outstanding results. This tool enables you to come up with an artistically appealing presentation within just a few minutes — meaning more time for you to fine-tune your delivery and incorporate those witty elements.
Designing a presentation can be quite time-consuming but not when you’re using Prezi AI. It allows you to focus on amusing your audience with your funny presentation topics since much work has already been done for you by Prezi AI .
Stand-out features of Prezi AI
- Automatic theme design : Prezi AI can quickly generate a visually appealing theme for your presentation based on your content. This feature saves time and ensures a polished look without the need for any manual adjustments.
- Smart layout suggestions : The AI provides intelligent layout recommendations, helping you organize your content effectively. This ensures your presentation is aesthetically pleasing and logically structured for better audience comprehension.
- Text editing assistance : Prezi AI assists in refining your text by offering suggestions for improving clarity, grammar, and overall impact. This feature helps you craft clear and engaging messages, whether you’re presenting a serious sales pitch or a funny presentation topic.
- Content structuring : The AI helps in structuring your presentation by guiding you on how to sequence your slides for maximum engagement. This includes suggesting the best ways to present complex information in an easily digestible format.
- Visual enhancements : Prezi AI can automatically incorporate relevant images, videos, and graphics to improve your presentation, making it more dynamic and animated. This is really useful for funny presentation topics.
- Consistency check : The AI ensures uniformity in fonts, colors, and styles throughout your presentation, giving it a professional and polished look.

Prezi Video: perfect for remote calls
When it comes to modern presentations, virtual meetings have never been more popular. Prezi Video enables you to seamlessly deliver your presentation while on remote calls — allowing you to be visible alongside your content. This transforms the presentation into a dialogue rather than a monotonous monologue. Ultimately, with Prezi Video , your presentation is going to be just as engaging as it would be in person.
Making your presentation a hit
When presenting your funny presentation topics, remember that delivery is key. Here are a few tips to ensure your presentation is a hit:
Know who’s going to be watching
Tailor your fun presentation topics to suit the preferences and sensibilities of your audience. What one group finds humorous, another might not.
Practice your timing
Comedy is all about timing. Practice your presentation to ensure your jokes land well and your transitions are smooth.
Be careful with visuals
Visual aids can enhance your humor but don’t overdo it. Use images, videos, and gifs to complement your points without overwhelming your audience.
Engage with your audience
Ask questions, encourage participation, and use Prezi’s interactive features to keep your audience engaged throughout your presentation.
Prezi examples: Design inspiration for funny presentation topics
We’ve put together some examples from the Prezi library to show you how Prezi can be used for sharing engaging and funny presentation topics.
Cats vs. Dogs
The “Cats vs. Dogs” presentation is a great example of how Prezi can elevate funny presentation topics into an engaging experience. With its bold blue and yellow theme, the presentation visually differentiates between the quirks and qualities of cats and dogs, making it easy to follow and entertaining. It demonstrates perfectly how Prezi can turn traditional presentations into captivating and enjoyable experiences, making the content not just informative but also delightful for viewers.
International Celebration of Ice Cream
This presentation is a delightful example of using Prezi for funny presentation topics. With its fun pink theme and engaging zooming interface, it takes viewers on an entertaining journey through the history of ice cream. The open canvas and zooming through each era create an immersive experience, allowing for a dynamic exploration of fun facts and quirky trivia. This format keeps the audience engaged and amused, turning a simple timeline into a lively and interactive narrative that’s both informative and enjoyable.
2023 Summer Plans
The design of this presentation helps viewers focus on the content, making it easier to pick up on the witty parts. By listing both serious and humorous reasons for taking time off—such as “spend time with my cat” alongside more conventional reasons like “prevent burn-out”—the presentation keeps the tone light-hearted and engaging. The clear layout and effective use of Prezi’s features ensure that the audience can easily follow along and enjoy the playful elements without getting distracted by overly complex visuals. This balance of simplicity and humor makes it a perfect demonstration of how Prezi can enhance the delivery of relatable and funny presentation topics.
Make your funny presentation topics even more exciting with Prezi
Creating a presentation doesn’t have to be a mundane task, especially with Prezi as your presentation tool. Prezi transforms funny presentation topics into vibrant, engaging experiences that’ll leave your friends amazed at your creativity. With Prezi AI , you can create a stunning presentation in minutes, while Prezi Video keeps your audience hooked during virtual meetings. Why settle for conventional presentations when Prezi offers a dynamic and interactive option?
So, next time you come up with a funny presentation topic, try Prezi. Not only will your friends enjoy the humor, but they’ll also remember the unique and lively presentation.

Give your team the tools they need to engage
Like what you’re reading join the mailing list..
- Prezi for Teams
- Top Presentations

- SUGGESTED TOPICS
- The Magazine
- Newsletters
- Managing Yourself
- Managing Teams
- Work-life Balance
- The Big Idea
- Data & Visuals
- Reading Lists
- Case Selections
- HBR Learning
- Topic Feeds
- Account Settings
- Email Preferences
How to Make a “Good” Presentation “Great”
- Guy Kawasaki

Remember: Less is more.
A strong presentation is so much more than information pasted onto a series of slides with fancy backgrounds. Whether you’re pitching an idea, reporting market research, or sharing something else, a great presentation can give you a competitive advantage, and be a powerful tool when aiming to persuade, educate, or inspire others. Here are some unique elements that make a presentation stand out.
- Fonts: Sans Serif fonts such as Helvetica or Arial are preferred for their clean lines, which make them easy to digest at various sizes and distances. Limit the number of font styles to two: one for headings and another for body text, to avoid visual confusion or distractions.
- Colors: Colors can evoke emotions and highlight critical points, but their overuse can lead to a cluttered and confusing presentation. A limited palette of two to three main colors, complemented by a simple background, can help you draw attention to key elements without overwhelming the audience.
- Pictures: Pictures can communicate complex ideas quickly and memorably but choosing the right images is key. Images or pictures should be big (perhaps 20-25% of the page), bold, and have a clear purpose that complements the slide’s text.
- Layout: Don’t overcrowd your slides with too much information. When in doubt, adhere to the principle of simplicity, and aim for a clean and uncluttered layout with plenty of white space around text and images. Think phrases and bullets, not sentences.
As an intern or early career professional, chances are that you’ll be tasked with making or giving a presentation in the near future. Whether you’re pitching an idea, reporting market research, or sharing something else, a great presentation can give you a competitive advantage, and be a powerful tool when aiming to persuade, educate, or inspire others.
- Guy Kawasaki is the chief evangelist at Canva and was the former chief evangelist at Apple. Guy is the author of 16 books including Think Remarkable : 9 Paths to Transform Your Life and Make a Difference.
Partner Center

Microsoft 365 Life Hacks > Organization > How to turn your paper into a presentation
How to turn your paper into a presentation
To make your information and findings more accessible, you might need to transform an academic or white paper into a slideshow presentation. Whether you’re a student presenting your research, a professional conveying a proposal, or someone simply looking to share ideas, turning a paper into a presentation is much easier than it seems. See how you can seamlessly transition from written content to a captivating presentation.

Why turn your paper into a presentation?
How can you turn pages of dense text into an easily digestible PowerPoint ? By knowing your audience and the key points of your work, you can easily create a compelling way to convey your research and findings.
Academic and corporate papers are dense, usually written in jargon, and might be dozens of pages long—which can be a detriment in conveying your information, research, and findings to a widespread audience. If you need to make a presentation in front of a class or company meeting, it can be effective to distill your work into slides that merely touch upon the key points onscreen, while giving you enough room to further delve into detail before moving on to the next slide. See more ways you can create successful presentations .

Tell your story with captivating presentations
Powerpoint empowers you to develop well-designed content across all your devices
Tips for turning your paper into a presentation
- Understand your audience: Whether the people you’re presenting to come from a technical background, or you’re introducing a new subject to an audience that might be unfamiliar with your topic, knowing who you are speaking to will guide your content choices, tone, and overall approach to your presentation.
- Know what to read aloud: The key difference between a paper and a presentation is that you’ll be reading the latter out loud, usually in a natural and conversational tone. This means that you’ll need to pay attention to what you need to say out loud, which can entail rewriting major passages, condensing text into talking points, and eliminating jargon so you won’t stumble over your words.
- Summarize key points : Understanding the gist and overall point of each section of your paper is key to knowing how to divide your paper into different slides. Start with the headers for each section of your paper, which is an easy shortcut to summarizing your topics per slide.
- Develop a structure: A paper and a presentation have different ways of conveying information, and a presentation needs to capture attention in more direct ways—especially if your audience is unfamiliar with your subject. Begin with an introduction that grabs your audience’s attention, followed by the main body containing your key points, and conclude with a summary or call to action.
- Use speaker notes: In PowerPoint, you can add speaker notes to the bottom of a slide that can help you remember what you need to cover. These will show up on your device or monitor, but they won’t appear to your audience. Therefore, they can be immensely helpful to store talking points that you might otherwise forget. You can put elements of your paper in here that might be too unwieldy to mention out loud here, which can also demonstrate how well-versed in the subject you are.
- Add visuals and interactive elements: One of the most effective ways to captivate your audience is through compelling visuals. Create slides that complement your key points with images, graphs, and charts. These might be taken from your paper itself, or you can take the chance to reinterpret your data into graphs that can illustrate your point more effectively than in your text.
- Seek feedback: Unlike turning in a paper, when you deliver a presentation, you have the unique opportunity to seek feedback from your peers and audience. Take constructive criticism with valuable insights that can generate feedback to iterate and refine your presentations.
Turning a paper into a presentation allows you to summarize key points, add visuals that enhance your work, and allow you to reach a wider audience. Presenting takes a wide variety of skills, so it’s worth checking out presentation tips on how to handle public speaking , design captivating presentations , or use common guidelines to create a compelling presenting session .
Get started with Microsoft 365
It’s the Office you know, plus the tools to help you work better together, so you can get more done—anytime, anywhere.
Topics in this article
More articles like this one.

Six tips to read more books
Tired of getting eye strain from staring at screens all day? Re-discover your love of reading with this practical guide to reading more books.

Six ideas for exploring your own city this summer
Turn the city into your oyster and discover new neighborhoods, activities, and places to go to. Learn six ideas for exploring your own city this summer.

How to use AI to plot out your ideal bike path
Generative AI can help you get the most out of your bicycling journey by planning a route that fits your goals.

How to run an onboarding meeting
See how you can run an organized onboarding meeting to teach new employees about company policies, goals, and more.

Everything you need to achieve more in less time
Get powerful productivity and security apps with Microsoft 365

Explore Other Categories

IMAGES
VIDEO
COMMENTS
First, create a new presentation from your Prezi Present dashboard by clicking Convert PowerPoint on your dashboard. Uploading and converting a PowerPoint file. 1. The template will open with the POWERPOINT sidebar already displayed. If you need to open it again, click the Insert button at the top of your screen, then select the PowerPoint icon. 2.
Prezi's online presentation tools help you connect with your audience and create conversational presentations that come with you on-screen to any video call. With professionally-designed templates, branding solutions, immersive views, and more, it's never been easier to create and present online. Try for FREE. Let's talk!
Welcome to Prezi, the presentation software that uses motion, zoom, and spatial relationships to bring your ideas to life and make you a great presenter. ... We've compiled these quick, easy-to-follow tutorials to make you a Prezi Video master in no time. ... *independent Harvard study of Prezi vs. PowerPoint See why our customers love us.
To create an interactive presentation, create from a template, start from scratch, or convert an existing PowerPoint or Google Slides presentation to Prezi. Upload your own images, GIFs, and videos, or select visuals from Unsplash and Giphy directly within Prezi. Add custom elements, such as tables, graphs, and maps with subtle effects that add ...
🔥 One Skill PowerPoint Courses: https://pptskill.com ️ Become a PowerPoint Expert 🔥Learn FREE for 1 month! https://skl.sh/3jYPV50 BEST PowerPoint Templa...
Luckily for those without the time or will to learn how to work with Prezi, you can still make a Prezi-like presentation in PowerPoint. Here you'll find 2 easy ways to make your PowerPoint presentation look like a Prezi one. The Zoom Tool. The first (and most effective) option for making a PowerPoint presentation look like a Prezi is the Zoom ...
Inspiration. Recommended videos See how other users use Prezi Video to engage their audiences. Reusable presentations Browse some of our favorite presentations and copy them to use as templates. Reusable infographics Customize the content in these infographics to create your own works of art. Presentation templates Get a big head start when creating your own videos, presentations, or infographics.
How to Create Prezi Presentation in PowerPoint: This is a step by step tutorial on how to create a Prezi Presentation in PowerPoint. The most important aspec...
From your Prezi Present dashboard, either choose the Convert PowerPoint option and convert your existing slides into a Prezi presentation or click Create from template. Alternatively, you can also click the + icon under the search bar and select Presentation to create a new presentation from a template. Choose a template to get started, then ...
Don't cramp content. It's best to stick to just one thought per slide. Use images and a lot of them. Images grab people's attention and are infused with more emotional meaning than text alone. Make sure your presentation images support your message and don't seem out of place. Don't use more than three types of fonts.
As a general rule, mixing multiple fonts or colors together in the same box of text is a recipe for confusion. 4. Animate and inspire. With the fundamentals of Jimmy's presentation looking good, it's time to add some pizzazz. The next way Jimmy can spiff up his presentation is to add some animations and zoom.
🔥 Learn FREE for 1 month! https://skl.sh/3jYPV50😊👍 PPT TEMPLATES Recommended by One Skill:🔥 Massive X https://1.envato.market/massive-x🔥 Infographic...
To insert a Prezi into a PowerPoint slide, first open the Prezi and click on the "Share" button. Then, select "Embed" and copy the code provided. In your PowerPoint slide, go to the "Insert" tab and click on "Video". Choose "Online Video" and paste the code in the designated box.
FREE TRAINING: https://bit.ly/mtp-prezi-in-ppt-freetrainingHave you ever wanted to create a more interactive or engaging presentation? One where you don't ne...
Presentations. Transcript: Presentations Zane Vincent Prezi Prezi Pros Cons Easy to use and user friendly Engaging Free basic access Price discounts for students and teachers Many pre-made templates to use and customize Sometimes frustrating interface Price ranging from $0/m to $59/m Powtoon Powtoon Pros Cons Price ranging from $0/m to $99/m More finite amount of premade templates than other ...
1. Task pane in powerpoint is found on the right of powerpoint presentation and displays so many option like getting started, powerpoint help, slide, new presentation, design templates, color schemes, animation schemes.Task Pane can be added using 'View -> Toolbars -> Taskpane' from the menu bar. Its HISTORY It is originally designed by the ...
Inspiration. Recommended videos See how other users use Prezi Video to engage their audiences. Reusable presentations Browse some of our favorite presentations and copy them to use as templates. Reusable infographics Customize the content in these infographics to create your own works of art. Presentation templates Get a big head start when creating your own videos, presentations, or infographics.
Create Prezi style presentation in PowerPoint. PowerPoint continues to hold its position as the go-to software for presentations due to several compelling reasons. Despite the availability of numerous free presentation-making tools, Microsoft Office's PowerPoint stands out as the preferred choice for many individuals and organizations.
2. Turn an existing presentation into a video. You can easily create a video from a presentation with Prezi Video. Use an existing Prezi presentation, or create a new presentation in the Prezi Present editor and press "create video" when you're ready to record. You can also turn your PowerPoint presentation into a video by uploading your ...
Step by Step Guide for How to insert Prezi into PowerPoint. In Prezi Desktop version 4.2, open your presentation and go to File, Export Portable Prezi. (this will create a Zip file) Extract the Zip file to a new folder. Copy 2 folders "Data" and "Prezi.app" and Paste them into the same location that your PowerPoint presentation is saved.
Getting started. To get started, open the Prezi Video desktop app. Import your PowerPoint or Google Slides. This brings across the slides exactly as they are. Pick a Prezi Video template that you like in the Prezi Video desktop app. This adds minimal prep time and creates an engaging and effective presentation.
Importing your PowerPoint slides into Prezi Video. 1. With the Prezi Video app or the online editor open, click the Import button in the side panel, then look for your file on your computer or in your cloud storage. You should know: You can also return to the Import sidebar from the dropdown menu in the top left corner of the online editor and ...
An AI presentation tool is software that uses artificial intelligence to help you make better presentations. It can create, design, and improve your slides for you. These tools offer features like automatic slide generation, design suggestions, and content optimization. Some even have integrations with platforms such as PowerPoint.
Explore hundreds of good presentation topics, a list of engaging 5-minute presentation topics, and PowerPoint night ideas for a fun evening with family and friends. ... of your content and create engaging paths— not forgetting the ability to integrate multimedia elements that would make any presentation distinctive. The Prezi difference ...
Prezi offers an innovative approach to showing presentations with its unique canvas feature. Unlike traditional presentation software, Prezi lets you zoom and pan around a flexible canvas.
Summary. A strong presentation is so much more than information pasted onto a series of slides with fancy backgrounds. Whether you're pitching an idea, reporting market research, or sharing ...
When it comes to productivity apps, Zoho makes some of the better ones in the market. Zoho Sheet, for example, is one of the best Microsoft Excel alternatives out there — owing to its extensive ...
To make your information and findings more accessible, you might need to transform an academic or white paper into a slideshow presentation. Whether you're a student presenting your research, a professional conveying a proposal, or someone simply looking to share ideas, turning a paper into a presentation is much easier than it seems.
Click on "Blank presentation" to create your presentation from scratch, or pick your preferred free PowerPoint template from the options at the top (there's also a host of editable templates you ...